리그 오브 레전드 게임을 녹화하는 방법
만화 비디오와 뮤직 비디오 외에도 게임 플레이 비디오가 가장 많을 것입니다. 그리고 대부분의 게임 플레이 비디오는 리그 오브 레전드에 관한 것입니다.
League of Legends는 전 세계에서 가장 인기있는 게임입니다. 그리고 플레이어는 18 세에서 40 세까지 다양합니다. 매일 수백만 개의 LOL 비디오가 서로 다른 플랫폼에 게시됩니다. S1에서 S9까지, Faker의 솔로와 The Shy의 The Little Fairy와 같이 사람들이 보는 클래식 클립도 많이 있습니다. 그리고 일부 플레이어의 경우 기술과 능력을 향상시키기 위해 녹음이 필요합니다.
그러나 아시다시피 일부 클립은 녹화가 없으면 한 번만 나타날 수 있습니다. 그래서 녹음 방법이 큰 문제가됩니다. 걱정하지 마세요! 이 문제를 해결하는 데 도움이되는 세 가지 해결책이 있습니다.

- 1 부 : 기본 기능으로 리그 오브 레전드 기록
- 파트 2 : 컴퓨터에 내장 된 Game Capturer로 LOL 게임 플레이 기록
- 3 부 : 강력한 스크린 레코더로 리그 오브 레전드 기록
1 부 : 기본 기능으로 리그 오브 레전드 기록
사용자에게 더 나은 게임 경험을 제공하기 위해 Blizzard Entertainment는 사용자의 요구 사항도 수집합니다. 그들의 노력으로 S7 시작 이후 유용한 녹음이 LOL에 추가되었습니다. 이 기능을 통해 사용자는 League of Legends 게임을 검토, 강조 표시 및 녹화 할 수 있습니다. 이 방법을 사용하면 녹화를 위해 다른 타사 소프트웨어를 다운로드하여 설치할 필요가 없습니다. LOL 게임 플레이를 캡처하는 가장 쉬운 솔루션 중 하나입니다. 어떻게 작동하는지 봅시다.
1 단계: 경기가 끝나면 게임 세션을 플레이하여 LOL 게임 플레이를 기록합니다. 사용할 수없는 경우 게임 종료 화면 또는 경기 기록에서 리플레이 기능을 다운로드해야합니다.
2 단계: 리플레이를보고 주요 이벤트를 찾습니다. 그런 다음 화면 오른쪽 상단의 다운로드를 클릭하여 컴퓨터에 클립을 저장합니다. 비디오를 모든 브라우저로 끌어서 놓거나 소셜 플랫폼에 공유 할 수 있습니다.

파트 2 : 컴퓨터에 내장 된 Game Capturer로 LOL 게임 플레이 기록
휴대폰과 마찬가지로 화면 녹화 기능도 컴퓨터에 설치되어 있습니다. LOL 게임 플레이를 기록하기 위해 Windows의 레코더/ Mac이 도와 드리겠습니다.
1 단계: 컴퓨터에서 설정을 찾습니다. Windows 메뉴에서 기어 아이콘을 클릭하면 찾을 수 있습니다. 그런 다음 설정에서 게임을 찾아야합니다.
2 단계: 그 후에 게임 바를 사용하여 게임 클립, 스크린 샷 및 방송 녹화를 켜야합니다. 그런 다음 게임을 녹화하고 원하는대로 키보드 단축키를 설정할 수 있습니다.
3 단계: 준비 작업이 끝나면 게임을 시작하고 Win과 G 키를 동시에 누를 수 있습니다. 예, 게임입니다 옆의 확인란을 선택합니다. 마지막으로 Win + Alt + R을 눌러 기록을 시작합니다.
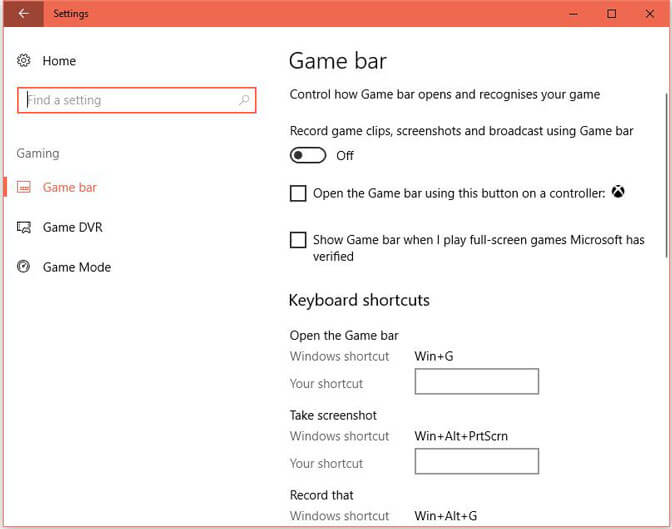
Mac 사용자의 경우
1 단계: 게임을 시작하고 Command + Shift + 5를 눌러 녹음 도구 모음을 활성화합니다.
2 단계: 녹화 할 위치를 선택하고 캡처를 클릭 할 수 있습니다.
3 단계: 녹화 후 중지를 클릭하여 녹화 영상을 저장할 수 있습니다.
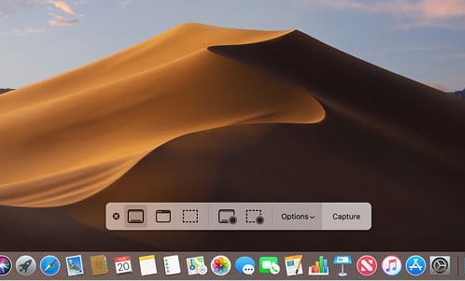
3 부 : 강력한 스크린 레코더로 리그 오브 레전드 기록
위에서 언급 한 두 가지 방법은 단순히 비디오를 녹화하는 데만 도움이됩니다. 그러나 점점 더 많은 사람들이 더 화려하고 멋진 비디오를 원합니다. 따라서 두 가지 방법이 유용하지만 사용하는 사람은 거의 없습니다.
게임 플레이 비디오를 고화질로 녹화하고 효과를 추가하려면 Vidmore Screen Recorder를 권장합니다.
Vidmore 스크린 레코더 고품질로 비디오를 녹화하도록 특별히 설계되었습니다. 클래식 클립을 저장하는 것 외에도 전체 화면 또는 단일 창의 스크린 샷을 찍을 수도 있습니다. 효과를 추가하려면 내부 편집 기능이 도움이 될 수 있습니다. 직사각형, 타원, 화살표, 선 등을 추가하고 도구 모음에서 다른 색상 옵션을 선택할 수 있습니다. 작업 일정을 사용하면 추가 클릭없이 자동으로 기록 할 수 있습니다.
풍모
- 쉽고 원활하게 리그 오브 레전드 게임 플레이 비디오를 녹화하십시오.
- 고품질의 마이크 음성을 캡처합니다.
- 사용자가 다채로운 효과를 추가 할 수있는 강력한 편집 기능.
- 녹화 된 비디오를 MP4, WMV 등과 같은 다양한 비디오 형식으로 저장합니다.
1 단계: PC에 Vidmore Screen Recorder를 다운로드하여 설치합니다. 이 소프트웨어를 실행하고 메인 인터페이스에서 비디오 레코더를 선택하십시오.

2 단계: 그 후에는 게임 화면에 맞게 녹화 영역의 크기를 설정해야합니다.
사용자 지정 영역을 기록하려면 "사용자 지정"을 클릭하여 "고정 영역"또는 "영역 / 창 선택"을 선택하기 만하면됩니다.
게임 녹화의 경우 내러티브를 추가하는 것이 중요합니다. 오디오 설정은 "시스템 사운드"및 "마이크"에서 오디오 옵션을 쉽게 전환 할 수 있습니다.

3 단계: 모든 설정이 올바른지 확인한 후 "REC"버튼을 클릭하여 녹화를 시작합니다. 녹화 과정에서 편집 버튼을 사용하여 녹화 중에 화면을 편집 할 수 있습니다.

4 단계: 녹화를 종료하려면 중지 버튼을 클릭합니다. 그런 다음 "저장"버튼을 클릭하여 파일을 컴퓨터에 내보내고 저장합니다.
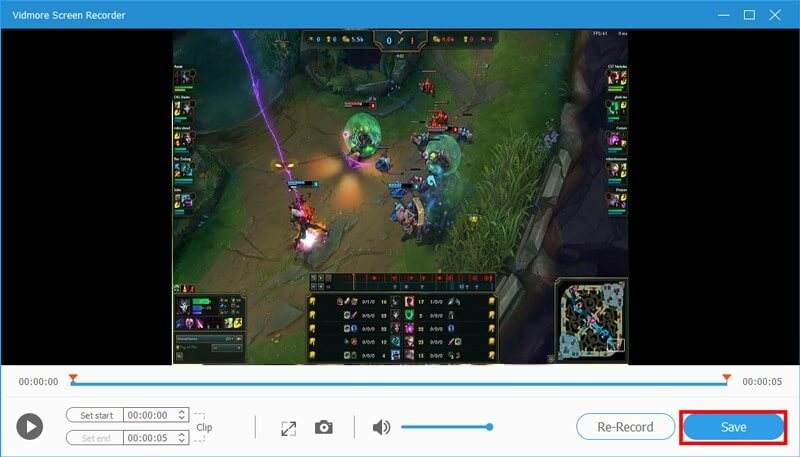
결론
이 기사에서는 주로 리그 오브 레전드를 기록하는 방법을 소개합니다. 더 멋진 비디오를 얻으려면 Vidmore Screen Recorder를 사용해야합니다. 정말 도움이 될 수 있습니다. 이 훌륭한 LOL 게임 플레이 레코더를 사용하여 유명한 게이머의 게임에서 놀라운 기술과 트릭을 유지할 수 있기를 바랍니다.


