시간 제한없이 Sims 4 게임 플레이 비디오 및 오디오를 녹화하는 방법
Sims 4는 전 세계적으로 인기있는 생활 시뮬레이션 비디오 게임입니다. 또한 역대 베스트셀러 비디오 게임 시리즈 중 하나이기도합니다. 분명히 수백만 명의 Sims 4 사용자가 다른 Sims 4 캐릭터와 삶을 만듭니다. Sims 4 비디오 캡처를 YouTube, Facebook 및 기타 플랫폼에 게시하려면 다음을 수행해야합니다. Sims 4 게임 플레이 기록 복사합니다. 이 기사에서 Sims 4에서 비디오를 만들어 집을 짓고, 캐릭터를 만들고, 가족을 키우는 방법 등을 녹화 할 수 있습니다.
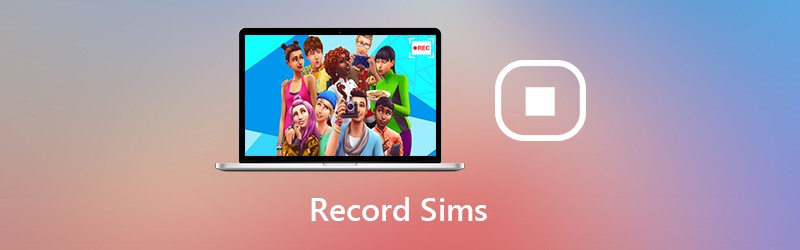
1 부 : 해설과 함께 Sims 4를 녹화하는 방법
HD Sims 4 게임 플레이 비디오 및 오디오를 녹화하려면 다음을 사용하는 것이 좋습니다. Vidmore 스크린 레코더. 게임 녹화 소프트웨어는 Windows 및 Mac에서 모든 종류의 2D / 3D 게임, 플래시 게임 및 온라인 게임을 녹화 할 수 있습니다. 따라서 최대 60FPS, 4K UHD 및 3829 x 2160 지원으로 Sims 4 화면 비디오를 녹화 할 수 있습니다.
YouTube 사용자이고 Sims 4 게임 녹화에 자신의 얼굴과 목소리를 추가하고 싶다면 올바른 위치로 오세요. Sims 4 스크린 레코더 소프트웨어를 사용하면 웹캠 오버레이를 추가하여 PIP (picture-in-picture) 녹화 비디오를 만들 수 있습니다. Sims 4 녹화 중에 텍스트, 화살표, 모양 및 기타 화면 그리기 도구를 추가 할 수도 있습니다.
시간 제한이 없습니다. 따라서 몇 시간 동안 자신 만의 Sims 4 게임 비디오를 녹화 할 수 있습니다. 건너 뛰고 싶을 때마다 녹음을 일시 중지 할 수 있습니다. 또한 내장 된 Sims 4 하이라이트를 추출 할 수 있습니다. 비디오 트리머. Vidmore Screen Recorder는 Sims 4를위한 깨끗하고 안전하며 사용하기 쉬운 스크린 레코더입니다. 게임 녹화 경험이 없더라도 Sims 4 비디오 및 오디오를 쉽게 녹화 할 수 있습니다.
- 지연없이 Sims 4 화면 비디오 및 오디오를 녹화하십시오.
- 사운드와 이미지로 Sims 4 라이브 게임 플레이를 매끄럽게 캡처하세요.
- 단축키를 사용하여 Sims 4 게임 비디오를 녹화하고 Sims 4에서 스크린 샷을 찍습니다.
- 실시간 미리보기 창으로 Sims 4 게임 녹화 파일을 다듬습니다.
- Sims 4 게임 플레이를위한 출력 비디오, 오디오 및 이미지 형식의 광범위한 지원.

1 단계: PC 또는 Mac에서 Vidmore Screen Recorder를 실행합니다. Sims 4 비디오를 녹화하려면 비디오 녹음기 메인 인터페이스에서.

2 단계: Sims 4 화면 캡처 영역을 디스플레이 부분. 켜다 시스템 사운드 Sims 4의 모든 소리를 녹음합니다. 웹캠 과 마이크로폰 당신의 목소리와 얼굴로 Sims 4 게임 플레이를 녹화하세요.

3 단계: 클릭 REC Sims 4 비디오 녹화를 시작합니다. 핫키 컨트롤을 사용하여 녹음을 시작, 일시 중지, 다시 시작 및 중지 할 수도 있습니다. 그건 그렇고, 당신은 카메라 Sims 4에서 스크린 샷을 찍으려면 아이콘을 클릭하세요.

4 단계: 시사 창, 클릭 플레이 Sims 4 녹화 동영상을 미리 볼 수 있습니다. 시작 및 종료 시간을 설정할 수 있습니다. 클립 섹션 비디오 다듬기. 마지막으로 저장 Sims 4 녹화 비디오를 저장합니다.

5 단계: 기록 기록 창에서 파일 위로 마우스를 가져가 모든 관리 도구에 액세스 할 수 있습니다. 딸깍 하는 소리 공유 필요한 경우 Sims 4 게임 비디오를 YouTube, Facebook, Twitter 등에 업로드합니다.

2 부 : 내장 카메라로 Sims 4를 녹화하는 방법
내장 된 Sims 4 게임 레코더로 직접 영화를 만들 수도 있습니다. 사용자가 일정 시간 동안 Sims 4 게임 플레이 비디오를 녹화 할 수 있습니다. Sims 4에서 오디오를 포함하거나 포함하지 않는 화면 녹화 여부를 설정할 수 있습니다.
1 단계: Sims 4 앱을 실행하세요. 화면 녹화 기능을 선택하고 확인합니다. 게임 옵션 / 비디오 캡처.
2 단계: 비디오 품질 선택 높은 또는 압축되지 않음. 오디오없이 Sims 4 게임 플레이를 녹화하려면 비활성화 할 수 있습니다. UI 사운드 녹음하기 전에.
3 단계: 보도 자료 탭 키보드에서 카메라 모드로 들어갑니다. 누를 수 있습니다 W, ㅏ, 에스 또는 디 카메라를 다른 방향으로 이동합니다. 그런 다음 CTRL 과 5/6/7/8/9 그 장면을 암기합니다.
4 단계: 보도 자료 V Sims 4 게임 플레이 녹화를 시작합니다. 탭할 수 있습니다. V 다시 Sims 4 비디오 녹화를 중지합니다.
5 단계: 당신은 DocumentsElectronic ArtsThe Sims 4 녹화 된 동영상 녹화 된 Sims 4 게임 플레이 비디오를 찾으십시오.

대체로 기본 카메라 또는 Vidmore Screen Recorder를 사용하여 Sims 4에 녹화 할 수 있습니다. 추가 도구없이 Sims 4 게임 플레이 비디오 및 오디오를 녹화 할 수있는 것 같습니다. 그러나 Sims 4 내장 스크린 레코더에는 시간 제한이 있습니다. 게임 녹화 과정은 일시 중지 할 수 없습니다. Sims 4 게임 플레이를 시간을 초월하고 매끄럽게 녹화하려면 Vidmore Screen Recorder를 무료로 다운로드하여 사용해보세요.


