사용자 지정 또는 고정 종횡비로 화면 녹화를 자르는 방법
원하지 않는 물체를 제거하고 화면 비율을 최적화하기 위해 화면 녹화 비디오를 자르고 싶을 수 있습니다. 따라서 Instagram, YouTube, Twitter 및 다른 플랫폼에 직접 비디오를 공유 할 수 있습니다. 비디오 자르기 기능은 매우 일반적입니다. 거의 모든 비디오 편집기에서 찾을 수 있습니다.
비디오를 한두 번 자르고 싶다면 전문 비디오 편집 소프트웨어를 구입할 필요가 없습니다. 이 기사에서는 화면 녹화를 쉽게 자르는 두 가지 대표적인 방법을 보여줍니다. 몇 번의 클릭만으로 비디오 녹화의 선택되지 않은 영역을 삭제할 수 있습니다. 읽고 따르십시오.
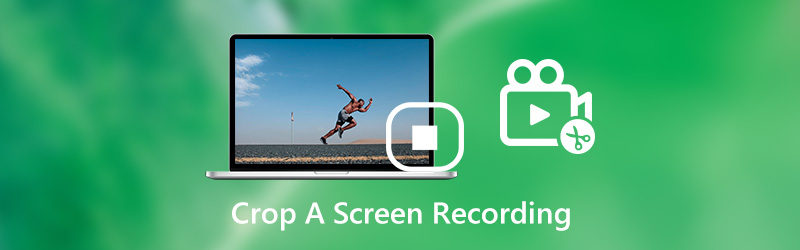
1 부 : 다시 녹화하여 화면 녹화 비디오 자르기
실제로 화면 비디오를 다시 녹화하여 Windows 또는 Mac 컴퓨터에서 비디오를자를 수 있습니다. 그것은 Vidmore 스크린 레코더 사용자가 원하는 화면 크기로 동영상을 녹화 할 수 있습니다. 고정 영역 또는 선택한 영역이있는 비디오 녹화를 수동으로자를 수 있습니다. 다른 목적으로 비디오를 녹화하려면이 스크린 레코더를 사용하여 화면의 모든 영역을 캡처 할 수 있습니다. 이번에는 화면 영상을 동시에 편집하고 녹화 할 수 있습니다.
또한 화면 비디오를 녹화하는 동안 주석, 해설 및 웹캠 오버레이를 추가 할 수 있습니다. 화면 녹화 소프트웨어는 최대 60fps의 데스크톱 및 스트리밍 비디오를 녹화 할 수 있습니다. 따라서 지연이나 기타 관련 문제없이 화면 녹화를 자유롭게자를 수 있습니다.
- 전체 화면, 브라우저 창, 고정 또는 사용자 지정 영역으로 화면 비디오를 녹화합니다.
- 사용자 지정 시작 및 중지 시간으로 화면 녹화를 다듬습니다.
- 화면 녹화 비디오에 텍스트, 선, 화살표, 타원, 직사각형, 설명 선 및 기타 모양을 추가합니다.
- 선택 가능한 출력 설정으로 화면 녹화 파일을 저장하거나 공유합니다.

1 단계: 무료 다운로드, 설치 및 Vidmore 스크린 레코더 실행. 딸깍 하는 소리 비디오 녹음기 메인 인터페이스에서.

2 단계: 클릭 커스텀 에 디스플레이 부분. 화면 녹화 창에서 사용자 지정 영역을 설정합니다. 그런 다음 켜십시오 시스템 사운드 원본 오디오로 화면 비디오를 녹화합니다.

3 단계: 클릭 REC 컴퓨터에서 화면 녹화 비디오를 자르려면. 화면 녹화 과정이 끝나면 중지 화면 녹화를 중지합니다.

4 단계: 화면 오른쪽 하단에 시작 및 중지 시간을 설정합니다. 시사 창문. 마지막으로 저장 잘린 화면 녹화 비디오를 내 보냅니다.

노트: 디스플레이 화면 만 자르려면 Vidmore 무료 온라인 스크린 레코더 좋은 선택이 될 수도 있습니다. 스트리밍 비디오를 WMV 형식으로 빠르게 화면 녹화 할 수 있습니다. 그러나 하드웨어 속도 향상과 같은 고급 기능은 제한적입니다. 비디오 트리머, 스크린 샷 및 예약 된 작업.
2 부 : iMovie로 화면 녹화 비디오를 자르는 방법
iMovie는 무료입니다 비디오 편집기 iPhone, iPad 및 Mac 사용자를 위해. Apple iOS 또는 Mac 기기에서 무료로 iMovie로 비디오를자를 수 있습니다. Apple 기기를 업그레이드하고 App Store에서 iMovie를 다운로드하기 만하면됩니다. 다운로드 및 설치는 완전히 무료입니다.
다음은 Mac에서 이전 녹화 비디오에서 원하지 않는 영역을 자르는 튜토리얼입니다. 동일한 단계에 따라 iMovie를 사용하여 iPhone 또는 iPad에서 화면 녹화 비디오를자를 수도 있습니다.
1 단계: iMovie를 엽니 다. 고르다 프로젝트 그런 다음 영화. 화면 녹화 비디오를 찾아서 가져온 다음 영화 만들기.
2 단계: iMovie 타임 라인에 비디오를 추가합니다. 클릭 수확고 버튼을 눌러 비디오 자르기 도구에 액세스합니다.
3 단계: 선택 채우기 위해 자르기 단추. 비디오 프레임을 조정하고 크기를 시사 창문. (원래 화면 비율을 유지하려면 적당한 단추.)
4 단계: 자르기 컨트롤에서 √를 클릭하여 자르기를 적용합니다. 이제 iMovie에서 화면 녹화를자를 수 있습니다.
5 단계: iMovie에서 비디오를 자른 후이 비디오를 계속 편집, 저장 또는 공유 할 수 있습니다.
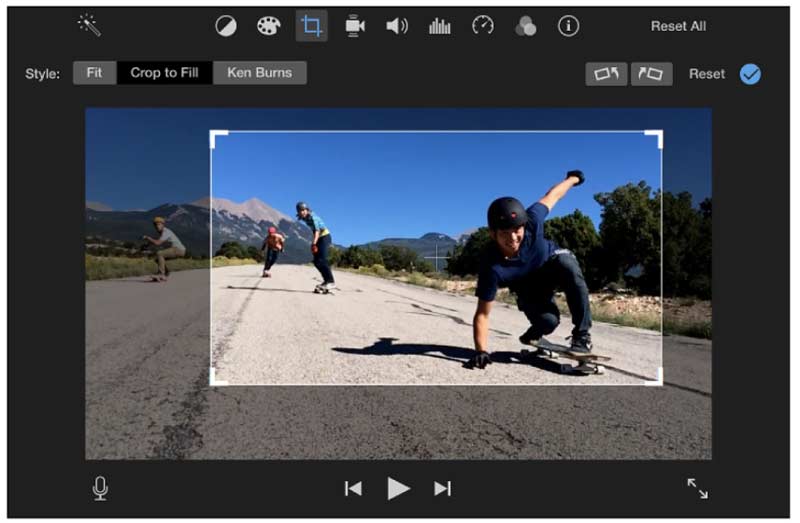
3 부 : 화면 녹화 자르기 FAQ
화면 녹화 iPhone을 녹화 할 수 있습니까?
예. iMovie 앱은 iPhone 또는 iPad에서 비디오를자를 수있는 무료 비디오 자르기 도구입니다. 또한 Video Crop, VidTrim 및 기타 비디오 자르기 앱을 사용하여 iPhone에서 화면 녹화를자를 수 있습니다.
Android에서 화면 녹화를 자르는 방법은 무엇입니까?
Android 휴대폰에서 비디오 녹화 파일을 자르려면 비디오 자르기, 비디오 자르기 및 자르기 및 기타 온라인 / 오프라인 비디오 자르기 앱을 사용할 수 있습니다.
Windows 또는 Mac에서 화면 녹화를 자르는 다른 방법이 있습니까?
PC 또는 Mac에서 화면 녹화를 자르려면 다음과 같은 무료 비디오 편집기를 사용할 수 있습니다. 수동 브레이크, VLC 미디어 플레이어, QuickTime Player 등. Windows 10 사용자의 경우 Windows Movie Maker를 사용하여 Windows 10에서 화면 녹화를자를 수도 있습니다.
컴퓨터 나 휴대폰에서 비디오를 녹화하는 화면에서 원하지 않는 부분을 제거하는 것입니다. 무료 소프트웨어 또는 타사 스크린 레코더를 사용하여 잘린 비디오를 쉽게 얻을 수 있습니다. 검은 색 가장자리와 기타 불필요한 물체를 제거하고 싶은 경우에는 괜찮습니다. 하지만 인스 타 그램 및 기타 동영상 공유 플랫폼에 동영상을 게시하려면 먼저 필요한 가로 세로 비율을 확인해야합니다. 나중에 비디오를 특정 종횡비로 잘라야합니다. 그렇지 않으면 비디오를 업로드 할 수 없습니다. 화면 녹화 자르기에 대해 다른 질문이 있습니까? 그렇다면 아래 의견에 메시지를 남기거나 이메일을 통해 언제든지 문의하십시오.
녹음 및 편집
-
비디오 자르기
-
기록 게임
-
비디오 회전


