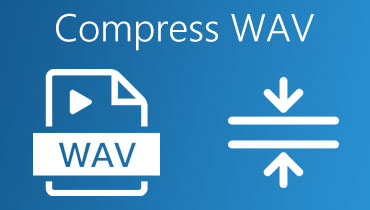Cara Menukar FLAC kepada WAV tanpa rugi: Garis Panduan Kaedah Terbaik
Mari kita akui: Kebanyakan kita mahu fail media kita mengekalkan kualitinya tanpa kehilangan sebarang maklumat sambil menghasilkan keputusan dengan cekap. Kita sebenarnya boleh mencapai ini jika kita mencari perisian yang meminimumkan kehilangan kualiti apabila menukar fail, termasuk FLAC ke WAV. Pada asasnya, memandangkan FLAC ialah format mampatan tanpa kerugian, menukarnya kepada WAV tidak sepatutnya menyebabkan kehilangan kualiti. Anda bukan sahaja menyahmampat data menggunakan aplikasi pihak ketiga; anda memastikan bahawa output sepadan dengan input dengan tepat dan cekap.
Walau bagaimanapun, memilih alat yang betul untuk tugasan seperti ini boleh menjadi mencabar. Nasib baik, artikel ini memberikan gambaran keseluruhan penukar audio terbaik, menyerlahkan kelebihan dan kelemahan utama mereka. Selain itu, kami menawarkan arahan langkah demi langkah untuk menukar audio FLAC kepada fail WAV.
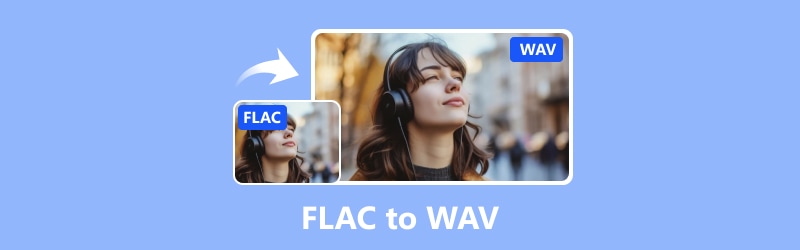
KANDUNGAN HALAMAN
Bahagian 1. FLAC lwn WAV
Penerangan Pantas FLAC
Pendek untuk Free Lossless Audio Codec, FLAC ialah fail audio digital yang disertakan dengan cara untuk menjadikan kandungan lebih kecil tanpa kehilangan sebarang kualiti. FLAC bukan sekadar format; ia juga merupakan projek yang mencipta alat untuk berfungsi dengan fail FLAC.
Penerangan Pantas WAV
Nama pendek untuk Format Fail Audio Bentuk Gelombang ialah WAV, yang merupakan cara standard untuk menyimpan fail bunyi pada komputer. Ia telah dimasak oleh Microsoft dan IBM untuk menyimpan bahan audio seperti gelombang bunyi dan nombor trek. Fail WAV menyimpan semua maklumat ini dalam bekas menggunakan RIFF atau Format Fail Pertukaran Sumber, memastikan audio kebanyakannya tidak dimampatkan atau mentah. Pada asasnya, fail WAV memastikan audio anda utuh tanpa mengecilkannya. Yang berkata, anda mendapat semua kualiti bunyi tanpa sebarang kehilangan dalam WAV.
| / | FLAC | WAV |
| Saiz fail | Lebih kecil daripada WAV | Lebih besar daripada FLAC |
| Mampatan | Tak rugi | Tidak termampat |
| Keserasian | Dengan sokongan meluas daripada pemain media. | Dengan sokongan yang lebih luas daripada pemain media. |
| Kualiti | Tinggi | Tinggi |
| Kebolehgunaan | Untuk pengedaran arkib. | Untuk pengeluaran audio profesional. |
Bahagian 2. Bagaimana Menukar FLAC kepada WAV Dalam Talian
Jika anda tidak berminat untuk memuat turun perisian tambahan, maka penukar FLAC ke WAV dalam talian seperti Vidmore Free Video Converter adalah sesuatu yang sesuai dengan anda. Penukar ini membolehkan anda menukar bukan sahaja video tetapi juga fail audio kepada apa sahaja format yang anda perlukan. Tambahan pula, anda juga boleh menukar berbilang fail kembali ke belakang. Bahagian yang terbaik? Ia tidak memerlukan anda untuk memuat turun atau mendaftar. Apa yang anda perlu lakukan ialah melompat dalam talian dengan sambungan internet yang stabil dan penyemak imbas pilihan anda. Terutama, walaupun dalam talian, Penukar Video Percuma Vidmore Dalam Talian menyokong pelbagai format input dan output. Selain itu, keupayaannya untuk mengendalikan berbilang fail secara serentak adalah masa nyata, kerana anda boleh meletakkan semua fail FLAC anda sekali gus. Oleh itu, untuk menyelam lebih dalam kebolehgunaannya, berikut ialah panduan berguna untuk memandu anda menggunakan penukar FLAC ke WAV secara percuma.
Langkah 1. Pergi ke tapak web dan klik butang Tambah Fail untuk Tukar. Ini akan membolehkan anda memuat naik fail FLAC pertama anda.
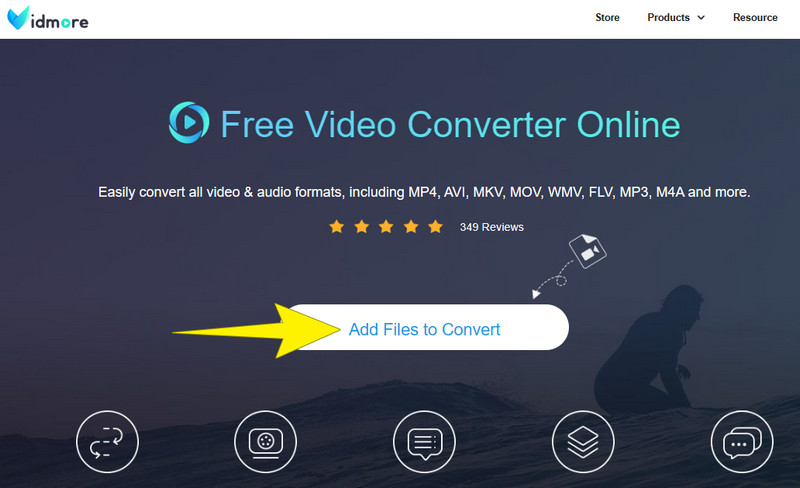
Langkah 2. Selepas muat naik pertama anda, anda boleh mengklik butang Tambah Fail pada ruang kerja baharu untuk menambah lebih banyak fail. Kemudian, tetapkan fail kepada WAV, klik ikon nota dan togol pilihan WAV.
Langkah 3. Semudah itu: klik butang Tukar untuk memilih folder, dan proses penukaran akan bermula.
Kelebihan
- Penukaran fail audio percuma.
- Menyokong pelbagai jenis fail.
- Tiada iklan yang menjengkelkan.
- Tiada had saiz untuk fail.
- Menawarkan alat penyuntingan asas.
Keburukan
- Dengan sokongan format output terhad.
Bahagian 3. Cara Terbaik untuk Menukar Fail FLAC kepada WAV Luar Talian
1. Penukar Video Vidmore
Beralih kepada penyelesaian luar talian kami, Vidmore Video Converter berada di kedudukan teratas. Vidmore Video Converter ialah program yang sangat berguna yang melakukan lebih daripada penukaran video, kerana ia membolehkan anda menukar fail audio tanpa sebarang had pada saiz. Tambahan pula, dengan perisian ini, anda boleh menukar FLAC kepada WAV tanpa kehilangan kualiti, walaupun ia dilakukan secara berkelompok. Melalui pecutan perkakasannya, proses penukaran dibuat sehingga 50 kali lebih pantas, yang berfungsi dengan baik walaupun untuk fail pukal. Selain itu, anda pastinya tidak akan beralih kepada ciri dan alatan canggihnya, kerana kesemuanya boleh membantu untuk mempertingkatkan fail audio anda. Perkara yang menarik ialah anda boleh menggunakan semua cirinya pada kedua-dua komputer Mac dan Windows. Sekarang, memotong ke bahagian yang menarik, inilah cara anda menggunakannya Penukar Video Vdmore untuk menukar fail FLAC pukal anda kepada WAV.
Langkah 1. Pergi dan pasang perisian pada komputer anda dengan menggunakan butang Muat turun di bawah.
Langkah 2. Perkara seterusnya yang perlu dilakukan ialah melancarkan perisian dan klik butang Plus untuk memuat naik semua fail FLAC yang perlu anda tukar.
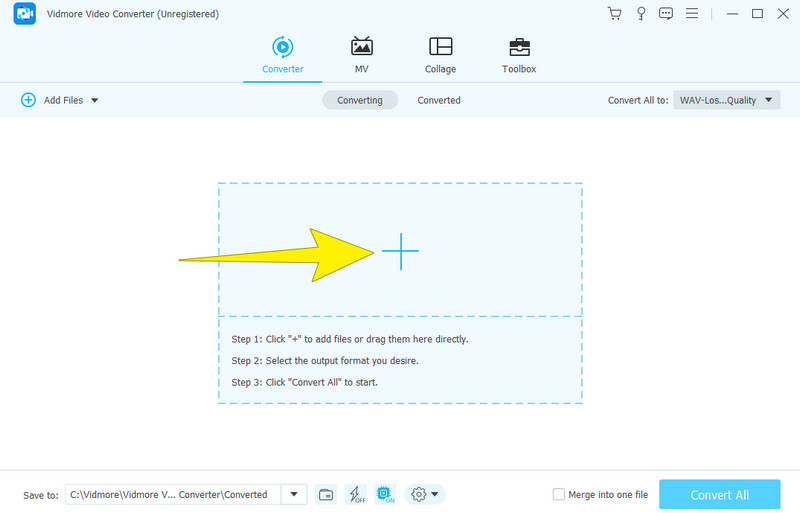
Langkah 3. Selepas itu, pergi ke tetingkap pemilihan format dalam bahagian Tukar Semua Kepada. Dari sana, pergi ke bahagian Audio dan pilih format WAV sebagai output anda.
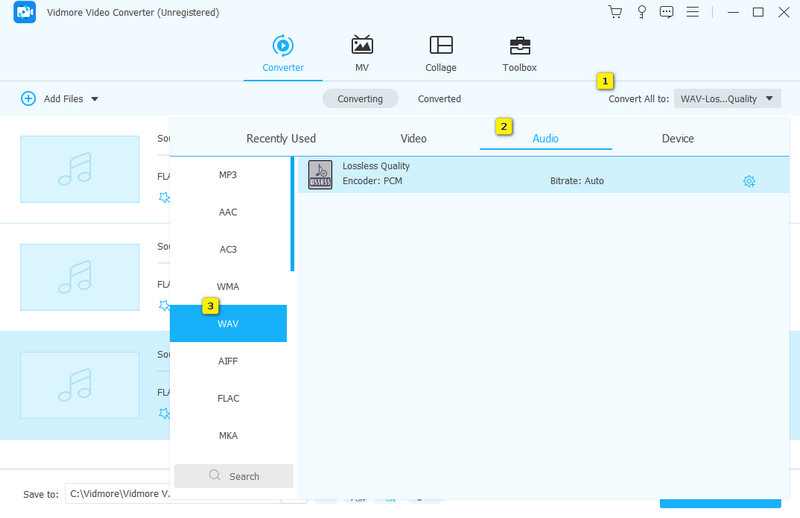
Langkah 4. Kemudian, klik butang Tukar Semua untuk menyahkod fail FLAC ke WAV akhirnya.
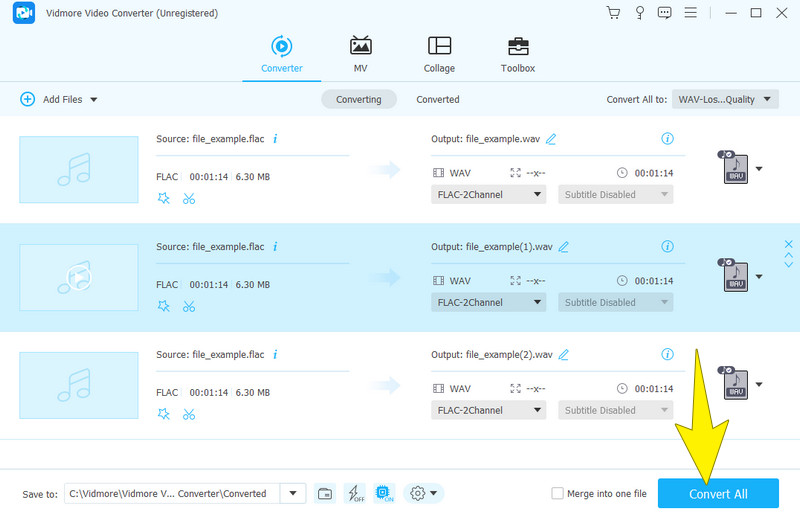
Kelebihan
- Menukar banyak fail FLAC kepada WAV dalam kelompok.
- Berfungsi pada Windows dan Mac.
- Proses penukaran yang cepat.
- Banyak fungsi penyuntingan.
- Ia menghasilkan output berkualiti tinggi.
Keburukan
- Ia tidak serasi dengan OS Linux.
- Ia memerlukan pembayaran selepas percubaan percuma.
2. Keberanian
Seterusnya dalam senarai ialah editor audio popular yang dipanggil Audacity. Program ini juga berguna untuk menukar fail audio ke dalam format yang berbeza, seperti FLAC dan WAV. Tambahan pula, ia adalah alat yang hebat untuk menukar fail FLAC tanpa sebarang masalah, kerana ia hanya memerlukan anda menyimpan fail ke output yang anda perlukan. Tambahan pula, dengan Keberanian, anda boleh mengedit audio sebelum menukarnya, seperti dengan memotongnya dan menambah kesan yang anda mahukan. Bahagian yang terbaik ialah anda boleh menukar fail pukal pada masa yang sama. Sementara itu, lihat panduan ringkas di bawah untuk mengetahui cara menggunakan Audacity ini sebagai penukar FLAC ke WAV.
Langkah 1. Dapatkan perisian pada komputer anda dan bukanya. Setelah selesai, pergi ke Fail tab dan klik pilihan Buka untuk anda memuat naik fail FLAC.
Langkah 2. Setelah fail dimuat naik, anda perlu mengklik semula Fail tab dan, kali ini, klik butang Eksport.
Langkah 3. Selepas itu, tetingkap pop timbul akan muncul. Dari sana, klik pada Eksport sebagai WAV pilihan.

Kelebihan
- Audacity adalah percuma sepenuhnya.
- Ia berfungsi pada pelbagai OS seperti Windows, Mac, dan Linux.
- Ia menghasilkan output dengan kualiti bunyi yang sangat baik.
- Tujuan pelbagai fungsi seperti penukaran, penyuntingan dan rakaman.
Keburukan
- Sokongan terhad untuk output audio.
- Ia tidak mempunyai ciri canggih.
3. Pemain Media VLC
Sudah tentu, anda juga boleh menukar FLAC kepada WAV pada VLC. Sama seperti program lain, VLC Media Player biasanya digunakan untuk menukar fail video dan audio. Sebenarnya, terdapat banyak format yang disokong oleh VLC yang memberi laluan kepada penukaran. Sebagai contoh, apabila anda perlu menukar fail audio FLAC kepada format WAV, anda boleh mengendalikannya dengan berkesan melalui VLC. Oleh itu, cari langkah untuk memahami cara VLC memudahkan penukaran fail audio ini.
Langkah 1. Nyalakan VLC dan pergi ke tab Medi>Tukar/Simpan.
Langkah 2. Pada tetingkap baharu, klik pada Tambah butang untuk menambah fail FLAC, kemudian klik butang Tukar/Simpan di bahagian bawah.
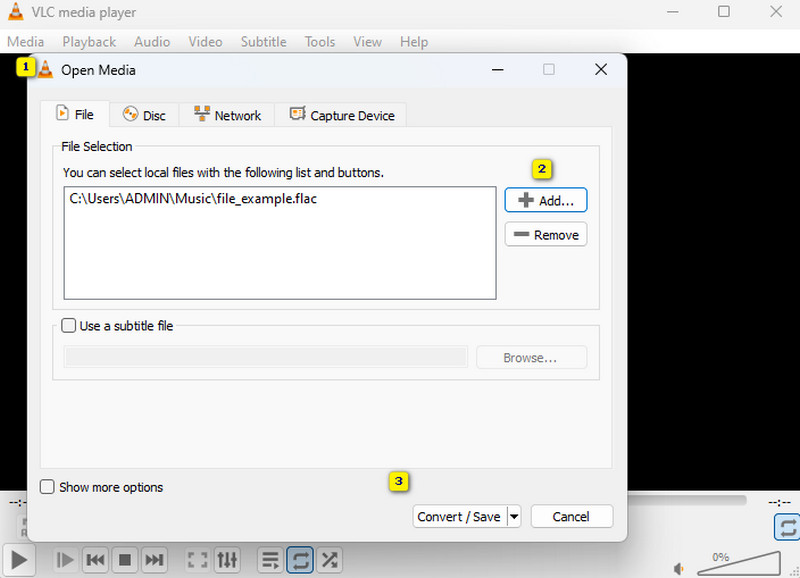
Langkah 3. Pada tetingkap seterusnya, anda perlu menetapkan Profil kepada WAV. Kemudian, klik butang Semak imbas untuk menetapkan folder destinasi fail anda. Selepas itu, klik pada Mulakan butang.
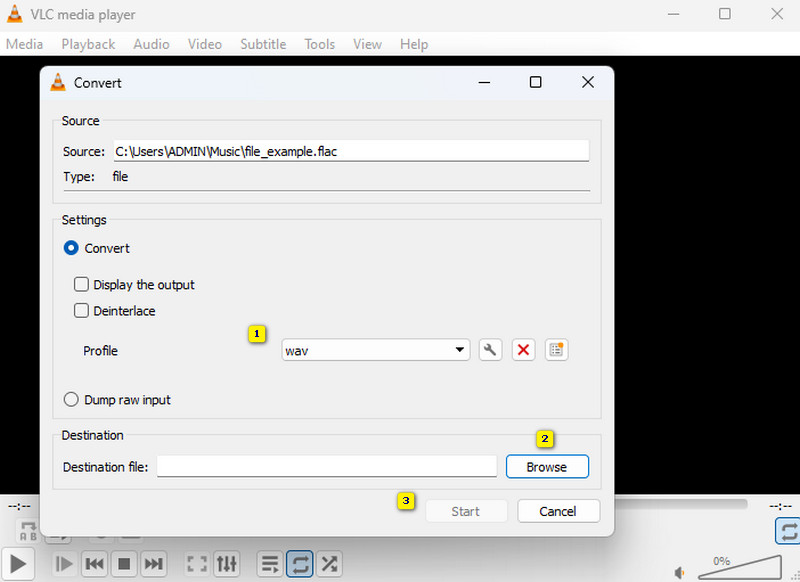
Kelebihan
- Ia ialah penukar FLAC kepada WAV untuk Mac, Windows dan Linux.
- Ia menyokong pelbagai format.
- Ia membolehkan anda melakukan banyak perkara seperti memainkan media, menukar dan mengedit.
Keburukan
- Kualiti output yang dihasilkannya mungkin rendah.
- Proses penukaran adalah lebih perlahan.
4. FFmpeg
Akhir sekali, inilah perisian untuk pengguna yang mahir teknikal, FFmpeg. Ia mungkin terdengar ironis, tetapi FFmpeg ialah alat berguna yang membolehkan anda menukar pelbagai format media, seperti fail audio. Tidak seperti penukar biasa dengan antara muka mewah, FFmpeg berfungsi melalui perintah yang anda taip ke terminal atau gesaan arahan, menjadikannya pilihan popular di kalangan pengguna Linux untuk penukaran audio. Oleh itu, jika anda berminat untuk menukar FLAC kepada WAV dengan FFmpeg, langkah di bawah boleh membantu.
Langkah 1. Setelah FFmpeg dipasang pada komputer anda, lancarkan dan bersedia untuk bermula.
Langkah 2. Sekarang, buka Prompt Perintah dan taip CMD.
Langkah 3. Kemudian, taip arahan ini ffmpeg -i input.flac output.wav dan klik kekunci ENTER pada papan kekunci anda.
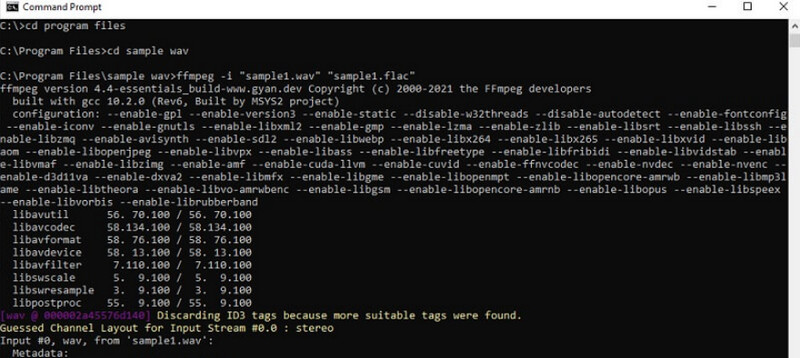
Kelebihan
- Ia serba boleh untuk menukar pelbagai format fail.
- Ia adalah percuma untuk digunakan.
- Ia datang dengan kemas kini biasa.
Keburukan
- Ia mempunyai keluk pembelajaran yang curam.
- Anda mungkin boleh menyalahgunakannya.
- Ia adalah intensif sumber.
Bahagian 4. Soalan Lazim tentang Penukaran FLAC dan WAV
Adakah menukar FLAC kepada WAV kehilangan kualiti?
Tidak semestinya. Menukar FLAC kepada WAV tidak kehilangan kualiti.
Bolehkah Windows Media Player menukar FLAC kepada WAV?
Ya, selagi anda menggunakan pemalam atau penukar tambahan. Jika tidak, ia tidak boleh menukar fail audio tersebut secara langsung.
Adakah kualiti FLAC lebih rendah daripada WAV?
Tidak, kedua-duanya adalah format tanpa kerugian. Ini bermakna mereka mengekalkan kualiti audio tanpa sebarang kehilangan semasa pemampatan.
Kesimpulannya
Akhirnya, anda kini boleh melakukan FLAC ke WAV penukaran tanpa bimbang tentang kehilangan kualiti. Terima kasih kepada kaedah terbaik yang dibentangkan di atas. Untuk keputusan yang lebih bijak, sentiasa pergi ke alat penukar pertama yang dibentangkan, kerana ia mencapai puncak tanpa sebab.