Tukar M4R kepada AIFF Menggunakan Pendekatan Penukar Audio Terbaik
M4R telah wujud sejak sekian lama, namun masih tiada cara mudah untuk menyesuaikan nada dering iPhone anda selain menggunakan iTunes. Seperti yang kita ketahui, M4R biasanya dikaitkan dengan Apple, dan ia adalah sambungan fail proprietari. Melainkan anda membeli daripada iTunes, anda tidak boleh mencipta dan mengeditnya, yang disertakan dengan harga.
Pada masa yang sama, fail AIFF adalah asli kepada ekosistem Apple sebagai standard untuk menyimpan data bunyi audio digital untuk komputer peribadi. Selain itu, ia telah menambah ciri yang mungkin berguna untuk anda. Itu termasuk mengedit metadata seperti menambah tajuk, teg penerangan dan juga karya seni album. Oleh itu, jika anda mempertimbangkan untuk menukar M4R kepada AIFF, siaran ini menawarkan tiga aplikasi yang boleh dipercayai yang boleh anda gunakan serta-merta.
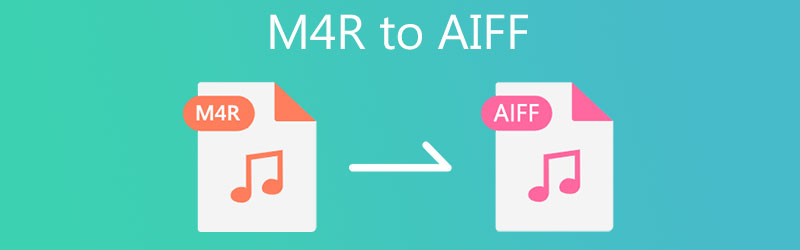
- Bahagian 1. Mengapa Anda Perlu Menukar M4R kepada AIFF
- Bahagian 2. Cara Menukar M4R kepada AIFF dengan Berkualiti Tinggi
- Bahagian 3. Carta Perbandingan (M4R lwn. AIFF)
- Bahagian 4. Soalan Lazim M4R kepada AIFF
Bahagian 1. Mengapa Anda Perlu Menukar M4R kepada AIFF
Terdapat beberapa sebab mengapa anda perlu menukar M4R kepada AIFF. Sebagai contoh, anda ingin menghasilkan salinan fail M4R asal anda dengan kualiti tinggi menggunakan AIFF. Itu mungkin kerana fail AIFF ialah format audio yang tidak dimampatkan dan oleh itu mempunyai kualiti bunyi yang lebih baik. Satu-satunya kelemahan ialah ia menggunakan sejumlah besar ruang pada memori komputer anda.
Selain itu, pengguna juga mungkin lebih suka AIFF daripada M4R, terutamanya apabila anda ingin menyesuaikan nada dering iPhone anda, seperti memadam bahagian yang tidak diingini dan mengedit maklumat metadata nada dering M4R. Dengan memformat semula AIFF kepada M4R, anda boleh menambah dan mengedit teg penerangan seperti tajuk, genre, tarikh dan banyak lagi untuk menjadikannya diperibadikan.
Kini, untuk memformat semula AIFF, berikut ialah pendekatan M4R kepada AIFF yang mudah.
Bahagian 2. Cara Menukar M4R kepada AIFF dengan Berkualiti Tinggi
1. Penukar Video Vidmore
Untuk penukaran audio berkualiti tanpa kerugian, Penukar Video Vidmore adalah permohonan anda. Alat ini meminimumkan perbezaan yang boleh didengar apabila menukar fail media dan memastikan kualitinya kekal murni. Lebih penting lagi, ia boleh menukar berbilang fail dengan cara yang cepat dan mudah. Tambahan pula, alat ini membolehkan anda menyesuaikan profil audio untuk memenuhi keperluan anda. Ia memberi anda keupayaan untuk melaraskan saluran, kadar sampel dan kadar bit. Aplikasi ini juga membolehkan anda mengedit maklumat metadata fail video/audio anda. Akses editor video/audio dan banyak lagi. Terokai lebih jauh dengan mengalami pengalaman langsung penukar M4R kepada AIFF ini.
Langkah 1. Dapatkan pemasang program
Perkara pertama yang perlu anda lakukan ialah merebut versi terkini aplikasi. Anda boleh melakukannya dengan mengklik mana-mana Muat turun percuma butang di bawah. Anda boleh memilih antara versi Mac dan Windows bergantung pada OS komputer anda. Pasang apl dan lancarkannya pada komputer anda.
Langkah 2. Muat naik fail audio M4R
Apabila alat dilancarkan, klik pada Tambahan butang tanda untuk mengimport fail M4R sasaran anda. Anda juga boleh menyeret dan melepaskan fail M4R ke dalam kawasan muat naik untuk memuatkannya ke dalam apl.
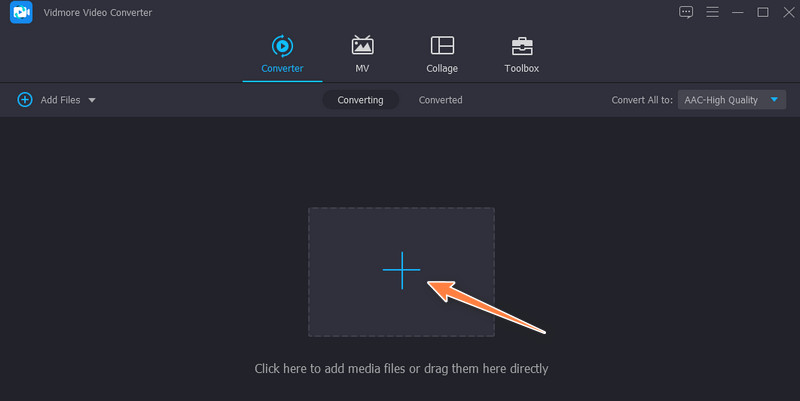
Langkah 3. Pilih format output
Tetapkan format output untuk fail dengan membuka fail Profil menu. Kemudian, maju ke Audio tab dan pilih format output pada panel sebelah kiri. Imbas melalui format audio dan pilih AIFF. Jika anda ingin menyesuaikan profil, klik pada Profil Tersuai butang. Seterusnya, tukar output dengan sewajarnya. Akhir sekali, klik pada Buat baru butang untuk menambah profil ini dan memilihnya daripada pilihan.
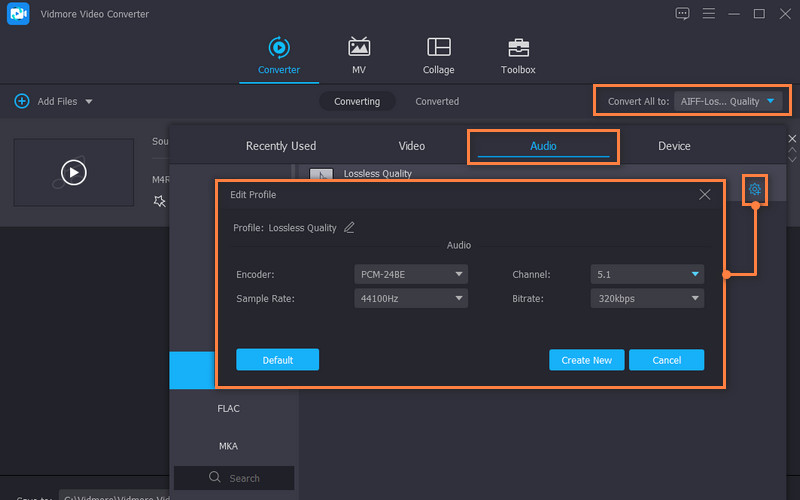
Langkah 4. Mulakan menukar fail
Setelah semua ditetapkan, klik pada Tukar Semua butang di bahagian bawah antara muka. Proses penukaran harus berlaku serta-merta, dan ia akan membuka folder di mana fail output berada.
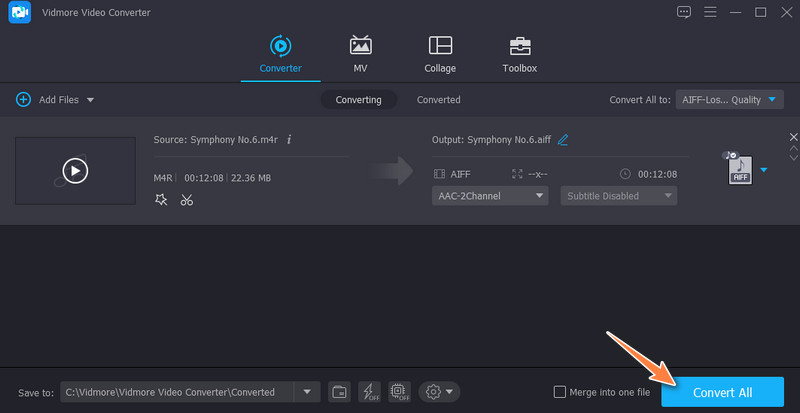
2. iTunes
Untuk pengguna Mac, anda boleh menggunakan aplikasi asli untuk menukar M4R kepada AIFF pada Mac. Anda boleh melakukan ini dengan bantuan iTunes. Melalui program ini, anda boleh menukar fail audio iPhone anda kepada beberapa format seperti WAV, AIFF, Apple Lossless, dan lain-lain. Walau bagaimanapun, menukar fail boleh menjadi agak rumit berbanding dengan alat yang dinyatakan sebelum ini. Namun begitu, lihat arahan di bawah untuk menukar M4R kepada AIFF dalam iTunes.
Langkah 1. Buka iTunes pada komputer anda dan pergi ke Fail > Tambah fail ke pustaka. Kemudian, tambahkan fail M4R ke pustaka iTunes.
Langkah 2. Seterusnya, klik Edit pilihan daripada menu dan pilih Keutamaan. Daripada Keutamaan Umum panel, klik pada Tetapan Import, dan panel lain akan muncul. Jatuhkan pilihan Import Menggunakan dan pilih Pengekod AIFF.
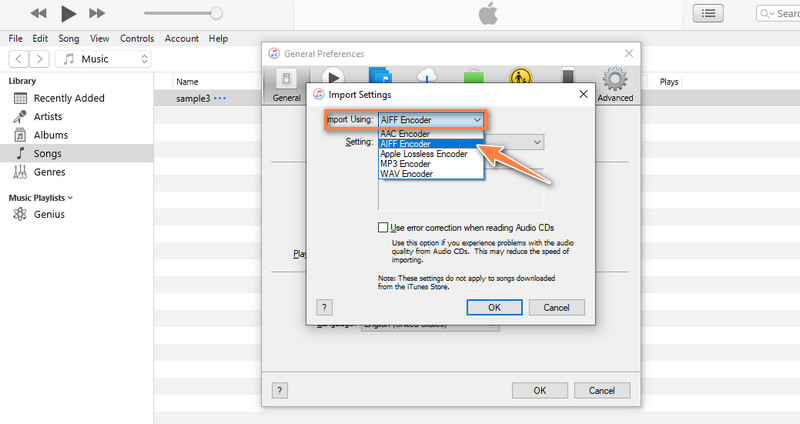
Langkah 3. Pergi ke Muzik dan pilih fail M4R yang baru anda tambahkan. Selepas itu, klik pada Fail menu dan arahkan kursor ke Tukarkan pilihan. Anda sepatutnya melihat Buat Versi AIFF. Pilihnya, dan proses penukaran akan bermula serta-merta.
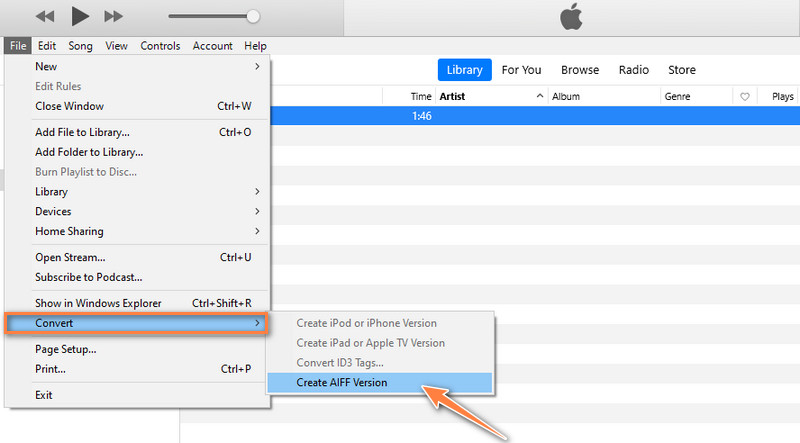
3. Convertio
Anda juga boleh menggunakan penyelesaian dalam talian untuk membantu anda menukar M4R kepada AIFF dalam talian. Begitu juga, alat Convertio disertakan dengan editor profil ringkas yang membolehkan anda memotong atau memangkas fail audio. Anda juga boleh menukar saluran audio, codec, kekerapan dan melaraskan kelantangan yang anda suka. Ketahui lebih lanjut tentang alat ini dan ketahui langkah tentang cara menggunakan penukar M4R ke AIFF ini dalam talian.
Langkah 1. Buka penyemak imbas pada komputer anda dan lawati halaman web utama Convertio.
Langkah 2. Sebaik sahaja anda sampai ke tapak, klik pada Pilih Fail butang untuk memuat naik dari pemacu tempatan anda. Anda juga boleh memilih daripada storan awan yang tersedia jika anda ingin memuat naik daripada awan.
Langkah 3. Jatuhkan pilihan format dan pilih AIFF. Akhir sekali, klik pada Tukarkan butang untuk memulakan proses penukaran.
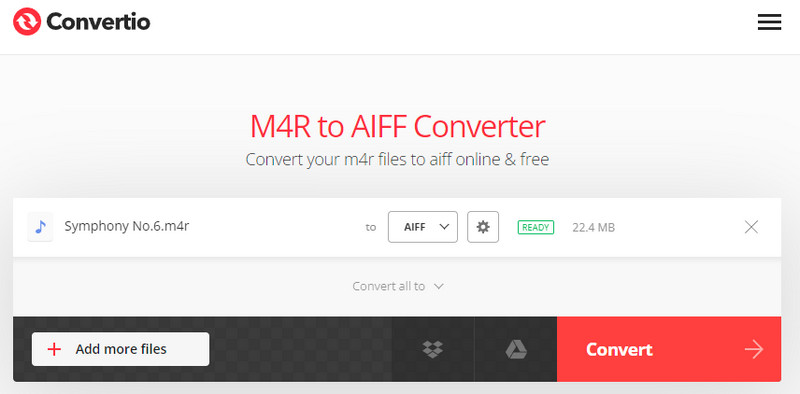
Bahagian 3. Carta Perbandingan (M4R lwn. AIFF)
Dalam bahagian ini, anda akan terus memperoleh pengetahuan mengenai dua format, M4R dan AIFF secara khusus, bagaimana ia berbeza dalam pelbagai aspek.
- M4R
- AIFF
| bermaksud | Kualiti | Mampatan | Saiz fail | Keserasian |
| Nada Dering MPEG-4 | Kualiti bunyi yang lebih baik | Mampatan lossy | Menggunakan lebih sedikit ruang cakera | Eksklusif untuk peranti dan pemain Apple |
| Format Fail Pertukaran Audio | Mencapai kualiti audio yang tinggi | Mampatan tanpa rugi | Menggunakan ruang memori yang besar | Kebanyakan pemain media berbilang format boleh memainkan AIFF |
Bahagian 4. Soalan Lazim M4R kepada AIFF
Adakah fail AIFF berkualiti?
Fail AIFF adalah asli kepada Mac, dan ia mencapai kualiti audio tertinggi, yang sesuai untuk penyuntingan studio. Itu juga termasuk pencampuran audio dan alih suara, yang mana konsistensi adalah penting. Mulai sekarang, AIFF tidak akan mengecewakan anda.
Bagaimanakah saya menukar fail M4R?
Pelbagai program luar talian dan dalam talian akan membantu anda menukar fail M4R kepada format lain. Tetapi untuk penukaran kualiti tanpa kerugian, anda harus menggunakan Vidmore.
Adakah WAV atau AIFF lebih baik?
AIFF biasanya dikaitkan dengan Mac, manakala WAV adalah asli kepada Windows PC. Tidak kira format yang anda pilih, anda berdua boleh menggunakannya untuk tujuan penyuntingan studio.
Kesimpulannya
Itu adalah tiga penyelesaian optimum yang akan membantu anda tukar M4R kepada AIFF dengan mudah. Terdapat penyelesaian luar talian dan dalam talian, jadi anda boleh memilih mana-mana kaedah yang sesuai dengan pilihan peribadi anda. Namun, salah satu penukar yang paling dinasihatkan di atas ialah Vidmore Video Converter. Ia datang dengan banyak alat praktikal selain daripada menukar fail media.


