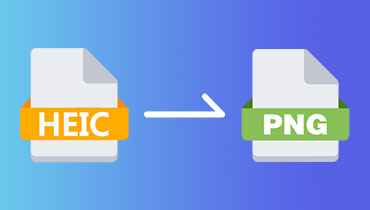Pelbagai Kaedah Cara Menukar GIF kepada PNG & PNG kepada GIF
Format Pertukaran Grafik (GIF) ialah fail imej raster yang digunakan secara meluas di seluruh internet. Ia mengandungi 256 warna; ia tidak disyorkan untuk gambar tetapi mempunyai pemampatan tanpa kehilangan. Format ini biasanya digunakan sebagai butang navigasi dan logo di pelbagai laman web. Selain itu, ia ditemui di laman media sosial dan aplikasi pemesejan yang digunakan untuk komunikasi pantas. Bertentangan dengan Format Grafik Mudah Alih (PNG), fail imej raster boleh dikecilkan saiznya tanpa mengorbankan data atau kualiti imej. Ia bagus untuk ikon dan logo yang dipaparkan di atas gambar. Format fail ini biasanya digunakan untuk gambar dan grafik digital, yang boleh dilihat pada platform dalam talian yang berbeza.
Adakah anda merancang untuk menukar format fail ini antara satu sama lain? Jika ya, anda berada di tempat yang betul. Catatan ini akan memberikan maklumat bernas tentang pelbagai kaedah untuk tukar GIF kepada PNG dan begitu juga sebaliknya. Dengan itu, anda boleh menghasilkan GIF daripada imej PNG anda dan mengubah GIF anda menjadi format PNG. Teruskan ke butiran yang diberikan tanpa berlengah lagi untuk mengetahui lebih lanjut mengenai kaedah ini.
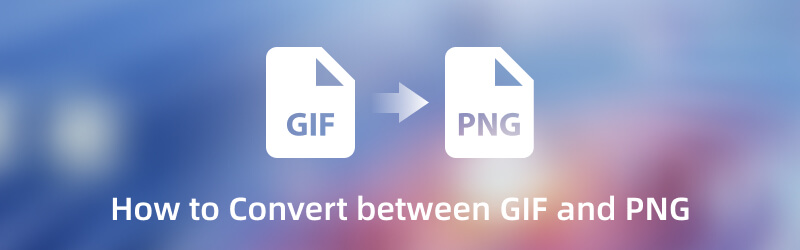
KANDUNGAN HALAMAN
Bahagian 1. Cara Menukar GIF kepada PNG
1. Penukar Video Vidmore
Memilih aplikasi yang boleh melakukan kerja anda dengan cepat dan menggunakan sedikit masa anda adalah yang terbaik. Ia tidak sepatutnya memerlukan anda melakukan perkara yang tidak berkaitan dengan tugas anda. Tetapi ia adalah program yang tidak rumit yang akan membantu anda menyelesaikan tugas anda dengan cekap dan tanpa kerumitan. Kalau macam itu, Penukar Video Vidmore ialah aplikasi terbaik yang boleh anda harapkan yang boleh membantu anda menukar fail anda kepada yang lain. Program ini berfungsi terutamanya sebagai penukar yang penuh dengan pelbagai alat penyuntingan, ciri terbina dalam dan bahagian tambahan untuk alatan.
Salah satu alat yang dibentangkan dalam bahagian itu ialah Penukar Imej yang menyokong banyak format imej. Format fail yang tersedia ialah JPG/JPEG, PNG, BMP, TIF/TIFF, WEBP dan DDS. Fail GIF anda boleh ditukar kepada format PNG kerana program menyokongnya, yang boleh membantu anda mengubah GIF anda menjadi fail imej raster. Dengan itu, ia mempunyai zum, kualiti, dan pilihan warna latar belakang, yang boleh anda laraskan. Untuk mengetahui lebih lanjut tentang ini, rujuk langkah di bawah untuk mengetahui cara menukar GIF kepada format PNG.
Langkah 1. Muat turun dan Pasang Vidmore Video Converter
Untuk mengakses program sepenuhnya, muat turun dan pasang pada desktop anda. Setelah dipasang, teruskan untuk melancarkan program untuk bermula.
Langkah 2. Pilih Penukar Imej
Dari antara muka utama program, pergi ke Kotak alat tab dan cari Penukar Imej. Fungsi ini terletak di sebelah Pembuat GIF dan di bawah Pemampat Audio. Alat ini akan menukar format imej antara JPG/JPEG, PNG, WEBP, BMP, TIF/TIFF dan banyak lagi.
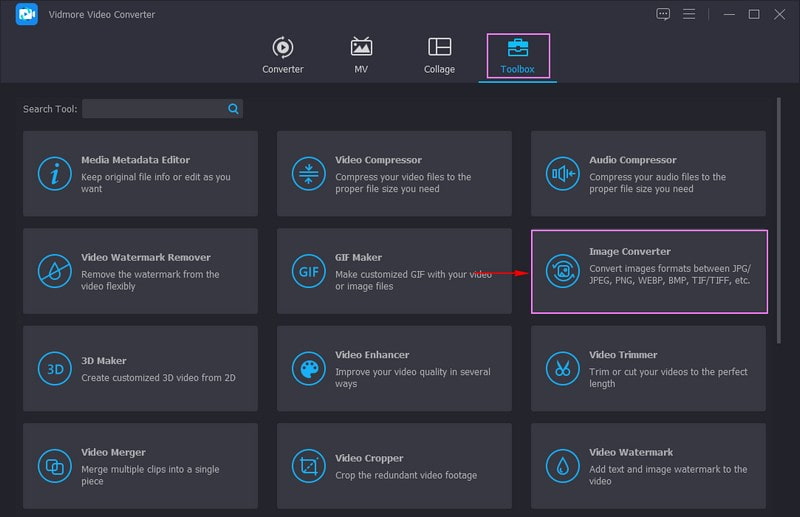
Langkah 3. Tambah Fail GIF
Tetingkap yang baru dibuka menunjukkan bahawa anda memilih imej yang ingin anda tukar dan ia menyokong penukaran kelompok. Klik pada (+) pada skrin anda, yang akan membuka folder desktop anda secara automatik dan menambah fail GIF yang ingin anda tukar.
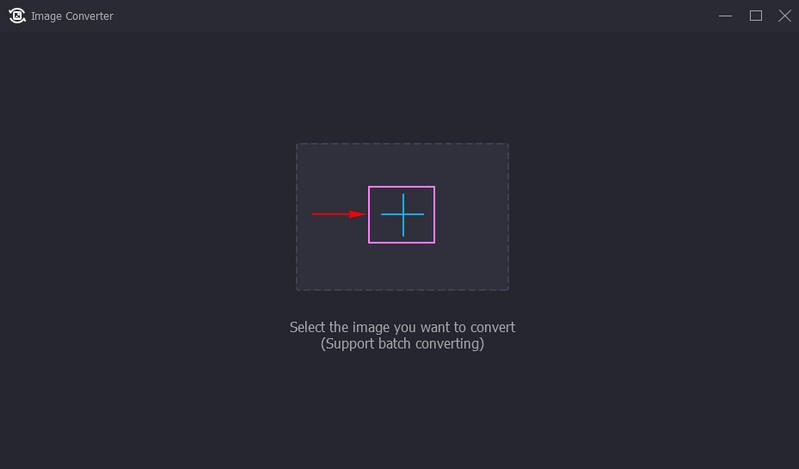
Langkah 4. Pilih PNG sebagai Format Output
Setelah GIF anda ditambahkan pada bahagian penukaran, klik butang Tetapan Keluaran, ia berada dalam JPG format secara lalai. Sekarang, klik pada Format menu drop-drop dan pilih PNG format daripada senarai. Juga, seret penuding ke kiri dari bar garisan jika anda ingin mengurangkan Zum dan Kualiti daripada keluaran anda. Setelah selesai, klik pada okey butang untuk menyimpan perubahan yang anda buat.
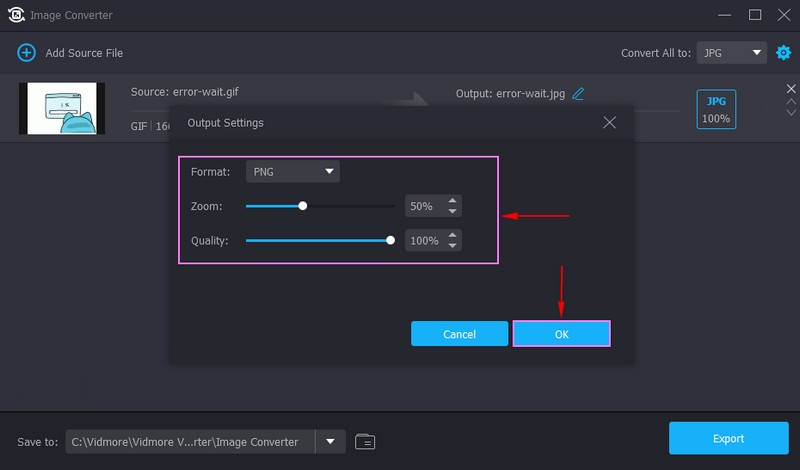
Langkah 5. Eksport GIF ke Format PNG
Setelah selesai, klik Eksport butang untuk menukar GIF kepada format fail PNG. Selepas itu, anda boleh mencari output anda dalam folder desktop anda.
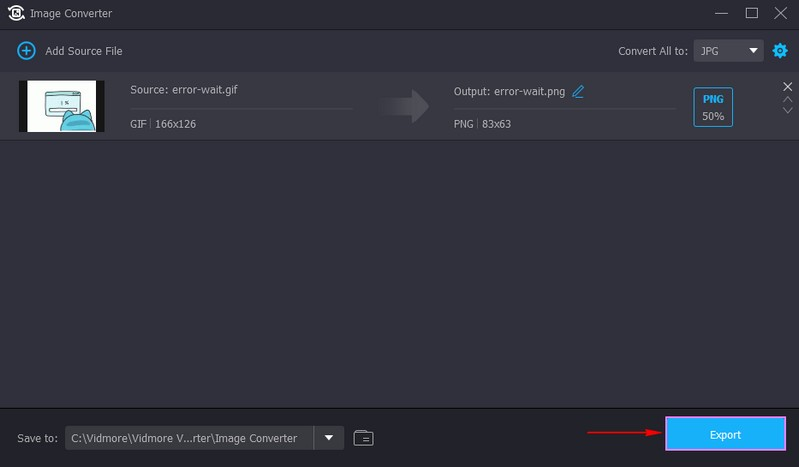
2. Penukar Imej Percuma Vidmore Dalam Talian
Jika anda seorang pengguna yang lebih suka melakukan tugas anda terus dalam talian, anda boleh bergantung pada Penukar Imej Percuma Dalam Talian. Platform penukar berasaskan web ini tidak mengehadkan anda kepada format imej yang ingin anda muat naik, seperti JPG, JPEG, PNG, HEIC, GIF, BMP, TIF dan banyak lagi. Dengan itu, format output yang disokongnya ialah format JPG, PNG atau GIF. Selain itu, ia mempunyai ciri penukaran kelompok yang membolehkan anda memuat naik seberapa banyak imej yang anda mahukan. Semua fail yang anda muat naik menggunakan penukar dalam talian ini selamat, kerana anda adalah satu-satunya yang mempunyai akses kepadanya. Ia tidak memerlukan anda untuk log masuk ke akaun anda; anda boleh menggunakannya secara bebas tanpa pendaftaran.
Di bawah ialah langkah pengajaran untuk mengetahui cara menukar GIF kepada PNG menggunakan penukar berasaskan web ini:
Langkah 1. Pertama sekali, cari laman web rasmi Vidmore Free Image Online Converter pada penyemak imbas anda.
Langkah 2. Menuju ke Pilih Format Output; ia adalah dalam format JPG secara lalai, dan tukar kepada PNG format. Seterusnya, tekan (+) pada bahagian tengah tapak web untuk menambah fail GIF anda pada penukar. Ia menunjukkan bahawa anda boleh memuat naik 40 imej pada satu masa dan maksimum 5 megabait setiap satu.
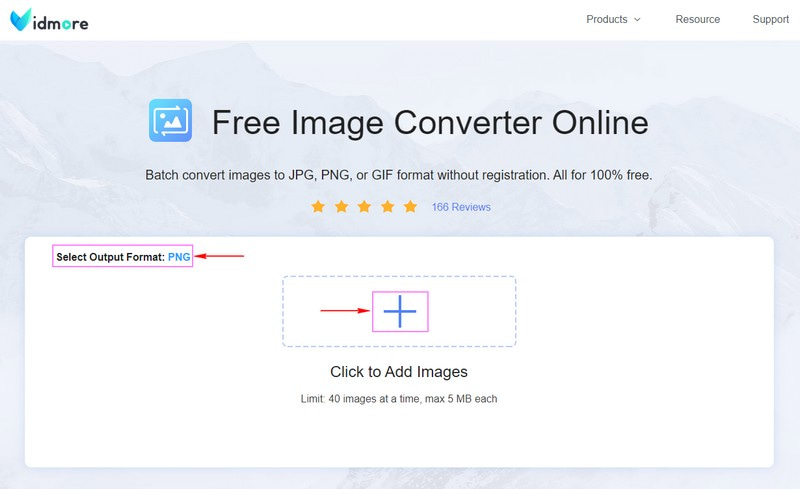
Langkah 3. Fail GIF secara automatik akan menjalani proses penukaran. Sila tunggu beberapa saat untuk memprosesnya. Selepas itu, klik pada Muat turun Semua butang untuk menyimpan GIF anda yang ditukar kepada format fail PNG pada desktop anda.
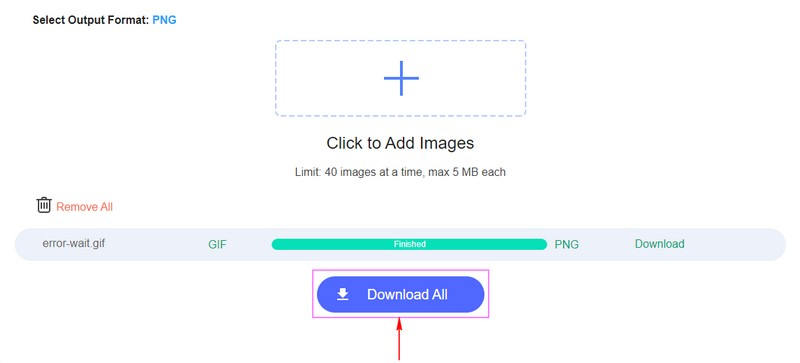
Bahagian 2. Cara Menukar PNG kepada GIF
1. Penukar Video Vidmore
Anda juga boleh membuat GIF daripada berbilang imej PNG dengan Penukar Video Vidmore. Ia membolehkan anda menggabungkan dan menghidupkan imej dengan kualiti asal.
Langkah 1. Buka Vidmore Video Converter, dan kemudian pada antara muka utama, navigasi ke Kotak alat tab dan cari Pembuat GIF. Alat ini membolehkan anda menyesuaikan GIF menggunakan fail video atau imej anda.
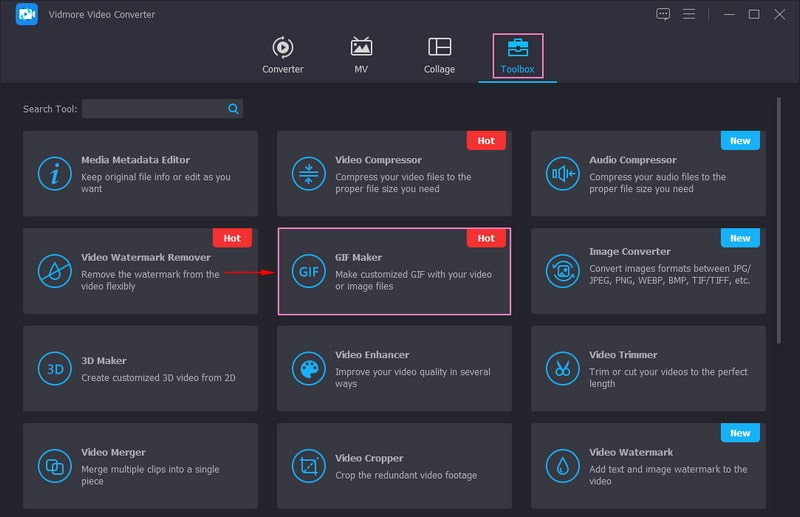
Langkah 2. Anda diarahkan ke bahagian memuat naik fail. Anda boleh menambah fail anda dalam bahagian ini, sama ada Video ke GIF atau Foto kepada GIF. Tetapi dalam kes ini, klik pada Foto kepada GIF butang untuk menambah fail PNG anda. Ia akan membuka folder desktop anda secara automatik dan memilih fail PNG yang anda ingin tukar ke format GIF. Anda boleh menambah seberapa banyak fail PNG yang anda mahu yang akan diubah menjadi fail GIF kemudian.
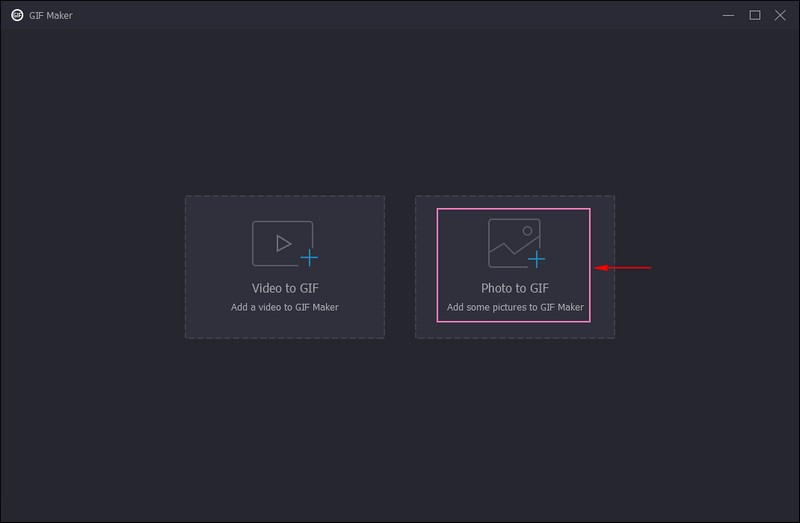
Langkah 3. Di bawah fail PNG yang dimuat naik, tekan butang Pengeluaran pilihan dengan mengklik pada Gear ikon di sebelahnya. Tetingkap kecil baharu akan muncul pada skrin anda memaparkan senarai yang digunakan Eksport Video. Seperti yang anda lihat, formatnya ialah GIF secara lalai. Di samping itu, anda boleh menukar Resolusi, Kadar Bingkai, dan Mod zum daripada pilihan mereka jika anda mahu. Setelah selesai, tekan okey butang untuk menggunakan perubahan yang anda buat.
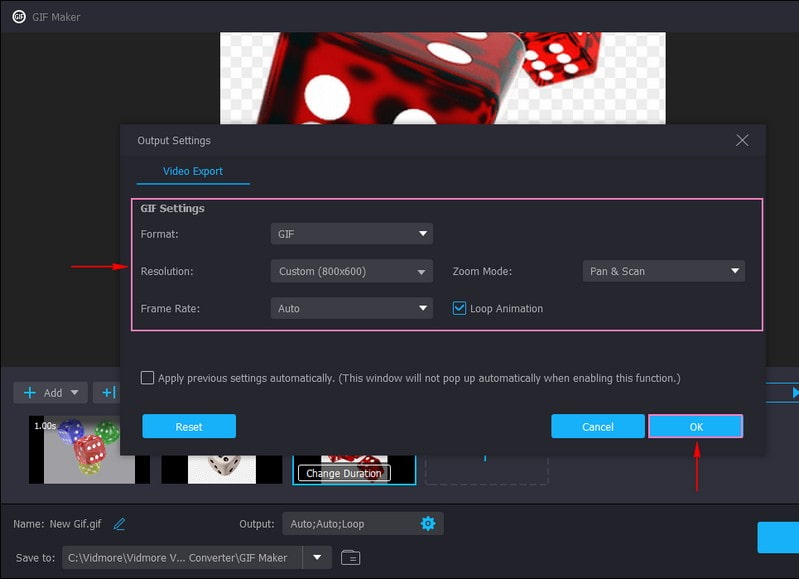
Langkah 4. Apabila selesai, klik pada Eksport butang untuk menukar PNG anda kepada fail GIF. Selepas itu, output anda akan disimpan dalam folder desktop anda.
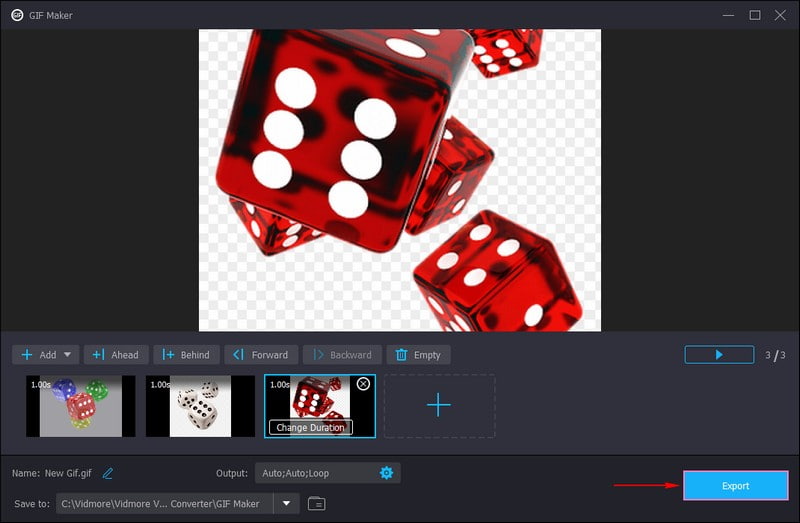
2. Penukar Imej Percuma Vidmore Dalam Talian
Selain menukar GIF kepada PNG, alat dalam talian ini juga membolehkan anda menukar imej PNG kepada GIF juga. Tetapi sila ambil perhatian bahawa ia hanya menukarnya kepada imej GIF pegun. Jika anda ingin menggabungkan beberapa imej menjadi satu, sila gunakan Pembuat GIF Vidmore Video Converter.
Langkah 1. Buka Penukar Dalam Talian Imej Percuma Vidmore pada penyemak imbas anda, yang boleh menukar PNG kepada format fail GIF.
Langkah 2. Seperti yang anda lihat, format lalai dalam Pilih Format Output pilihan ialah JPG. Untuk menukarnya, letakkan kursor anda pada pilihan dan pilih format GIF daripada senarai. Selepas itu, klik (+) ikon di bahagian tengah antara muka platform untuk memuat naik fail PNG ke penukar. Ia menunjukkan bahawa pengguna boleh memuat naik 40 imej secara serentak, yang sepatutnya hanya mempunyai 5 megabait setiap satu.
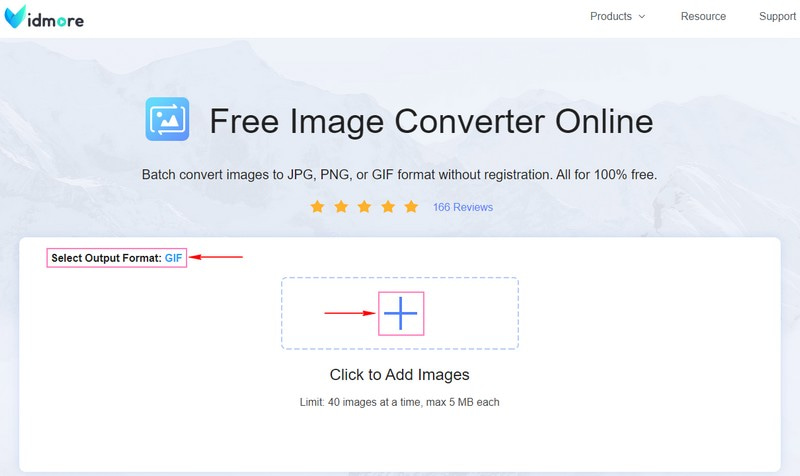
Langkah 3. Setelah fail PNG anda ditambahkan, ia secara automatik menjalani prosedur penukaran. Selepas beberapa saat menunggu, fail PNG anda kini ditukar kepada format fail GIF. Untuk menyimpan output anda, tekan butang Muat turun Semua butang, dan ia akan disimpan pada folder desktop anda.
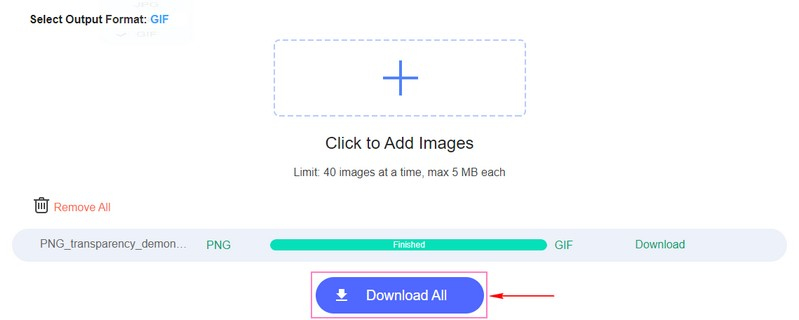
Bahagian 3. Soalan Lazim tentang GIF dan PNG
Adakah PNG lebih berkualiti daripada GIF?
PNG berkemungkinan besar mempunyai yang lebih tinggi kerana ia baharu, mengandungi lebih banyak warna dan bebas daripada sekatan paten. Format ini tidak digunakan untuk animasi tetapi menyediakan ketelusan yang digilap, sokongan warna dan banyak lagi. Sebaliknya, GIF tidak berkualiti dan hanya menyokong warna terhad tetapi menawarkan animasi.
Adakah fail GIF berkualiti tinggi?
GIF hanya boleh memaparkan bilangan warna yang terhad, jadi ia tidak dapat memberikan gambar berkualiti tinggi. Ia biasanya digunakan untuk grafik dan logo dengan sedikit warna, garisan tajam dan tepi.
Adakah imej PNG kehilangan kualiti?
Fail PNG, walaupun ia mengalami proses pemampatan, kualiti akan kekal sama walaupun diedit dan disimpan berkali-kali. Format ini tidak akan menjadi herot atau kabur, yang menjadikannya sesuai untuk graf dan logo tajam yang mengandungi banyak angka.
Adakah PNG lebih berat daripada GIF?
Fail PNG dan GIF mendapat manfaat daripada pemampatan tanpa kerugian kerana data dalam fail kekal selepas ia tidak dimampatkan. Walau bagaimanapun, fail GIF mengambil lebih banyak ruang atau storan daripada fail PNG.
Kesimpulannya
Siaran ini menyediakan pilihan untuk menukar anda PNG kepada GIF dan sebaliknya menggunakan kaedah luar talian atau dalam talian. Pilihan ini memberi manfaat kepada anda jika anda lebih suka melakukan tugas anda di luar talian dan dalam talian. Kedua-dua aplikasi ini mudah diakses, dan kaedahnya mudah diikuti dan tidak rumit. Tidak dinafikan, penukar imej ini memberikan anda pengalaman terbaik dan menawarkan keperluan anda. Anda boleh mendapatkan fail imej anda yang ditukar dengan cepat dan tanpa kerumitan tanpa menghabiskan banyak masa.