Cara Menukar MPEG kepada MP4: 5 Penukar Video Teratas untuk Dicuba
Anda bersedia untuk membentangkan projek anda yang telah siap kepada umum. Apa yang perlu dilakukan ialah mengeksportnya dalam format yang berfungsi dengan peranti anda. MPEG ialah standard format yang disukai ramai untuk pemampatan video. Nisbah mampatan tinggi ditawarkan tanpa merendahkan kualiti video dengan ketara. Untuk standard ini, sambungan fail yang paling kerap digunakan ialah .mpeg dan .mp4. Codec video MPEG-1 atau MPEG-2 digunakan untuk memampatkan video MPEG. Piawaian MPEG-4 yang lebih moden, yang merupakan salah satu format video yang paling banyak digunakan untuk menyimpan rakaman pada komputer dan peranti mudah alih, berfungsi sebagai asas untuk MP4. Dalam siaran ini, anda akan mempelajari cara terbaik yang boleh anda cuba ubah MPEG kepada MP4 pada desktop dan peranti mudah alih. So, baca sampai habis.
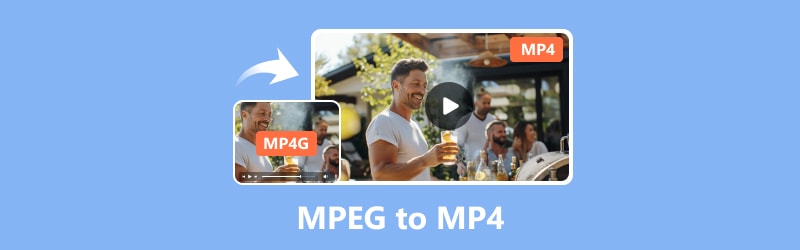
KANDUNGAN HALAMAN
Bahagian 1. Tukar MPEG kepada MP4 pada Desktop
Gunakan Vidmore Video Converter untuk Menukar MPEG kepada MP4
Satu cara untuk mengubah format video adalah dengan menggunakan perisian penukaran; Penukar Vidmore MPEG ke MP4 tersedia untuk percubaan percuma. Penukar Video Vidmore mempunyai antara muka yang mudah digunakan dan beberapa ciri penting untuk memenuhi pelbagai keperluan untuk menukar video. Hasilnya, proses penukaran pengguna menjadi lebih mudah. Ia juga menampung sejumlah besar format input dan output. Yang popular, termasuk MP4, AVI, MKV, MOV, M4V dan lain-lain disertakan.
Satu faedah yang patut diberi perhatian daripada alat ini ialah pengendalian penukaran video 4K UHD yang lancar. Selain itu, anda boleh membuat tera air dengan mudah, menggunakan kesan, memotong, memangkas, bergabung dan banyak lagi dengannya. Perisian ini menjanjikan sehingga 50× kadar penukaran yang lebih pantas. Ia mengekalkan kualiti output yang cemerlang pada masa yang sama. Oleh itu, ia adalah pilihan yang baik untuk orang yang mencari alat penukaran video yang boleh dipercayai. Berikut ialah cara anda boleh menukar MPEG kepada MP4 menggunakan perisian ini:
Kelebihan
- Menawarkan sumber yang kaya dengan ciri yang boleh anda gunakan untuk penyuntingan audio dan video.
- Menyokong banyak format audio dan video.
- Ia menyokong sehingga resolusi 4K UHD.
- Menawarkan penukaran kelompok.
Keburukan
- Ia bukan percuma dan tersedia untuk percubaan percuma terhad.
Langkah 1. Muat turun dan pasang perisian Penukar Video Vidmore pada komputer anda.
Langkah 2. Seret fail MPEG yang akan anda tukar dalam alat atau klik tab Tambah Fail. Anda juga boleh mengklik tanda tambah di tengah untuk membuka storan setempat anda.
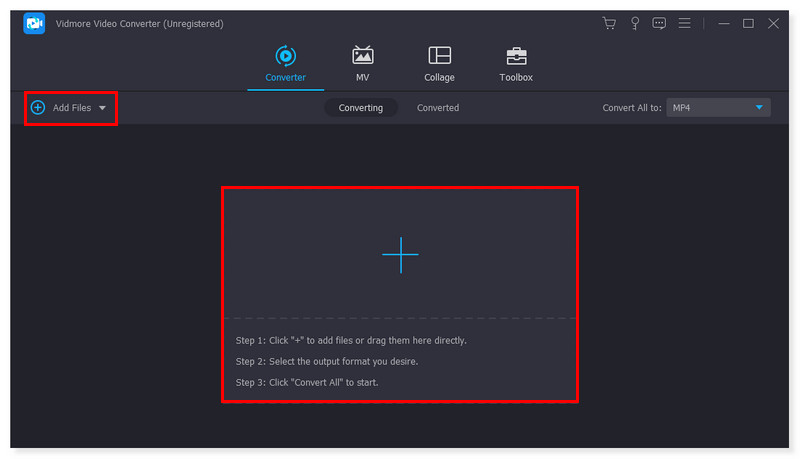
Langkah 3. Sebaik sahaja anda menambah fail, tetapkan format output kepada MP4. Klik menu lungsur di sebelah fail. Terdapat juga pilihan untuk melaraskan setiap format pratetap mengikut kesukaan anda.
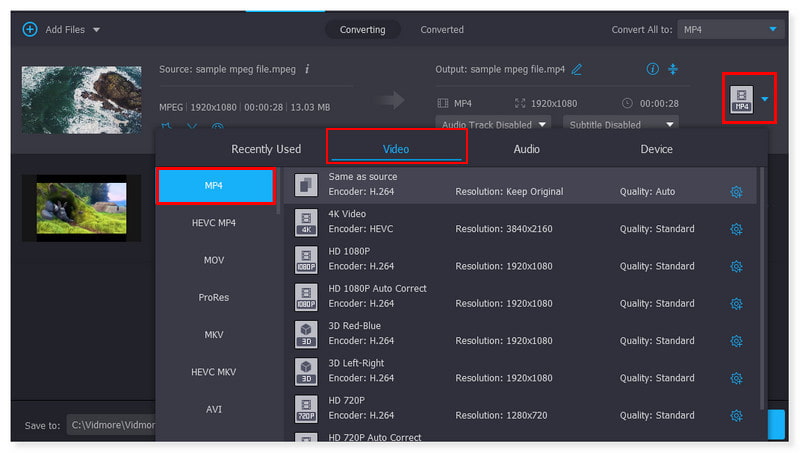
Langkah 4. Setelah anda selesai mengubah suai fail, klik butang Tukar Semua untuk memulakan penukarannya. Ini ialah langkah asas yang boleh anda ikuti untuk menukar MPEG kepada MP4 pada Windows 10 menggunakan alat ini.
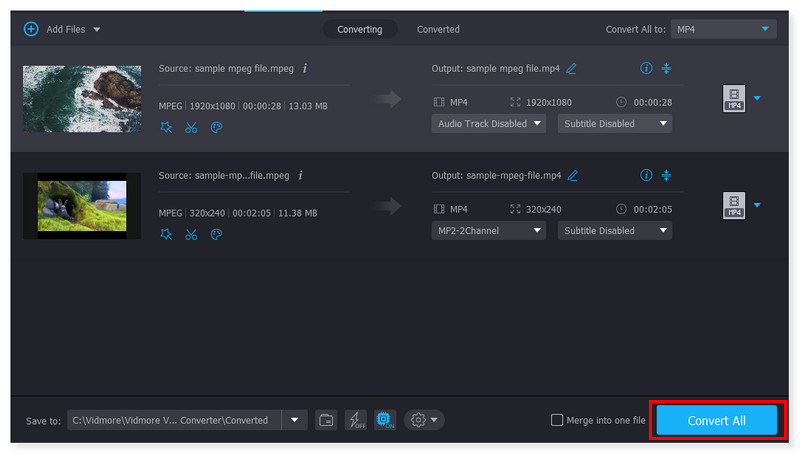
Tukar MPEG kepada MP4 Menggunakan Penukar Video Percuma Vidmore Dalam Talian
Jika anda lebih suka penukar yang anda hanya boleh akses dalam talian, maka saya sangat mencadangkan Penukar Video Percuma Vidmore Dalam Talian. Ia adalah alat web percuma 100% yang mesra pengguna yang serasi dengan format audio dan video biasa. Ia boleh menyokong MP4, AVI, M4V, WebM, FLV, MOV, MP3 dan banyak lagi. Ia tersedia untuk kedua-dua Windows dan macOS. Dengan alat ini, anda boleh menukar filem kepada HD 1080p, HD 720p dan SD tanpa mengorbankan kualiti dalam mana-mana penyemak imbas semasa. Memasang mana-mana perisian pihak ketiga tidak perlu, dan anda bebas untuk menukar seberapa banyak video yang anda mahu. Vidmore tidak mempunyai sebarang sekatan saiz dan tidak memerlukan pendaftaran berbeza dengan tapak web penukar lain. Setiap kali anda perlu menukar fail audio dan video secara percuma, penukar percuma ini sangat membantu. Berikut ialah langkah bagaimana untuk menukar MPEG kepada MP4 dalam talian dan percuma:
Kelebihan
- Menawarkan penukaran tanpa had secara percuma.
- Akses mudah dalam talian tanpa memasang apa-apa.
- Menawarkan dan menyokong pelbagai jenis format fail.
- Menyokong penukaran kumpulan.
Keburukan
- Kurang sokongan untuk penyuntingan audio dan video.
Langkah 1. Pergi ke tapak Penukar Video Percuma Vidmore Dalam Talian. Untuk pengguna kali pertama alat ini, anda perlu memuat turun Pelancar Vidmore terlebih dahulu untuk mengaksesnya sepenuhnya.
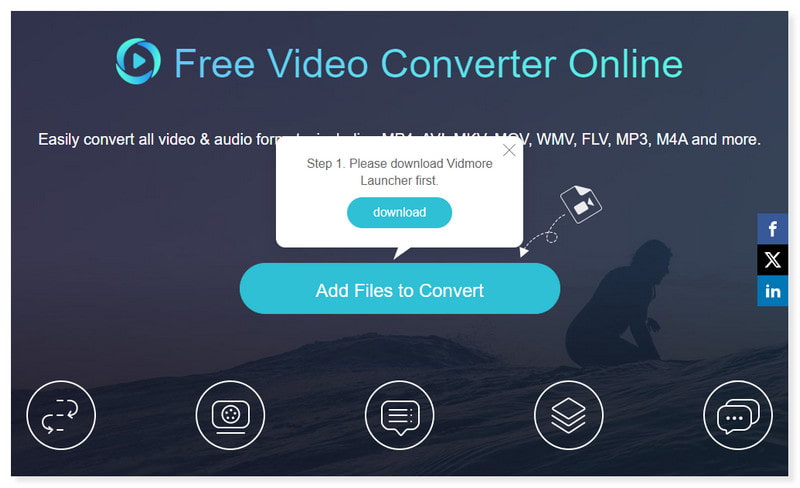
Langkah 2. Klik Tambah Fail untuk Tukar di tengah halaman untuk membuka fail. Pilih fail MPEG yang anda ingin tukar daripada folder tempatan anda, kemudian klik Buka.
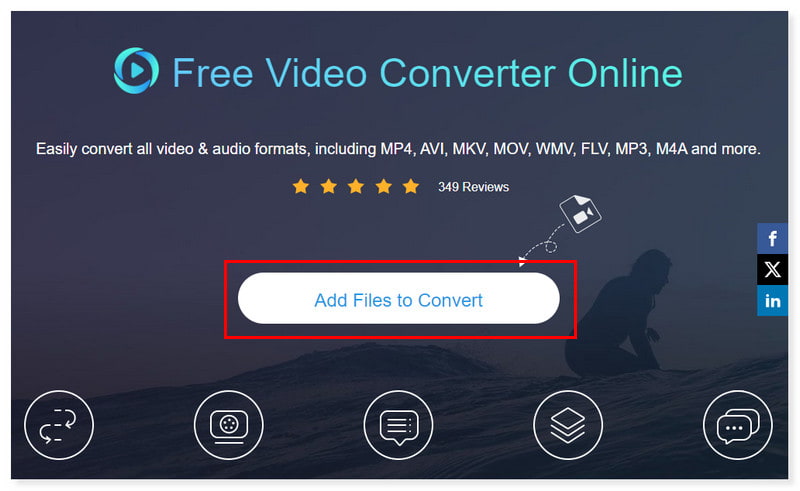
Langkah 3. Sebaik sahaja anda telah menambah fail, tetapkan format output kepada MP4. Anda boleh mengubah suai tetapan format output dengan menandakan ikon gear Tetapan. Klik OK setelah selesai.
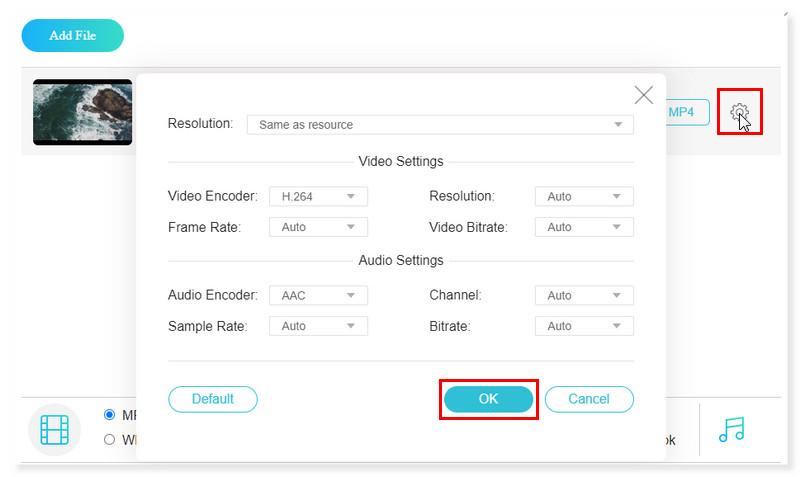
Langkah 4. Mulakan penukarannya dengan mengklik butang Tukar di bawah. Dan itu sahaja! Ini ialah langkah asas untuk menukar filem MPEG kepada MP4 dalam talian dengan Vidmore Free Converter Online.
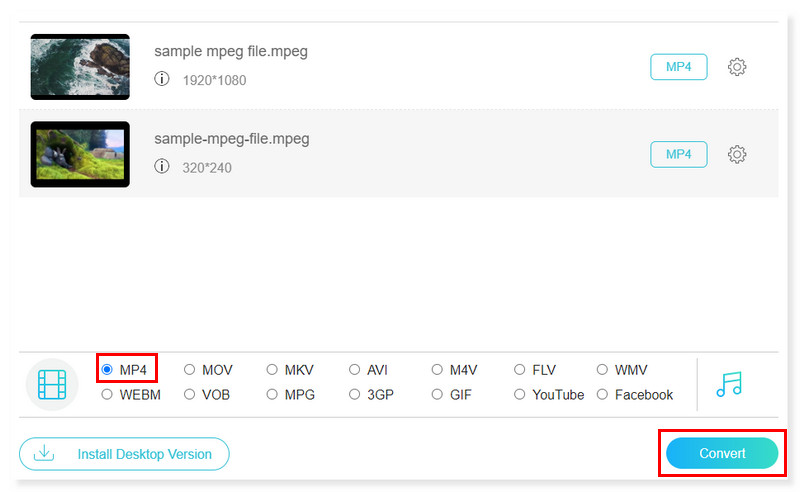
Tukar MPEG kepada MP4 Menggunakan Adobe Premiere
Adobe Premiere Pro ialah perisian penyuntingan terutamanya untuk video yang dibangunkan oleh Adobe Systems. Dengan ciri yang banyak, ia boleh menukar MPEG kepada MP4 dengan mudah. Komputer Windows dan macOS boleh menjalankan Premiere Pro. Selain itu, ia boleh mengimport video, audio dan grafik, dan fail video MPEG yang baru ditukar boleh dihasilkan dan dieksport ke format dan medium yang sesuai untuk pengedaran. Anda boleh mengedit foto dan video pegun bersama-sama semasa menggunakan Premiere Pro untuk membuat video. Begini cara anda boleh menukar MPEG kepada MP4 menggunakan Premiere Pro dengan mengikuti langkah di bawah:
Kelebihan
- Premiere menawarkan penukaran video berkualiti tinggi untuk memastikan sedikit atau tiada kehilangan kualiti semasa proses penukaran fail MPEG kepada MP4.
- Ia membolehkan pengguna memperibadikan pelbagai tetapan, seperti kadar bit, resolusi dan kadar bingkai, dalam mengoptimumkan output MP4 mengikut keutamaan mereka.
- Ia menawarkan ciri penyuntingan video sebelum penukaran fail kepada MP4, membolehkan pengguna mengubah suai video mereka terlebih dahulu.
Keburukan
- Alat ini bukan percuma dan mempunyai keluk pembelajaran yang curam yang mungkin menggembirakan pengguna praktikal.
Langkah 1. Lancarkan Adobe Premiere pada komputer anda. Seterusnya, tandakan pada tab Fail dan pilih Baharu untuk memuat naik fail video MPEG.
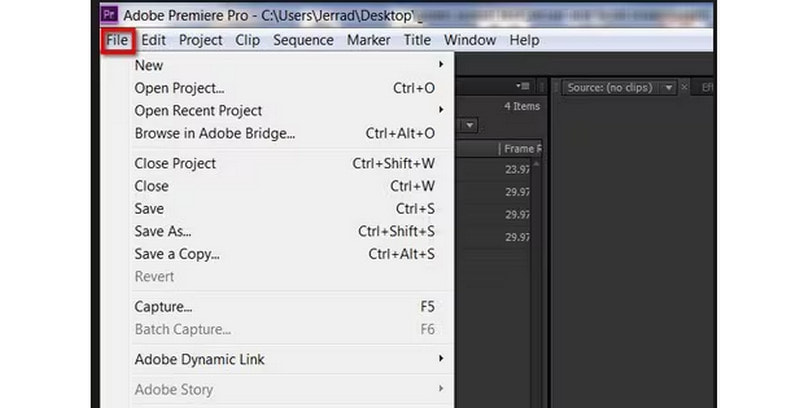
Langkah 2. Setelah selesai, klik tab Fail sekali lagi dan pilih pilihan Eksport. Pilih Media dalam pilihan lungsur turun baharu yang akan muncul.
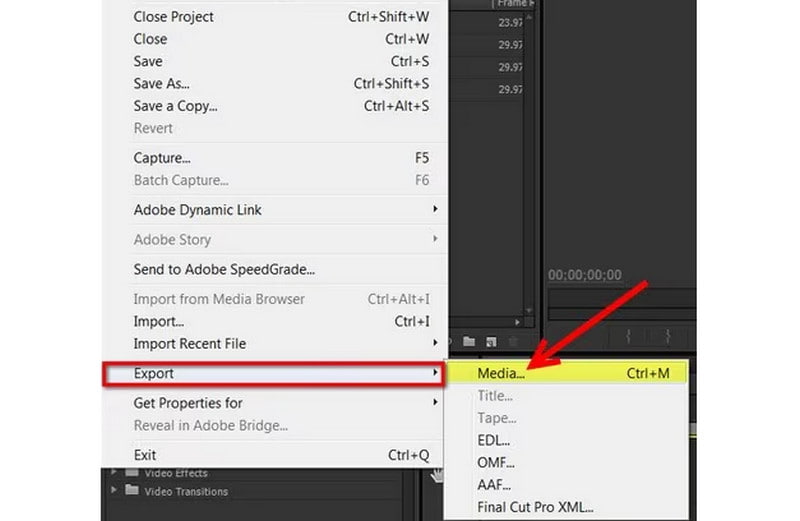
Langkah 3. Dalam kotak dialog, ubah suai Tetapan Eksport bagi fail yang anda muat naik. Klik tab Format dan tetapkannya kepada MP4. Setelah selesai, klik Simpan dan Eksport fail anda. Dan itu sahaja! Ini adalah langkah-langkah yang boleh anda ikuti untuk menukar MPEG kepada MP4 pada Mac.
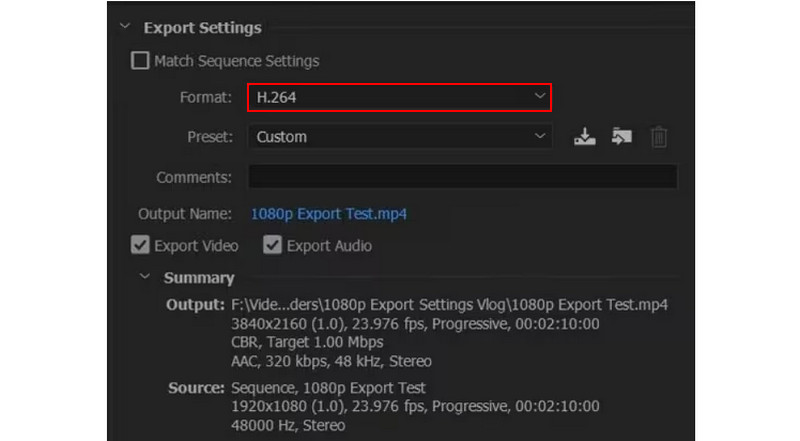
Tukar MPEG kepada MP4 dalam VLC
Pemain media percuma dan sumber terbuka yang dibangunkan oleh VideoLAN, Pemain Media VLC terkenal dengan serba boleh, kerana ia boleh memainkan hampir semua jenis fail video. Walau bagaimanapun, anda mungkin tidak tahu bahawa VLC juga boleh menukar kod fail video MPEG anda kepada format fail yang disokong secara lebih meluas, seperti MP4. Jadi anda boleh menontonnya pada peranti seperti iPhone anda yang tidak begitu khusus tentang format fail yang boleh mereka sokong. VLC serasi dengan semua jenis fail utama, termasuk MP4, MPEG, AVI, MOV dan banyak lagi. Codec fail sasaran, kadar bingkai dan ciri lain boleh dipilih dalam tetapan lanjutan. Semak langkah di bawah untuk menukar MPEG kepada MP4 dalam VLC:
Kelebihan
- VLC ialah program percuma dan sumber terbuka untuk semua jenis pengguna.
- Ia membenarkan penyesuaian profil penukaran.
- Ia menawarkan pratonton output semasa penukaran.
Keburukan
- Kurang keupayaan menyunting video.
Langkah 1. Lancarkan perisian VLC pada komputer anda. Klik tab Media dan pilih Tukar/Simpan dalam pilihan lungsur turun untuk memuat naik fail video MPEG anda.
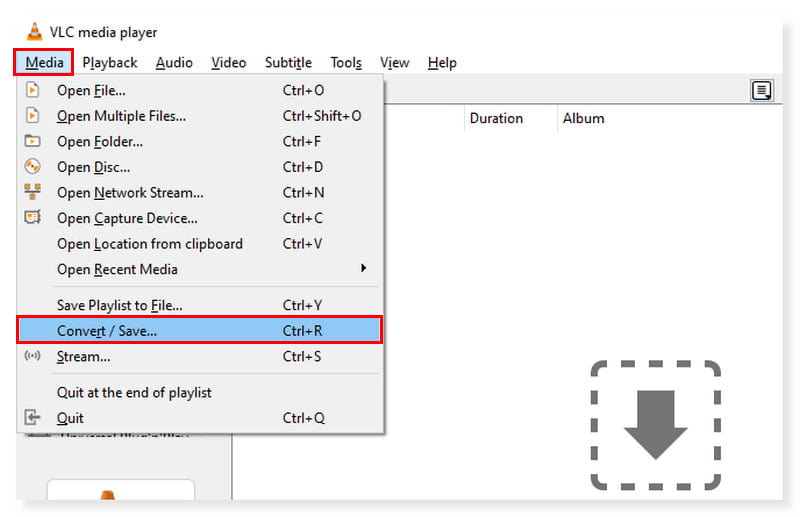
Langkah 2. Dalam kotak dialog baharu, klik tab Tambah dan pilih fail yang akan anda transcode. Selepas itu, klik butang lungsur Tukar/Simpan dan pilih Tukar.
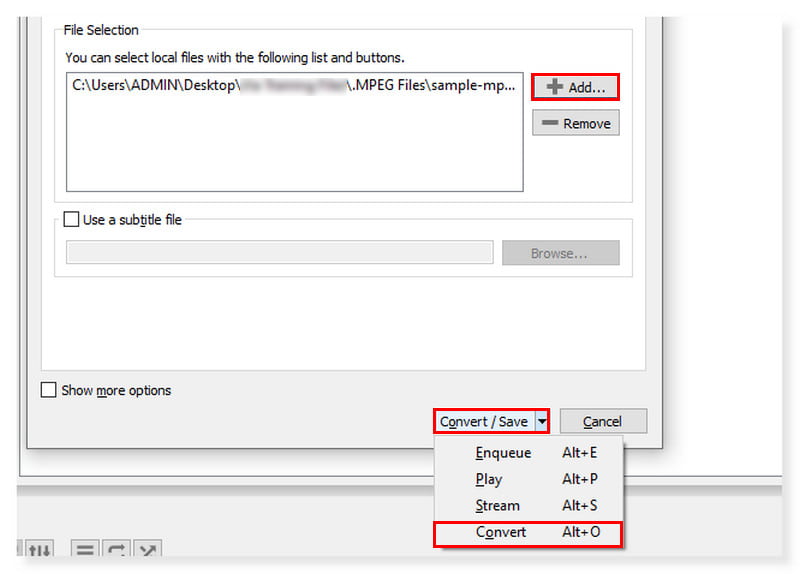
Langkah 3. Selepas itu, kotak dialog lain akan dipaparkan. Tetapkan format output anda kepada MP4 dan pilih fail Destinasi anda untuk fail baharu anda yang ditukar. Setelah selesai, klik Mula.
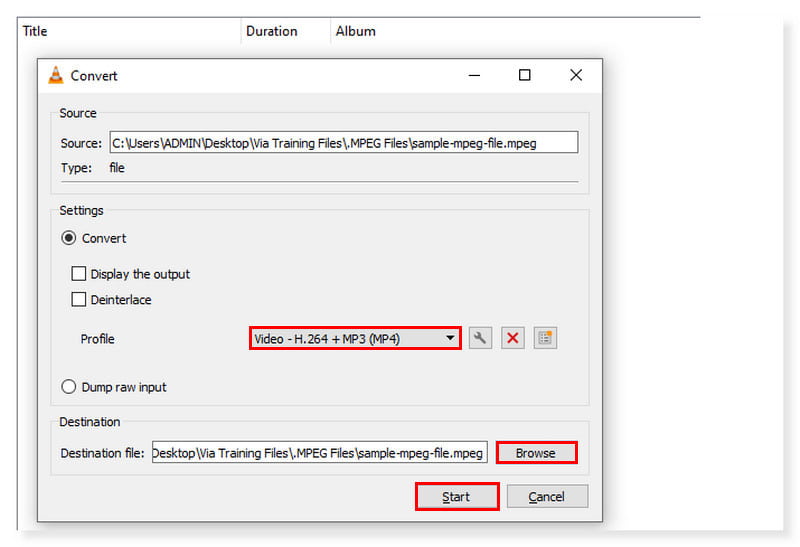
Bahagian 2. Tukar MPEG kepada MP4 pada iPhone dan Android
Katakan anda sedang mencari aplikasi yang boleh anda gunakan pada peranti mudah alih anda, maka inilah Video Converter, Compressor. Ia adalah yang terpantas pemampat video dan penukar tersedia untuk kedua-dua Android dan iOS. Ia menyokong hampir semua format video, termasuk FLV, MTS, MPEG, MPG, WMV, M4V, MP4 dan banyak lagi. Apl ini membenarkan penukaran, pemampatan dan gabungan fail audio dan video. Peleraian fail video, kadar bit dan video semuanya boleh ditukar dalam tetapan. Ia juga boleh mengubah saiz video sambil mengekalkan kualiti asalnya. Fail video juga boleh ditukar kepada format audio, seperti WAV, MP3, AAC, AC3, OGG dan M4A. Ikuti langkah di bawah tentang cara menukar MPEG kepada MP4 pada Android:
Kelebihan
- Menyokong resolusi 4K.
- Menyokong pemampatan video dan audio.
- Antara muka yang mudah digunakan.
Keburukan
- Banyak iklan dalam antara muka.
Langkah 1. Mula-mula, selepas anda memuat turun apl, lancarkannya pada telefon pintar anda. Klik pilihan Tukar atau Mampat dalam antara muka untuk memuat naik fail MPEG yang ingin anda transkodkan.
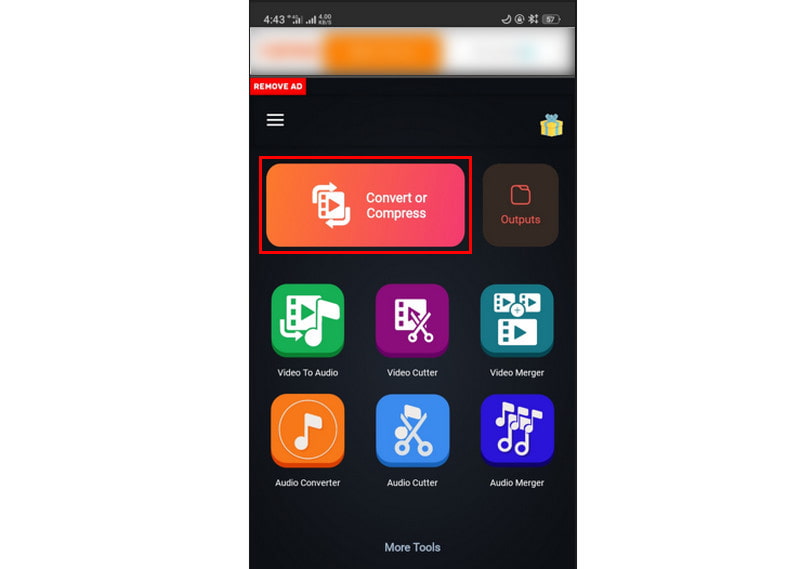
Langkah 2. Setelah selesai, anda boleh mengubah suai Tetapan mengikut apa yang anda suka. Kemudian, tetapkan format output kepada MP4.
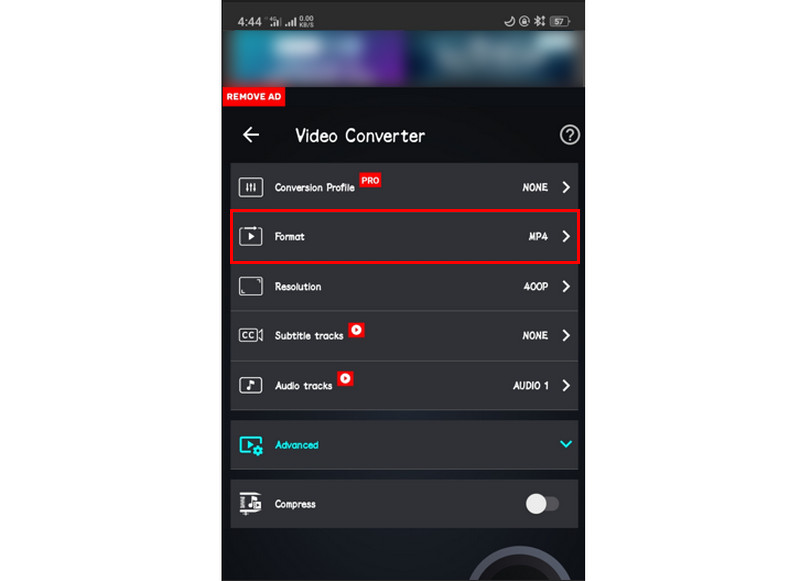
Langkah 3. Selepas itu, anda kini boleh menukar kod fail video. Klik butang Tukar di bawah untuk memulakan proses dan tunggu sehingga selesai. Anda juga boleh menggunakan panduan ini untuk menukar MPEG kepada MP4 pada iPhone menggunakan aplikasi ini.
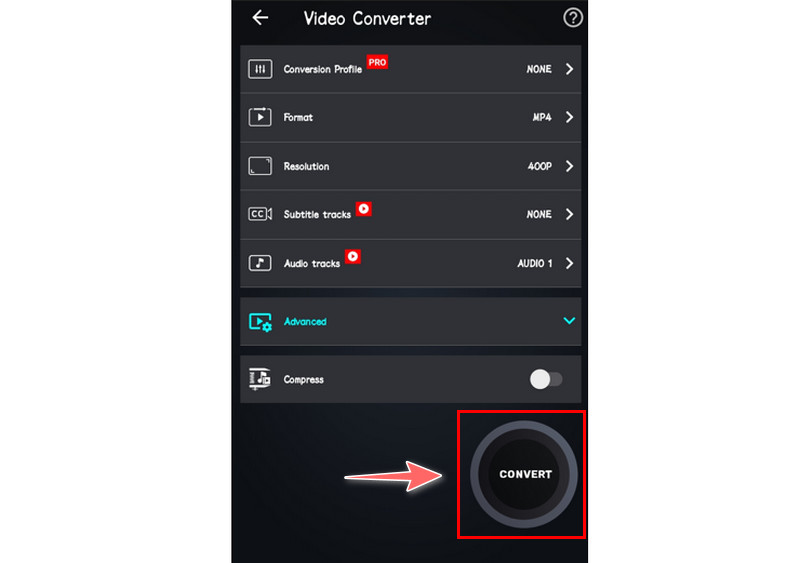
Bahagian 3. Soalan Lazim Mengenai MPEG ke MP4
Adakah MPEG sama dengan MP4?
Nama "MP4" dan "MPEG-4" tidak mempunyai tafsiran yang sama, walaupun MPEG-4 ialah nama penuh standard MP4. Piawaian untuk pengekodan kandungan video ke dalam fail MP4 ialah MPEG-4, dan MP4 ialah format fail bekas digital. Piawaian MPEG-4 digunakan untuk mengekod bahan video yang terkandung dalam fail MP4.
Bolehkah saya menukar MPEG kepada MP4 FFmpeg?
Sudah Tentu Ya. FFmpeg ialah alat baris perintah yang terkenal untuk rakaman, transkod dan penstriman audio dan video. Ia juga boleh digunakan untuk menukar fail MPEG kepada fail MP4. Namun begitu, mereka yang ingin menukar MPG kepada MP4 akan mendapati bahawa kaedah baris arahan agak sukar. Memasukkan arahan baharu dengan betul dalam proses akan mengambil masa yang lebih lama jika terdapat ralat arahan. Pemula harus benar-benar mengelak daripada menggunakan alat yang memakan masa sedemikian.
Bagaimana untuk menukar MPEG ke MP4 dalam HandBrake?
Langkah 1. Tandai pada tab Video dan tetapkan yang berikut dalam tetapan: Codec Video hendaklah ditetapkan kepada H. 264 (x264). Kadar bingkai mestilah 30fps atau kurang.
Langkah 2. Selepas itu, tandakan pada menu Alat dan pilih Keutamaan.
Langkah 3. Klik pada Fail Output dan pastikan Sentiasa Gunakan MP4 dipilih.
Kesimpulannya
Sebaik sahaja anda mencapai bahagian ini, anda sudah tahu cara anda boleh cuba untuk berubah MPEG kepada MP4. Dengan membaca ini, ia memberi anda pilihan tambahan untuk memilih penukar yang ideal. Daripada semua penukar ini, yang Penukar Video Vidmore adalah yang paling ketara. Selain mempunyai banyak format yang disokong, ia mempunyai banyak keupayaan menyunting. Ia juga merupakan pilihan yang baik jika anda mencari penukar yang mudah digunakan dan berkesan. Jadi muat turun sekarang untuk menggunakan semua cirinya.


