Tukar Video kepada JPG atau PNG dengan Kaedah Luar Talian dan Dalam Talian
Ada kalanya satu imej menangkap dengan sempurna intipati sesuatu video. Mungkin ia adalah ungkapan lucu, pemandangan yang menakjubkan, atau perkara penting dalam pembentangan. Tetapi bagaimana anda mengekstrak detik yang sempurna itu dan menyimpannya sebagai imej daripada video? Jawapannya lebih mudah daripada yang anda fikirkan! Artikel ini akan membimbing anda melalui proses pengeksportan video ke JPG/PNG. Di sini, kita akan meneroka kaedah yang berbeza. Kami akan berkongsi alatan dalam talian dan juga menggunakan perisian penyuntingan video.
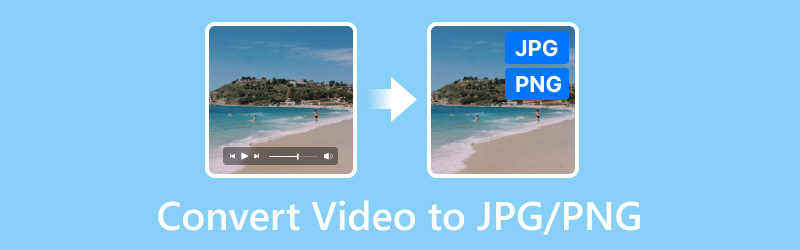
KANDUNGAN HALAMAN
Bahagian 1. Buat Video ke PNG dengan Penukar Video Vidmore
Terbaik untuk: Ciri penyuntingan video lanjutan di samping keupayaan penukaran.
Mari kita mulakan dengan Penukar Video Vidmore. Ia adalah salah satu alat penukar terkenal yang menyokong banyak format video dan audio. Walaupun ia tidak boleh terus menukar video kepada JPG/PNG, ia menawarkan cara alternatif. Dengan itu, anda boleh menangkap foto dalam fail video anda. Untuk melakukannya, anda boleh menggunakan alat pemain yang disediakan. Ia menyediakan butang Syot Kilat untuk menangkap imej daripada video. Ia juga menawarkan penangkapan berterusan, yang bermaksud ia boleh mengambil gambar sehingga 10 foto. Anda boleh menangkapnya walaupun semasa klip dimainkan atau dijeda. Perisian ini mempunyai banyak jenis format video, seperti MP4, MOV, MKV, FLV, dan sebagainya. Jadi, anda boleh mengimport mana-mana video yang anda mahu dan mengambil gambar PNG daripadanya. Begini cara anda boleh melakukannya.
Langkah 1. Dapatkan Penukar Video Vidmore menggunakan butang Muat Turun Percuma di bawah. Setelah dipasang, ia akan dilancarkan serta-merta.
Langkah 2. Pergi ke bahagian Kotak Alat dan tatal ke bawah sehingga anda melihat pilihan Pemain Video. Kemudian, pilih video di mana anda ingin menangkap imej.
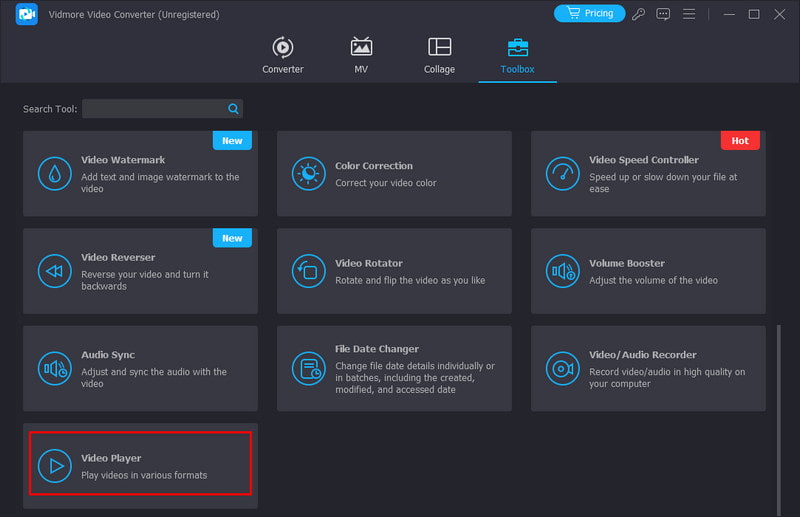
Langkah 3. Kemudian, anda akan menemui butang Syot Kilat, atau anda boleh mengklik kekunci K pada papan kekunci anda. Ia akan menangkap foto PNG dan menyimpannya serta-merta pada storan setempat anda.
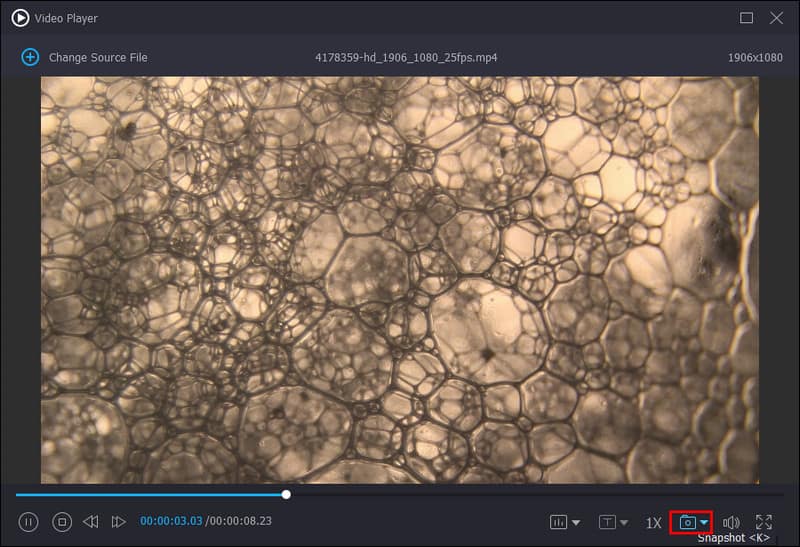
Secara keseluruhannya, alat ini sangat mudah digunakan. Tidak syak lagi, mana-mana pengguna boleh menggunakannya untuk mengambil foto dari video tanpa banyak kerumitan. Apabila menggunakannya, saya perhatikan bahawa ia menawarkan pelbagai cara tentang cara anda menangkap foto. Anda boleh mengambil gambar semasa video dimainkan atau dijeda. Selain itu, saya rasa penangkapan berterusannya patut dipuji kerana ia membolehkan saya mengambil gambar dengan lebih mudah. Setelah foto ini disimpan, saya boleh memilih daripada pelbagai pilihan. Selain itu, ia menyediakan foto berkualiti tinggi.
Bahagian 2. Tukar Video kepada JPG/PNG dengan Ezgif
Terbaik untuk: Mengekstrak beberapa bingkai daripada video dan untuk pengguna yang mencari penukar dalam talian pantas.
Ezgif ialah alat berasaskan web percuma yang membolehkan anda menukar video kepada sama ada jujukan imej JPG atau PNG. Sebelum menukar video anda kepada JPG/PNG, anda boleh memilih saiz output dan kadar bingkai. Kemudian, Ezgif memproses video dan menjana fail JPG atau PNG individu untuk setiap bingkai yang diekstrak. Untuk proses yang lebih terperinci tentang cara ini berfungsi, ikuti panduan di bawah.
Langkah 1. Lawati halaman rasmi Ezgif. Sekali di sana, anda boleh mencari pilihan seperti Video ke JPG dan Video ke PNG. Pilih apa yang anda suka.
Langkah 2. Klik Pilih Fail untuk mengimport video anda, kemudian klik Muat Naik Video.
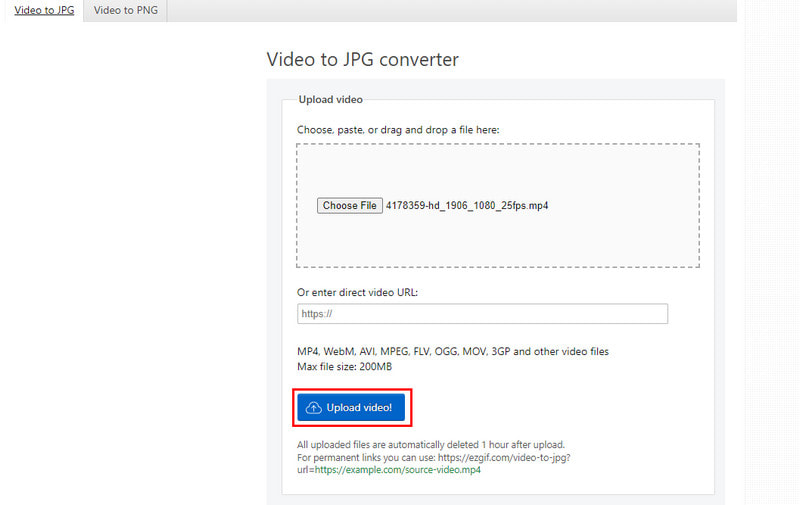
Langkah 3. Kemudian, anda boleh memilih kadar Saiz dan Bingkai. Akhir sekali, klik butang Tukar ke JPG atau Tukar ke PNG.
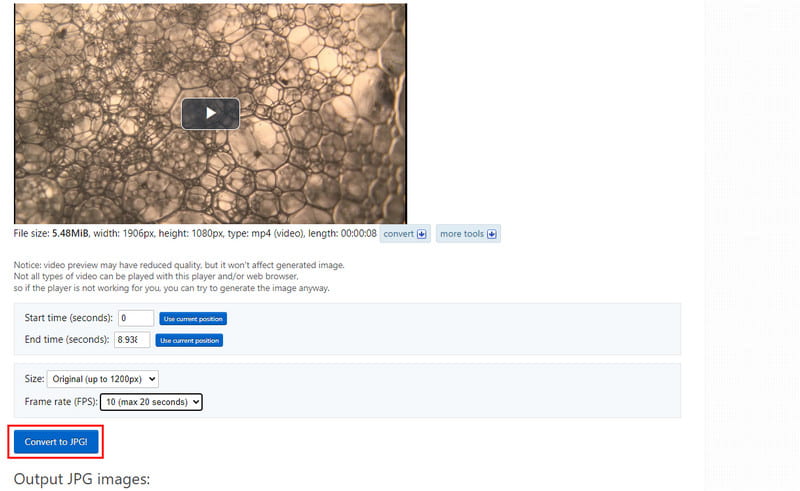
Apabila menggunakannya, saya mendapati masa muat naik mengambil masa yang terlalu lama. Pada masa yang sama, penukaran juga terlalu lama, terutamanya apabila anda memilih resolusi tinggi dan FPS. Ini adalah beberapa kelemahan yang saya alami dengan Ezgif. Namun masih ia adalah pilihan percuma yang baik untuk dicuba.
Bahagian 3. Ekstrak JPG/PNG daripada Video melalui VLC
Terbaik untuk: Tangkapan bingkai asas untuk pengguna VLC sedia ada selesa dengan mendayakan tetapan lanjutan.
Anda mungkin biasa dengan pemain media VLC, bukan? Nah, ini adalah alat berguna yang akan membantu anda mengekstrak JPG/PNG daripada video pilihan anda. Ia sebenarnya boleh menangkap bingkai atau imej individu daripada video semasa main balik. Tetapi ambil perhatian bahawa, ia tidak menukar secara langsung keseluruhan format video. Anda perlu mendayakan tetapan lanjutan dan mengkonfigurasi penapis video Pemandangan. Nak tahu caranya, baca di bawah.
Langkah 1. Buka pemain media VLC yang dipasang pada komputer anda. Navigasi ke Alat dan pilih Keutamaan.
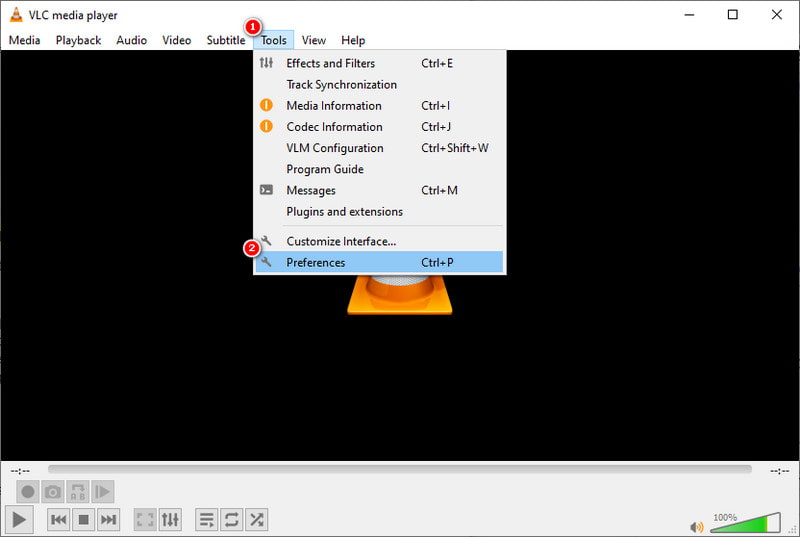
Langkah 2. n sudut kiri bawah, pilih pilihan Semua di bawah Tunjukkan tetapan untuk mendedahkan tetapan lanjutan. Tatal sehingga anda melihat Video > Penapis > Penapis adegan.
Langkah 3. Kini, anda boleh melaraskan pilihan, seperti format output imej, ketinggian, lebar, awalan laluan direktori dan nisbah rakaman. Kemudian, tekan butang Simpan untuk menggunakan tetapan tweak.
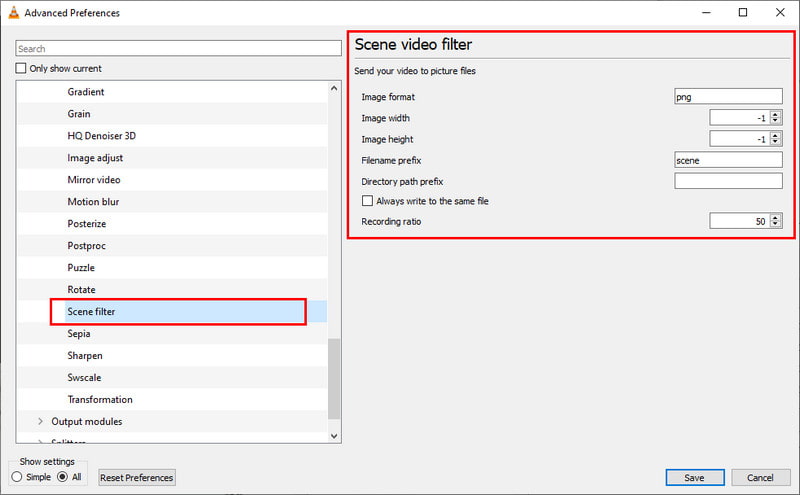
Langkah 4. Kembali ke pilihan Penapis dan klik kotak semak sebelum pilihan Penapis video Adegan. Seterusnya, buka fail video anda dalam VLC dan lakukannya dengan mengklik Media > Buka Fail.
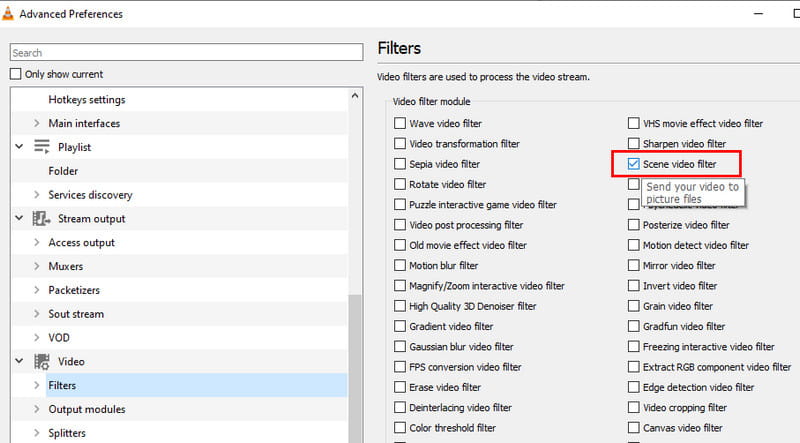
Langkah 5. Semasa video dimainkan, anda boleh menggunakan butang Jeda pada saat yang tepat anda mahu menangkap imej. VLC akan menyimpan bingkai secara automatik berdasarkan tetapan anda.
Walaupun penyelesaiannya yang mudah dan percuma, anda perlu berurusan dengan banyak tetapan. Saya terpaksa mengkonfigurasi atau melaraskan tetapan untuk mengekstrak imej (bingkai) daripada video. Sesetengah mungkin mendapati konfigurasi ini susah payah. Tetapi menggunakan VLC selagi anda mengikuti langkah-langkah, anda boleh mendapatkan apa yang anda mahukan.
Bahagian 4. Tukar Video kepada JPG/PNG melalui MConverter
Terbaik untuk: Penukaran kumpulan video kepada JPG/PNG atau inginkan pilihan yang mudah seperti muat turun automatik.
Akhir sekali, kami juga mempunyai MConverter, video khusus kepada platform penukar JPG yang boleh anda gunakan. Ia tidak terhad kepada JPG, tetapi ia juga menyokong format lain, seperti PNG dan format lain. Satu perkara yang patut dipuji ialah ia menawarkan penukaran kelompok. Ia membolehkan anda menukar banyak video sekaligus. Ini bermakna anda boleh menukar banyak video kepada format seperti PNG atau JPG secara serentak. Anda hanya boleh menggunakan fungsi drag-and-dropnya. Ia menyokong format untuk fail seperti video, audio, imej, dokumen, e-buku dan banyak lagi. Ketahui cara ini berfungsi di bawah.
Langkah 1. Pergi ke tapak web MConverter dan lepaskan fail video yang anda ingin tukar kepada JPG atau PNG.
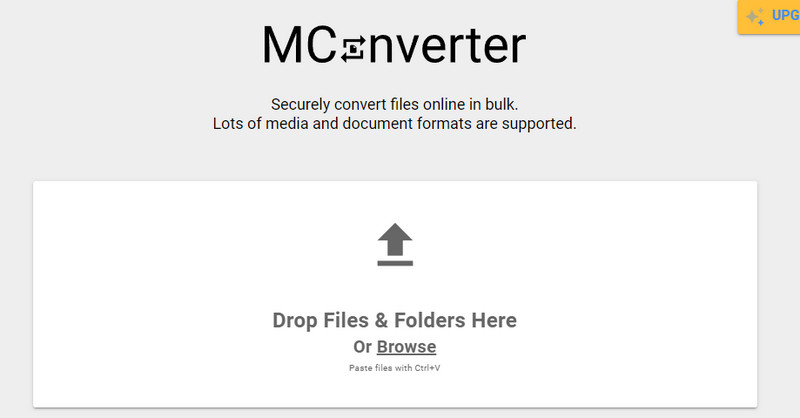
Langkah 2. Kemudian, pelbagai format akan muncul. Di bawah bahagian Pilih format sasaran, anda boleh memilih JPG atau PNG mengikut keutamaan anda.
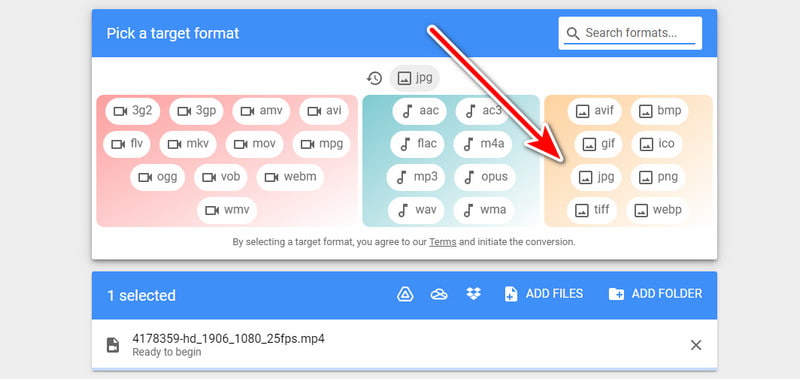
Langkah 3. Setelah proses selesai, ia akan memuat turun fail zip secara automatik pada komputer anda. Anda boleh mengekstraknya untuk melihat foto.
Semasa saya menggunakannya, hanya beberapa saat untuk menukar format video kepada JPG/PNG. Banyak format yang disokongnya juga patut dipuji. Walau bagaimanapun, output imej adalah berkualiti rendah. Selain itu, ia bergantung pada sambungan internet dan menawarkan kawalan terhad ke atas tangkapan bingkai individu.
Bacaan lanjut:
Bahagian 5. Soalan Lazim Mengenai Cara Menukar Video kepada JPG/PNG
Bagaimanakah cara menukar video kepada JPG pada iOS?
Anda akan menemui apl pihak ketiga di App Store pada peranti iOS anda, seperti Video to Photo: Frame Grabber. Setelah anda memasangnya, import video yang anda inginkan. Cari melalui video anda dan ketik Tambah Bingkai jadi ia boleh menangkap JPG daripada video. Klik Simpan untuk mengeksport pada peranti anda.
Adakah JPEG format video?
Tidak, JPEG (atau JPG) ialah format imej untuk gambar pegun. Ia adalah format biasa untuk foto kerana keseimbangan kualiti foto dan saiz failnya.
Bagaimana untuk menggunakan video ffmpeg ke JPG?
Menukar video kepada JPG dengan ffmpeg memerlukan sedikit pengetahuan teknikal. Berikut ialah contoh asas (gantikan input.mp4 dan output.jpg dengan nama fail anda): ffmpeg -i input.mp4 -vframes 1 output.jpg. Ini mengekstrak bingkai pertama input.mp4 dan menyimpannya sebagai output .jpg.
Kesimpulannya
Seperti yang ditunjukkan di atas, menukar video ke JPG atau PNG imej adalah kemahiran berguna untuk pelbagai keperluan. Panduan kami meneroka alat luar talian dan dalam talian yang boleh anda gunakan. Namun, jika anda memerlukan yang mudah digunakan dan boleh memproses walaupun tanpa sambungan internet, pertimbangkan Penukar Video Vidmore. Ia akan membolehkan anda menangkap bingkai sempurna yang anda perlukan dalam sekelip mata!


