Cara Menyalin DVD ke Hard Drive untuk Membuat Ruang dan Main Dengan Mudah
DVD membawa banyak kenangan anda, dari filem kegemaran anda hingga koleksi terbakar detik-detik kehidupan anda. Walau bagaimanapun, selalu ada keperluan yang anda mahu salin DVD ke cakera keras di komputer:
"Ada banyak cakera DVD di bilik saya, dan tidak ada ruang untuk barang-barang lain."
"Tidak ada pemacu DVD untuk main balik DVD saya di Mac Pro Air saya."
"Cara memainkan DVD di iPad saya. Saya tidak bermaksud membawa pemain DVD yang berat. "
"Saya telah menyimpan DVD selama bertahun-tahun, dan saya mendapati sebahagian daripada mereka tergores. Saya tidak mahu kehilangan mereka. "
…
Pada satu masa atau yang lain, anda perlu salin DVD ke dalam cakera keras malah cakera keras luaran untuk memudahkan main semula dan memberi ruang.
Ikuti dengan arahan dalam siaran ini untuk memindahkan data DVD ke komputer Windows dan Mac.


Mengapa Tidak Menyalin DVD ke dalam cakera keras di komputer?
Untuk menyalin DVD buatan sendiri dan terbakar, anda boleh menyalin DVD ke komputer secara langsung dengan menyalin dan menampal fail. Folder yang disalin boleh dimainkan semula pada pemain Windows Media, pemain media VLC, dan lain-lain, tanpa masalah.
Walau bagaimanapun, untuk salinan DVD komersial, anda tidak boleh menyalin secara sederhana. Hampir semua filem DVD yang anda beli disulitkan dengan perlindungan CSS. Untuk menyalin DVD tersebut, anda memerlukan perisian pihak ketiga untuk merobek DVD dengan membuang penyulitan.
3 kaedah berikut menumpukan pada salinan DVD yang dilindungi.
Salin Tajuk DVD Penuh / Terpilih ke Hard Drive pada Windows
Cara pertama untuk memasukkan fail DVD ke dalam cakera keras adalah dengan menggunakan Vidmore DVD Monster.
Vidmore DVD Monster adalah perisian terbaik untuk membuat sandaran DVD ke cakera keras dalam 3 mod pilihan untuk pengguna Windows 10/8/7. Ia boleh menukar cakera DVD ke MP4, MKV, AVI, MOV, WMV, dan lain-lain, dan mengekstrak MP3, FLAC dan banyak lagi dari DVD pada kelajuan cepat 6x dan kualiti asli 100%.
- Rip DVD ke MP4, MKV, AVI, MOV, MP3, FLAC, dan lain-lain, untuk main balik mudah alih.
- Salin cakera DVD 1: 1 ke folder atau fail ISO pada Windows tanpa kehilangan data.
- Pecutan GPU mempercepat pemecahan DVD & Blu-ray sebanyak 6 kali.
- Pelbagai ciri penyuntingan (penapis, putar, balik, tanda air, sari kata, trek audio, dll.)

Langkah 1. Muat turun Vidmore DVD Monster
Muat turun perisian salinan DVD ini ke komputer anda secara percuma. Jalankan selepas mengikuti arahan di skrin untuk memasangnya. Di antara muka utama, anda harus mengklik tab "Ripper".
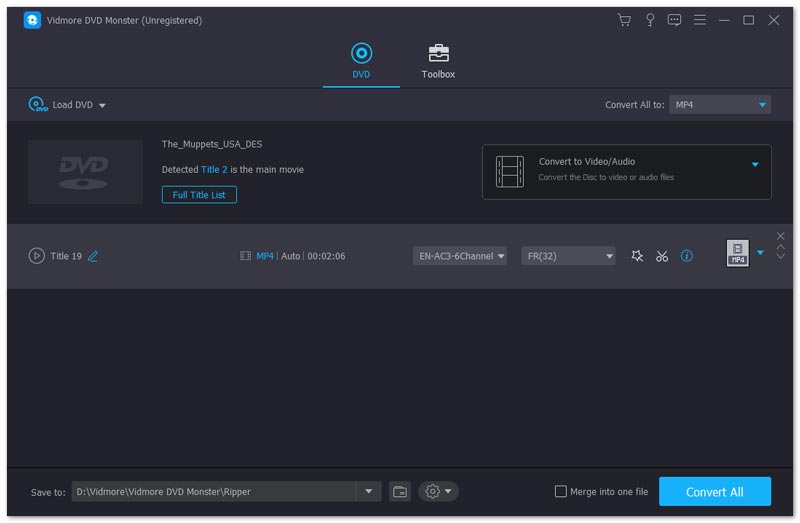
Jangan lupa memasukkan cakera DVD ke dalam komputer anda. Sekiranya komputer anda tidak mempunyai pemacu DVD terbina dalam, masukkan pemacu DVD luaran.
Langkah 2. Muatkan cakera DVD
Di sini terdapat 2 cara untuk memuatkan cakera DVD anda.
- Klik butang tambah di tengah dan kemudian tunggu beberapa saat, pemutar DVD ini akan mengesan cakera DVD anda secara automatik.
- Pilih "Load DVD Disc" dari senarai drop-down "Load DVD" untuk memilih nama disc DVD anda.
Maka perisian ini akan mengesan tajuk filem utama anda dan memilihnya secara automatik.
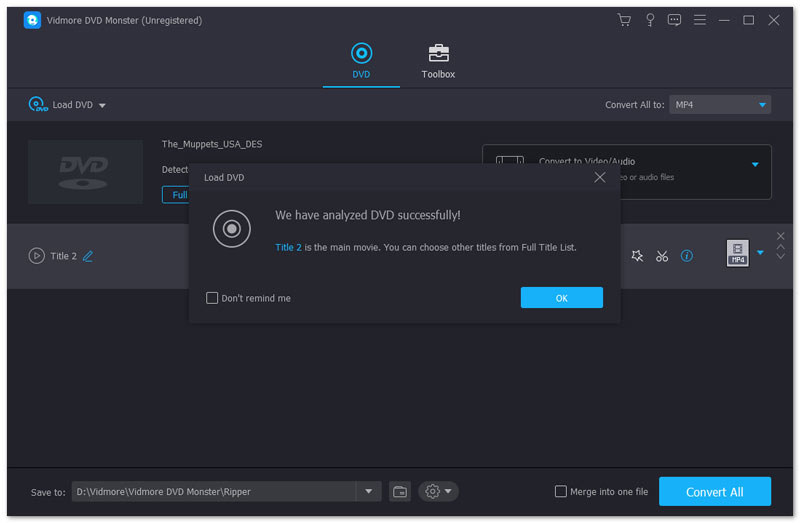
Anda juga dapat memilih atau melihat judul lain dari cakera DVD dengan mengklik "Lihat / Pilih Tajuk".
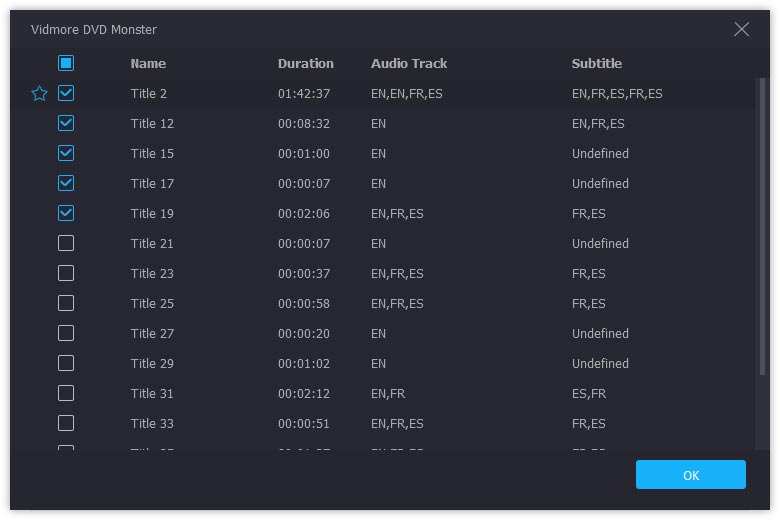
Langkah 3. Salin cakera DVD
1. Untuk membuat sandaran DVD dalam 1: 1 untuk disimpan di komputer anda untuk pembakaran lebih lanjut, anda harus memindahkan DVD sebagai folder DVD atau fail ISO di komputer.
Cukup pilih mod penyalinan sebagai “Ripper Folder DVD"Atau"Ripper Fail ISO”Dari pilihan drop-down di sebelah kanan.
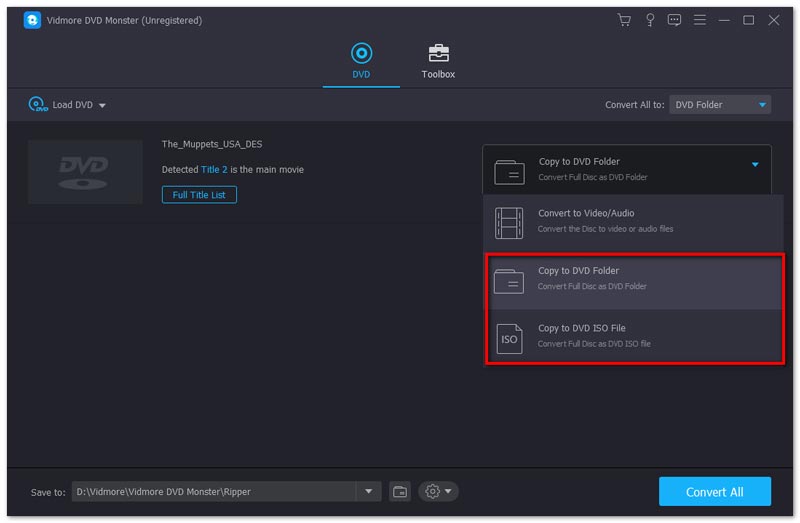
2. Untuk menyalin DVD ke cakera keras agar mudah dimainkan di komputer anda atau peranti lain seperti iPad, telefon Samsung, dll., Anda harus merobek DVD ke format lain yang popular.
Pilih "Custom Format Ripper" dari pilihan drop-down di sebelah kanan.
Kemudian pilih format output untuk setiap tajuk secara berasingan dari senarai drop-down.
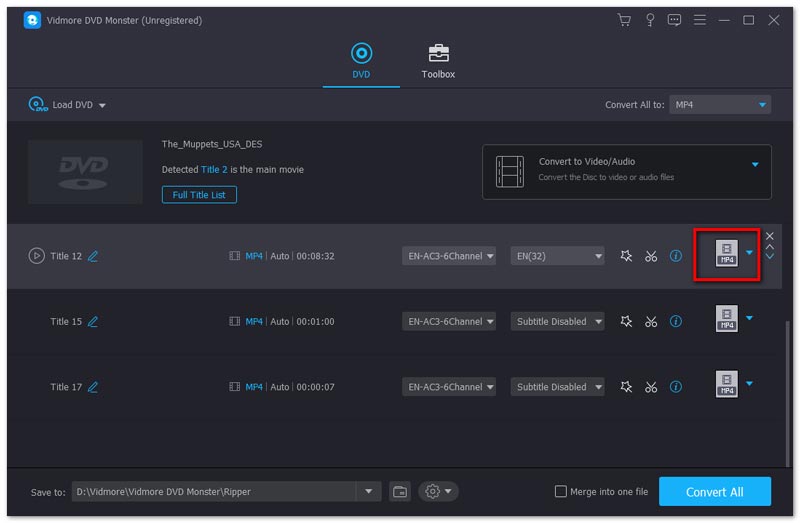
Anda boleh menetapkan satu format dari MPG Lossless, MP4, MOV, MKV, AVI, WMV, WebM, M4V, FLV, TS, VOB, dll., Untuk semua tajuk yang anda pilih dengan mengklik senarai drop-down "Rip All to : ".
Untuk menyimpan DVD dengan pilihan trek audio dan sari kata yang asal, anda harus memilih MPG Tanpa Kerugian.
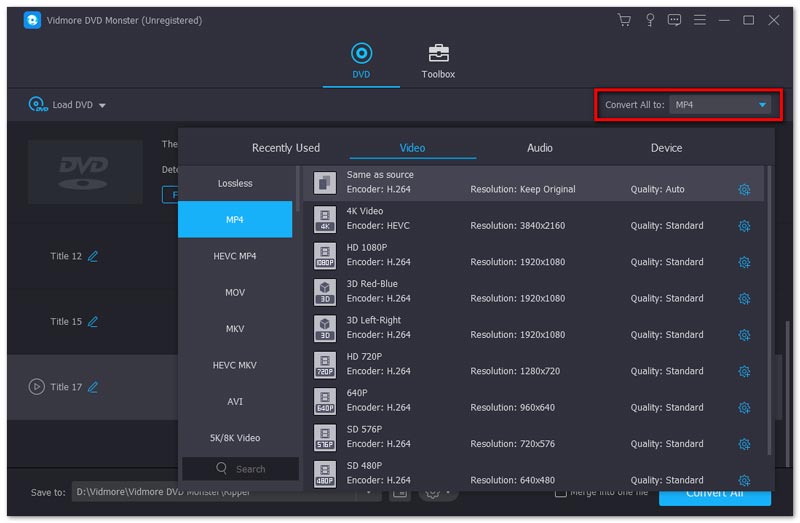
Kemudian pilih tujuan fail output pada komputer anda dan klik “Merobek"Di sudut kanan bawah untuk mula menyalin ke cakera keras anda.
Sekiranya anda ingin menyalin fail DVD ke dalam cakera keras luaran, masukkan sahaja cakera keras luaran ke dalam komputer anda dan pilih sebagai tujuannya.
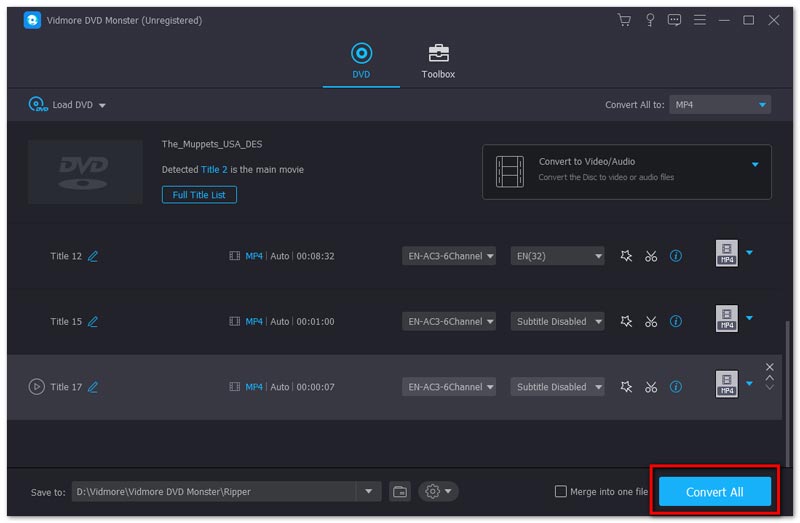
Langkah 4. Edit filem DVD sebelum menyalin (Pilihan DVD Rip)
Sekiranya anda ingin merobek DVD ke format video lain, ciri penyuntingan dalam perisian ini tersedia untuk anda.
Klik ikon Edit (gambar permulaan) dan atau ikon Potong (gambar gunting) maka anda boleh mula mengedit video DVD anda.
Nota: Apabila anda ingin menerapkan kesan penyuntingan, anda tidak dapat merobek DVD ke format MPG Lossless dan anda harus menukar ke format lain.
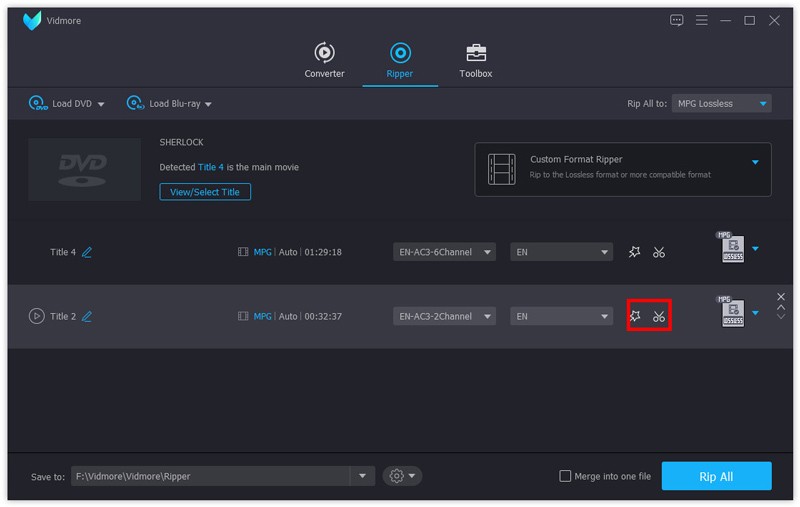
Di tetingkap penyuntingan, anda boleh menambahkan penapis, memutar, klip, memotong, tanda air, menukar trek audio dan sari kata, dan lain-lain.
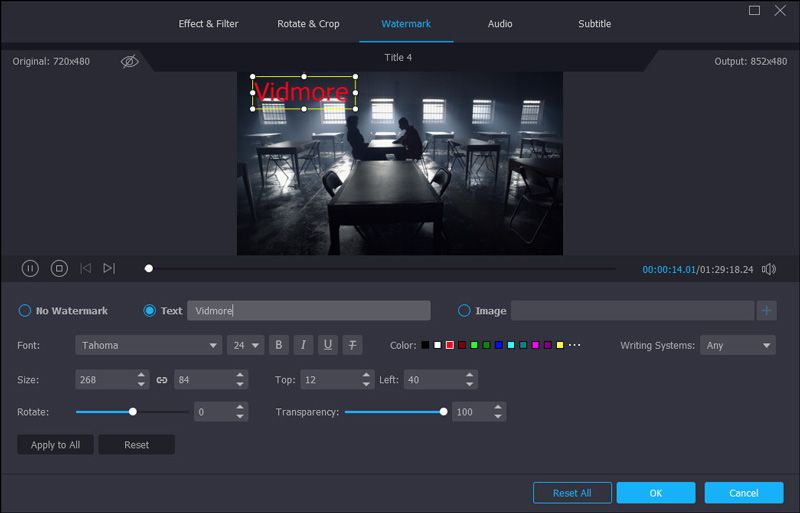
Selepas itu, anda juga dapat memindahkan folder DVD yang disalin, fail ISO atau video digital ke dalam cakera keras luaran anda untuk menyimpan atau main semula dengan mudah.
Rip DVD Cakera ke MP4 pada Hard Drive pada Mac
Untuk pengguna Mac, perisian sandaran DVD berbeza dari App Store pada Mac. Di sini kita mengambil Pengurus DVD 4Video (https://apps.apple.com/us/app/4video-dvd-manager-rip-dvd/id923932086?mt=12) sebagai contoh untuk menunjukkan cara menyimpan fail DVD ke dalam cakera keras.
4Video DVD Manager adalah perisian pemecahan DVD all-in-one pada Mac.
Ia boleh menukar filem DVD menjadi format digital yang popular seperti MOV, MP4, M4V, AVI, dan lain-lain, dengan ciri penyuntingan yang kuat, malah filem 3D dapat dirobek dari cakera DVD.
Apa faedah yang anda dapat dari Mac DVD ripper?
- Rip DVD ke MOV, MKV, AVI, WMV, M4V, MKV, dan lain-lain, untuk main semula dengan lancar tanpa pemain DVD.
- Ekstrak fail audio seperti MP3, WAV, WMV, FLAC, AAC, AIFF, ALAC, dan lain-lain, dari filem DVD.
- Tukar filem DVD 3D kepada format digital 3D pada macOS.
- Edit DVD sebelum merobek seperti klip, putar, tanda air, flip, pangkas, sesuaikan kesan, dll.
- Pecutan perkakasan meningkatkan kelajuan merobek DVD pada 6X lebih cepat daripada sebelumnya.
- Trek dan sari kata pelbagai audio adalah pilihan untuk anda edit dalam cakera DVD.
Sekarang, mari kita periksa cara merobek DVD ke dalam cakera keras pada Mac.
Langkah 1. Jalankan Pengurus DVD 4Video pada Mac
Cari perisian sandaran DVD di App Store di Mac, dan muat turun (https://apps.apple.com/us/app/4video-dvd-manager-rip-dvd/id923932086?mt=12) dari App Store di Mac .
Jalankan selepas pemasangan berjaya.
Masukkan cakera DVD ke dalam komputer Mac anda.
Tiada pemacu DVD di Mac? Cukup pasangkan pemacu DVD luaran ke Mac dan masukkan cakera DVD ke dalamnya.
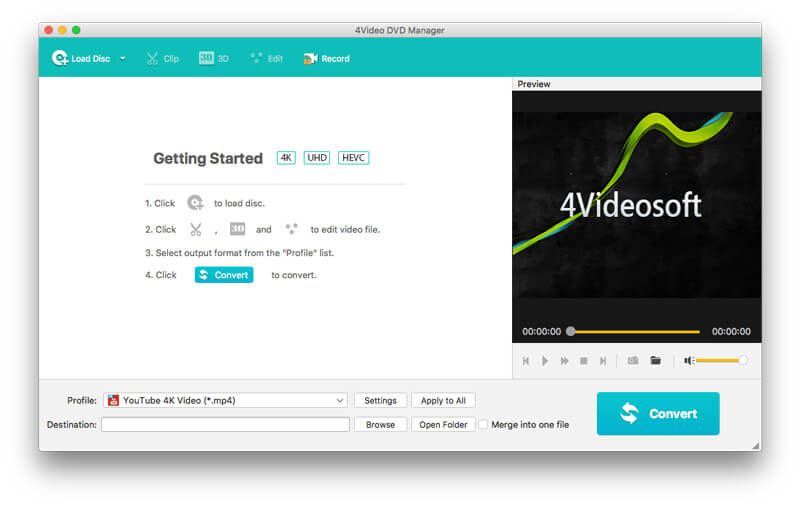
Langkah 2. Muatkan cakera DVD
Semasa menjalankan perisian ini, klik “Muatkan Cakera"Untuk mengimport folder DVD ke dalam perisian ini.
Harap perhatikan bahawa anda harus memuatkan cakera DVD dari direktori root, bukan folder, jika anda memasukkan cakera DVD.
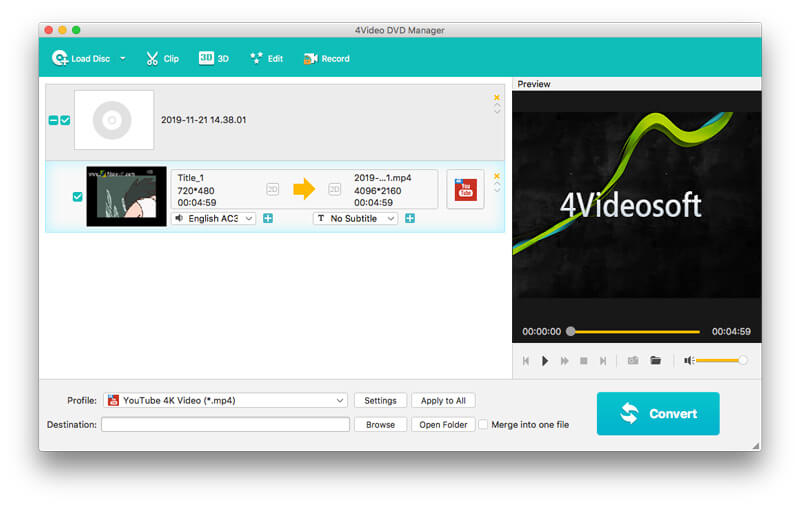
Langkah 3. Pilih format output
Setelah memuatkan cakera, semua tajuk akan dipaparkan pada Mac.
Pilih satu tajuk, dan pilih format output dari senarai drop-down "Profile", di mana MOV, MP4, MKV, WMV, AVI, M4V, FLV, SWF, WebM, dan lain-lain, tersedia untuk anda.
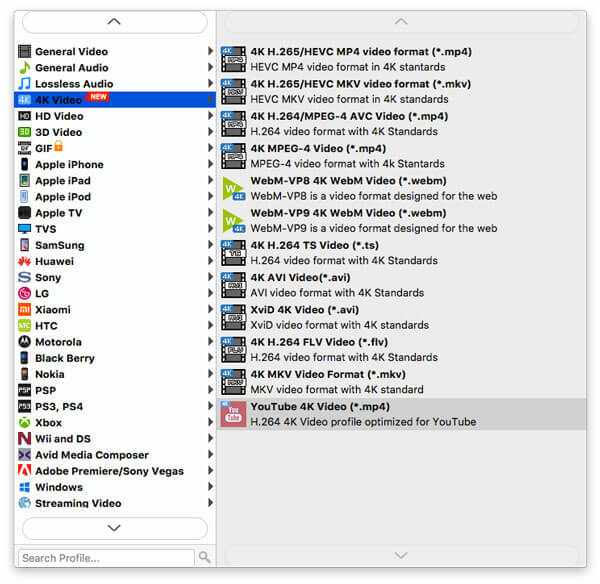
Selain itu, anda dapat menyesuaikan tetapan output dengan mengklik "Tetapan" di sebelah format output, di mana anda dapat menyesuaikan laju bingkai video, codec, bitrate, volume audio, dll.
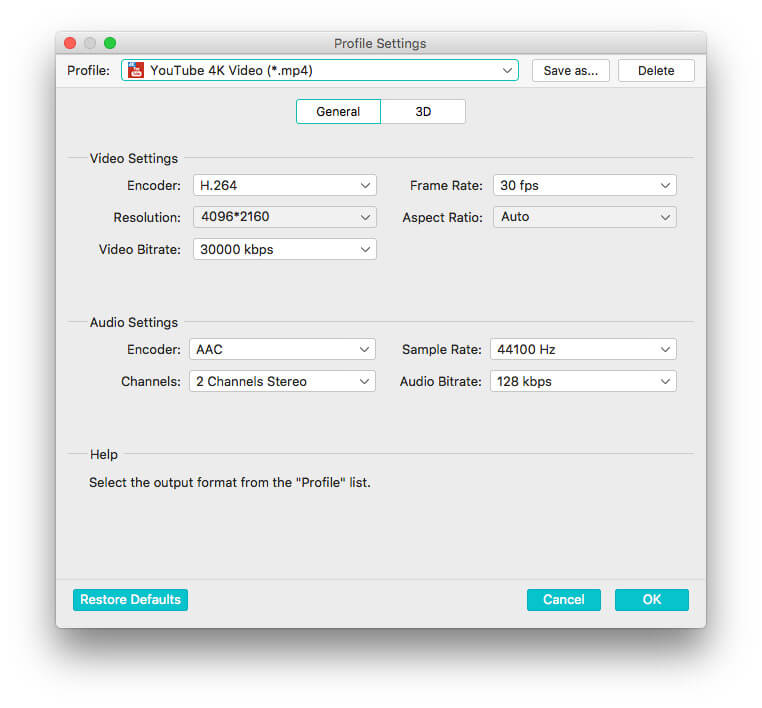
Klik "OK" untuk kembali ke antara muka utama perisian ini.
Langkah 4. Edit filem DVD (Pilihan)
Anda juga boleh mengedit filem DVD sebelum menukar. Cukup klik butang "Edit" dan anda akan mula memutar, memotong, klip, dan menanda kesan DVD.
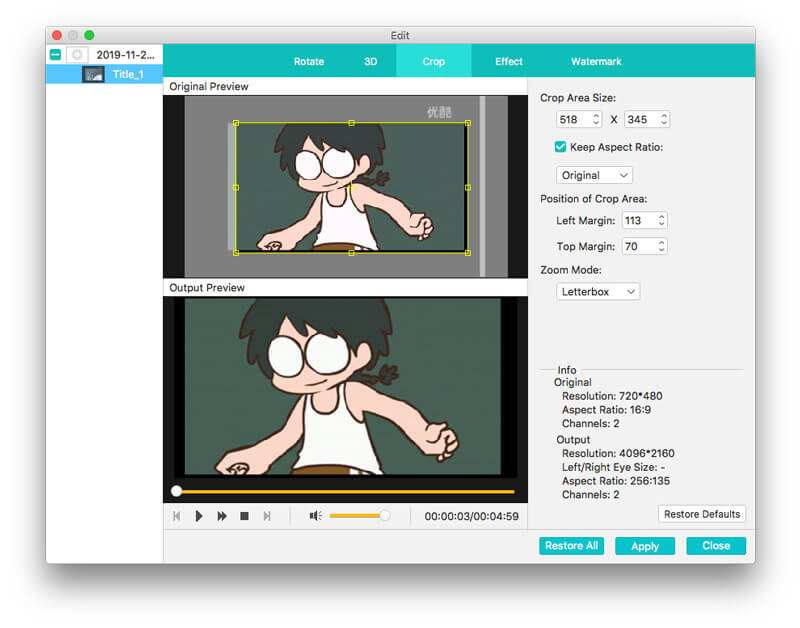
Selepas itu, kembali ke antara muka utama program ini, dan klik “Tukarkan"Untuk merobek DVD ke dalam cakera keras anda di Mac, dan anda juga boleh memasukkan filem DVD ke dalam cakera keras luaran untuk pemutaran yang lancar.
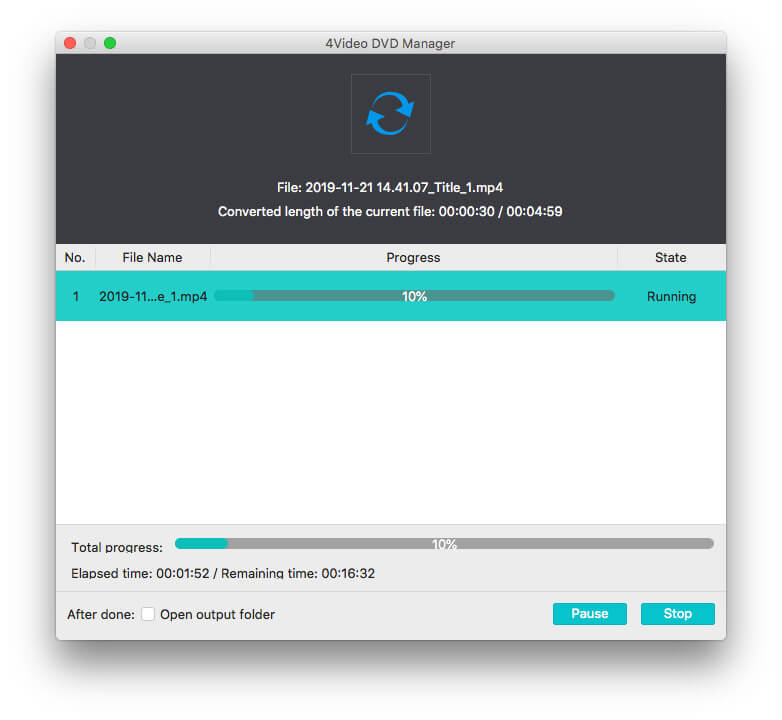
Selain daripada perisian pemindahan DVD di atas, anda juga dapat mencari VLC, HandBrake, dll., Yang dapat merobek dan menukar DVD yang tidak dilindungi ke dalam cakera keras.
Kesimpulannya
Sama ada anda membeli cakera DVD, atau mendapatkan DVD yang dibakar dengan perakam Panasonic atau Hitachi, adalah tidak bijak untuk meletakkan DVD besar di dalam bilik anda atau memainkannya dengan membawa pemain DVD yang berat. Catatan ini berkongsi 2 cara untuk menyalin DVD ke dalam cakera keras dalaman dan luaran pada Windows dan Mac dengan perisian ripper DVD.
Adakah anda mempunyai pertanyaan dalam menyimpan DVD ke cakera keras?
Beritahu saya dengan meninggalkan komen anda.


