Cara Menambah Suara pada Video dengan Kaedah Pantas dan Mudah
Pernahkah anda mengalami situasi di mana anda perlu membuat demo untuk menunjukkan panduan atau persembahan video? Anda perlu membuat video dengan panduan video dan penceritaan anda dalam acara seperti ini. Malah, terdapat pelbagai program untuk melaksanakan tugas ini. Malah ada yang menawarkan ciri untuk merakam video dan merakam suara anda secara serentak.
Walau bagaimanapun, sesetengah pengguna lebih suka tambahkan alih suara pada video atau selepas mengambil video. Pada nota itu, kami akan membincangkan cara cepat dan mudah untuk menyelesaikannya. Ini meliputi program untuk kedua-dua peranti desktop dan mudah alih. Kenali mereka lebih lanjut dengan membaca siaran yang lain.
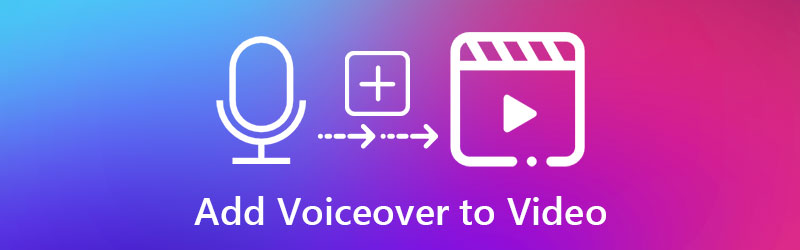
- Bahagian 1. Cara Menambah Suara pada Video pada Desktop
- Bahagian 2. Cara Menambah Suara pada Video pada Apl
- Bahagian 3. Carta Perbandingan Alat
Bahagian 1. Cara Menambah Suara pada Video pada Desktop
1. Penukar Video Vidmore
Salah satu program yang disyorkan yang boleh anda gunakan ialah Penukar Video Vidmore. Fungsi utama program perisian ini adalah untuk menukar fail media kepada pelbagai format video dan audio. Selain itu, ia membolehkan anda memilih dan melaraskan parameter fail media untuk menghasilkan kualiti video atau audio yang anda perlukan. Sama pentingnya, ia berfungsi sebagai editor media yang membolehkan anda mengakses ciri penyuntingan asas dan lanjutan. Anda boleh memangkas, memotong, menggabungkan dan memisahkan fail audio kepada beberapa serpihan dengannya.
Selain itu, ia adalah program terbaik untuk digunakan untuk menambah suara pada demo. Sama ada anda seorang pemula atau tidak, anda boleh menavigasi alat dengan mudah kerana antara muka mesra pengguna apl. Katakan anda berminat untuk menggunakan program ini untuk menambah suara pada video. Dalam kes itu, anda boleh melihat langkah-langkah yang ditulis di bawah.
Langkah 1. Dapatkan pemasang program
Dapatkan program dengan mengklik mana-mana Muat turun percuma butang di bawah. Terdapat dua pautan muat turun iaitu untuk Windows dan Mac. Hanya pilih pemasang yang sesuai. Selepas itu, pasang program dengan mengikuti wizard persediaan. Kemudian, lancarkan aplikasi pada komputer anda.
Langkah 2. Muatkan video ke perisian
Selepas melancarkan program, muat naik video yang ingin anda masukkan alih suara. Hanya klik pada Tambahan butang tanda dari antara muka apl. Sebaik sahaja folder muncul, cari dan muat naik video sasaran anda. Anda juga boleh menyeret dan melepaskan klip video ke dalam antara muka yang sama untuk memuat naik fail media.
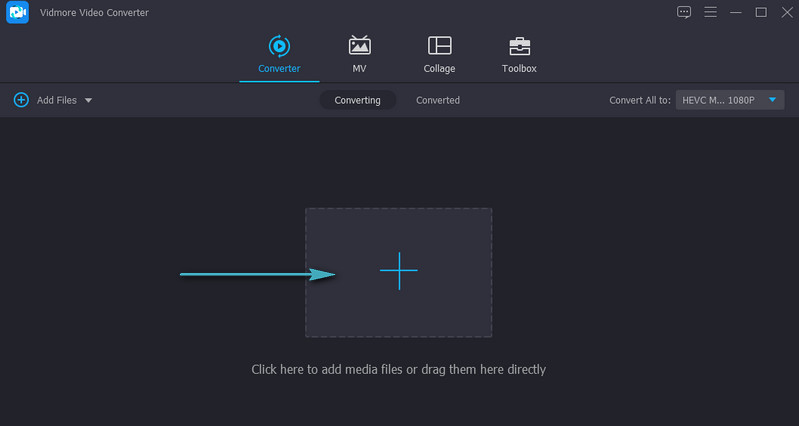
Langkah 3. Tambahkan alih suara pada video
Lakaran kenit video harus dipaparkan dalam tetingkap apl sebaik sahaja muat naik video selesai. Pergi ke Trek Audio pilihan di bawah nama fail media. Pilih Tambah Trek Audio dan muatkan narasi atau alih suara yang ingin anda tambahkan pada video.
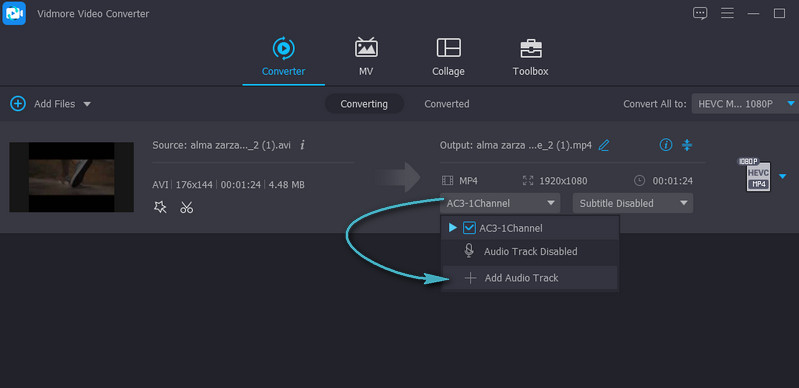
Langkah 4. Eksport hasil video akhir
Pada ketika ini, pilih format output dan kualiti untuk video daripada Profil dulang. Seterusnya, klik pada Tukar Semua butang dan serahkan selebihnya kepada perisian. Setelah proses selesai, folder akan muncul yang akan menunjukkan main balik video.
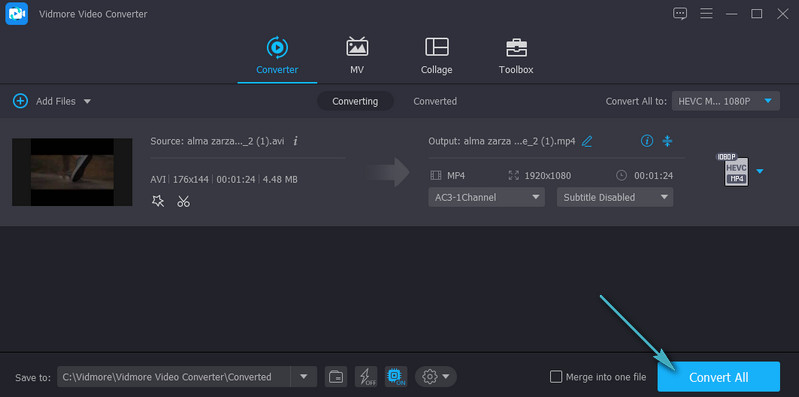
2. iMovie
Satu lagi alternatif yang baik untuk menambah suara pada video ialah iMovie. Program ini ialah editor media yang membolehkan anda menambah muzik latar belakang, narasi dan kesan bunyi pada klip video anda. Anda juga boleh memperhalusi audio dengan menambah atau mengurangkan volum audio. Selain daripada menyunting klip audio, anda juga boleh mengubah suai peralihan, membantu anda beralih dari satu klip ke klip yang lain dan menggerakkan cerita bersama-sama. Mungkin anda ingin belajar cara menambah alih suara pada iMovie. Kemudian ikuti panduan di bawah.
Langkah 1. Buka apl iMovie pada Mac anda dan konfigurasikan beberapa tetapan audio sebelum anda mula merakam. Klik pada Pilihan Suara ikon. Dari sini, anda boleh menukar sumber input, melaraskan tahap input peranti dan meredam bunyi daripada klip lain semasa rakaman sedang berjalan.
Langkah 2. Gerakkan Playhead ke kedudukan dalam garis masa di mana anda ingin mula merakam. Daripada pemapar editor video, klik pada Rekod butang yang kelihatan seperti bulatan merah untuk memulakan proses rakaman.
Langkah 3. Klik pada Rekod butang sekali lagi untuk menutup operasi atau tekan Bar Ruang pada papan kekunci komputer anda.
Langkah 4. Selepas merakam, anda sepatutnya melihat klip audio yang dilampirkan pada klip video. Akhir sekali, klik Selesai di tepi kanan bawah pemapar untuk menyelesaikan proses.
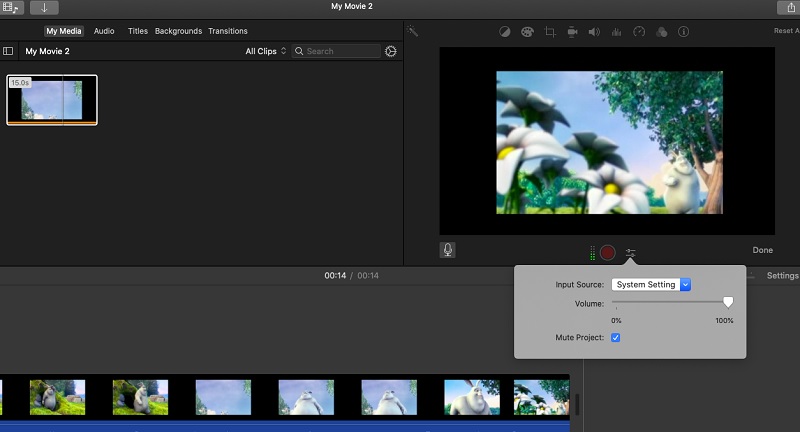
Bahagian 2. Cara Menambah Suara pada Video pada Apl
1. iMovie
Jika anda ingin menambah suara melalui video pada iPhone anda, iMovie ialah pilihan terbaik. Anda boleh menggunakan alat ini untuk menggunakan banyak ciri dengan fail media anda. Selain daripada menambah suara, anda juga boleh menambah gambar dalam gambar dan kesan skrin belah. Apatah lagi anda boleh memilih daripada 80 runut bunyi yang tersedia untuk digabungkan dengan klip video secara percuma. Berikut ialah cara melakukan alih suara pada video pada iPhone menggunakan iMovie.
Langkah 1. Lancarkan apl iPhone pada peranti anda dan ketik pada Tambahan simbol untuk memulakan projek baharu. Kemudian pilih Filem daripada pilihan.
Langkah 2. Sekarang, muatkan video pilihan anda, ketik Buat Filem dan ketik Tambahan butang tanda dari skrin penyuntingan.
Langkah 3. Selepas itu, pilih Disuarakan dan ketik Rekod. Kira detik 3 saat akan dijalankan kemudian anda boleh merakam menggunakan mikrofon terbina dalam peranti anda. Ketik Berhenti untuk menutup rakaman dan memukul Terima jika anda berpuas hati dengan hasilnya.
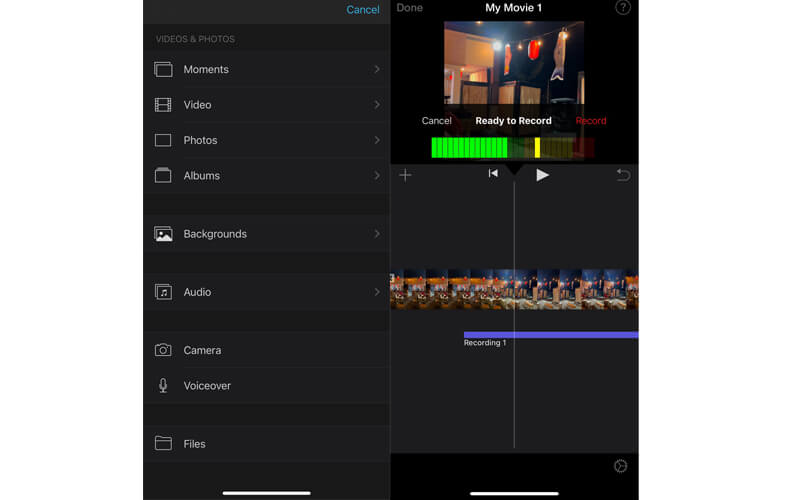
2. AndroVid
Untuk pengguna Android, anda boleh mengambil AndroVid untuk menambah alih suara pada video. Anda boleh membahagikan video kepada separuh atau memangkas video dengan mudah menggunakan program ini. Selain itu, anda boleh menggunakannya untuk membuat GIF atau menggunakan ciri Grab untuk memilih bingkai tunggal yang boleh anda simpan sebagai imej pegun. Selain itu, anda boleh menambah sebarang fail audio, termasuk narasi atau alih suara anda, pada mana-mana video. Ikuti langkah mudah di bawah untuk mengetahui cara menambah alih suara pada video menggunakan AndroVid.
Langkah 1. Pasang AndroVid pada peranti mudah alih anda dan lancarkannya. Ketik pada Video pilihan untuk mula menyunting.
Langkah 2. Muatkan video pilihan anda. Di bahagian atas skrin anda, ketik pada Tambah Muzik pilihan dan masukkan ganti suara.
Langkah 3. Untuk menyimpan output, ketik pada Jimat butang di penjuru kanan sebelah atas skrin anda.
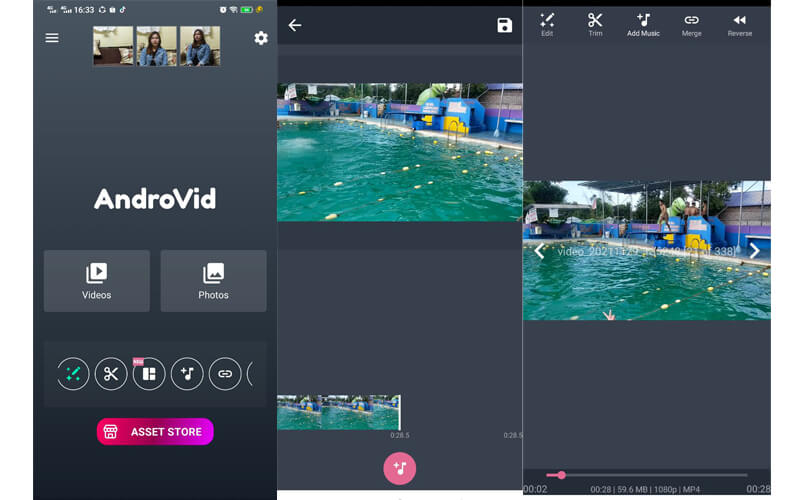
Bahagian 3. Carta Perbandingan Alat
Anda boleh melihat ke dalam carta di bawah untuk mendapatkan gambaran keseluruhan terperinci dan perbandingan program yang disemak dalam siaran ini.
| Pelantar | Kemudahan penggunaan | Alat Penyuntingan | Ciri-ciri lain | Terbaik untuk | |
| Penukar Video Vidmore | Windows dan Mac | Sangat mesra pengguna | Tambahkan audio, pangkas, belah, potong dan cantumkan | Optimumkan kecerahan, kurangkan gegaran video | Pemula dan pengguna lanjutan |
| iMovie | Mac, iPhone dan iPad | Agak rumit | Tambah muzik latar belakang, laraskan kelantangan | Percepat dan perlahankan klip | Pengguna dan profesional Mac |
| iMovie (iPhone) | iPhone dan iPad | Agak rumit | Tambah muzik latar belakang, laraskan kelantangan | Perlahankan atau percepatkan klip | Pengguna dan profesional Mac |
| AndroVid | Android | Tidak kompleks | Potong dan belah fail audio | Pembuat tayangan slaid foto | Pemula dan pengguna lanjutan |
Bahagian 4. Soalan Lazim Menambah Suara pada Video
Bagaimanakah saya boleh menambah ganti suara pada video MP4?
Dengan Vidmore Video Converter, anda boleh menambah suara pada mana-mana video seperti MP4 dengan mudah. Cuma ikut prosedur yang sama seperti di atas untuk menambah ganti suara pada video MP4.
Bagaimanakah cara saya menindih suara dalam muzik?
Walaupun video mempunyai latar belakang muzik, anda masih boleh menambah rakaman atau runut bunyi. Kaedah ini dipanggil tindanan. Anda boleh menggunakan mana-mana atur cara yang disebut dalam siaran ini untuk menindih suara dalam muzik.
Bagaimana untuk mengalih keluar suara daripada video?
Jika video anda sudah mempunyai alih suara dan anda ingin mengalih keluarnya, anda boleh meredamkan video dan menambah latar belakang muzik lain.
Kesimpulannya
Seperti yang anda lihat, anda boleh tambahkan alih suara pada video dalam proses yang cukup mudah. Apa yang anda perlukan hanyalah alat yang sesuai, dan anda boleh menyelesaikannya dalam masa beberapa saat. Selain itu, anda boleh memilih kaedah antara proses mudah alih dan komputer yang sesuai dengan anda.


