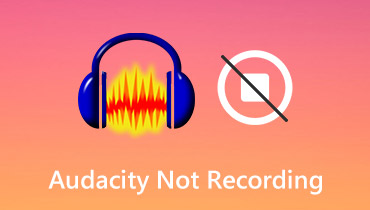Cara Memotong Audio dalam Audacity: Pendekatan Terbaik yang Boleh Anda Harapkan
Kadangkala kami tidak dapat mengelak daripada merakam trek audio lebih lama daripada yang kami mahu dan entah bagaimana menyebabkan storan kami penuh. Oleh itu, anda akan memerlukan aplikasi yang boleh membantu anda memotong audio yang dirakam anda. Dan menggunakan aplikasi pemotong audio, Audacity berada di sini untuk menghulurkan tangan.
Mungkin anda baru menggunakan Audacity atau anda masih mencari cara untuk membahagikan fail audio anda, hari ini adalah hari bertuah anda! Kerana dalam siaran ini, kami akan memberikan anda semua maklumat yang anda perlukan bagaimana untuk memotong audio dalam Audacity. Semak maklumat panduan pada senarai di bawah.
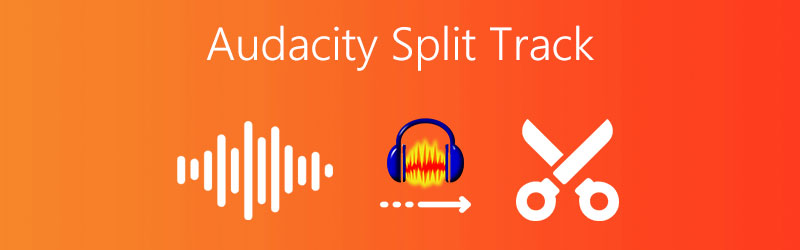
- Bahagian 1. Cara Memotong FLAC dalam Audacity
- Bahagian 2. Cara Profesional untuk Membahagi Trek Audio
- Bahagian 3. Cara Memotong Audio Dalam Talian
- Bahagian 4. Soalan Lazim tentang Cara Memotong Audio dalam Audacity
Bahagian 1. Cara Memotong FLAC dalam Audacity
Memandangkan fakta bahawa anda sudah mempunyai aplikasi Audacity tetapi anda tidak tahu cara memangkas audio padanya, bahagian siaran ini akan menunjukkan kepada anda cara yang betul tentang cara melakukannya. Satu-satunya perkara yang anda perlukan ialah menyemak maklumat panduan di bawah untuk anda berjaya memangkas audio dalam Audacity.
Langkah 1: Dalam Audacity, buka klip audio yang anda mahu kendalikan. Kemudian tekan F1 pada papan kekunci anda dan klik penanda pada kawasan yang anda ingin potong.
Langkah 2: Selepas itu, untuk memotong trek audio anda, tekan butang Edit bahagian kemudian Batas Klip untuk klip anda dibahagikan kepada dua. Kemudian tekan Berpisah atau Kawalan I pada papan kekunci anda.
Langkah 3: Setelah anda selesai mengikuti semua langkah di atas, tekan butang Padam kekunci pada papan kekunci anda untuk mengawal fail audio anda. Anda boleh memutuskan sama ada anda mahu memadamkan fail sepenuhnya atau mengalihkannya ke lokasi lain dalam fail. Dan kini anda mempunyai fail audio potong anda.
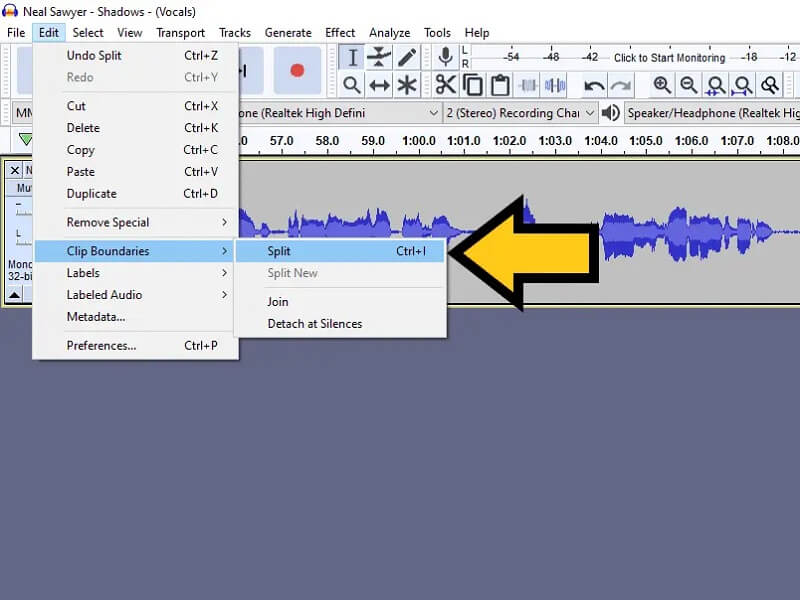
Bahagian 2. Cara Profesional untuk Membahagi Trek Audio
Jika anda sedang mencari profesional yang belum menggunakan aplikasi, jangan pergi jauh lagi kerana Penukar Video Vidmore adalah yang anda cari! Aplikasi ini boleh dimuat turun pada Mac dan Windows. Selain itu, Vidmore dibina dengan antara muka mesra pengguna yang menjadikannya lebih menguntungkan pengguna.
Perkara tambahan yang aplikasi ini mendapat pembelian pengguna adalah ciri navigasinya yang mudah. Anda tidak perlu mempunyai banyak pengetahuan mengenai teknikal perisian kerana anda boleh memotong atau memangkas trek audio anda dengan mudah di sini. Bunyinya menarik bukan? Jadi tanpa berlengah lagi, berikut adalah terperinci lagi mudah untuk mengikuti langkah-langkah untuk memisahkan trek audio menggunakan aplikasi ini.
Langkah 1: Muat turun Penukar Video Vidmore
Pergi ke penyemak imbas anda dan cari Vidmore Video Converter, atau cuba klik salah satu butang Muat Turun di bawah. Selepas itu, pasang dan jalankan aplikasi pada sistem anda.
Langkah 2. Tambah Fail Sasaran Anda
Selepas perisian dimulakan, klik butang Menambah fail butang di penjuru kiri sebelah atas skrin, atau hanya tekan butang Tambahan simbol di tengah skrin, dan pilih audio yang ingin anda potong.
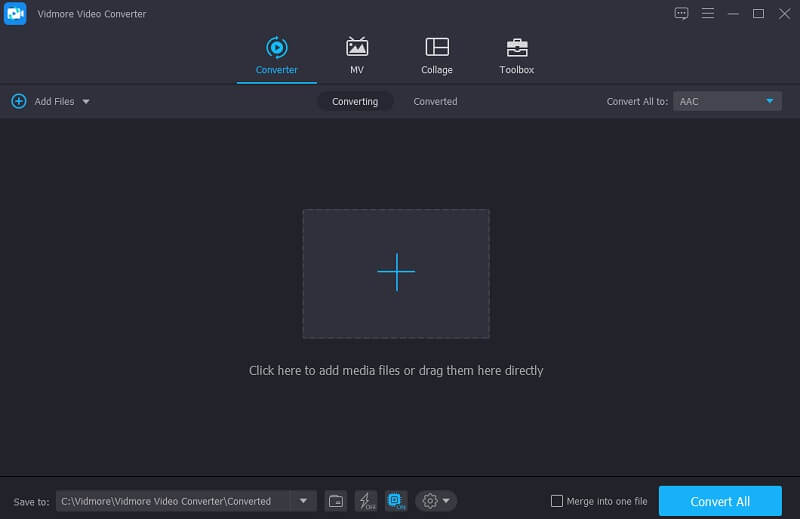
Langkah 3. Potong Fail Audio Anda
Selepas anda menambah fail sasaran anda, klik butang Gunting ikon di sebelahnya untuk dipandu melalui ciri penyuntingan. Hanya letakkan kursor di atas kawasan fail yang anda ingin simpan untuk klipkannya. Atau anda boleh klik pada Pemisahan Pantas tab untuk memotong klip audio anda di kawasan yang berbeza dengan meletakkan nombor yang anda mahu fail anda dibahagikan pada Pisah dengan Purata tab. Kemudian, klik pada Jimat tab.
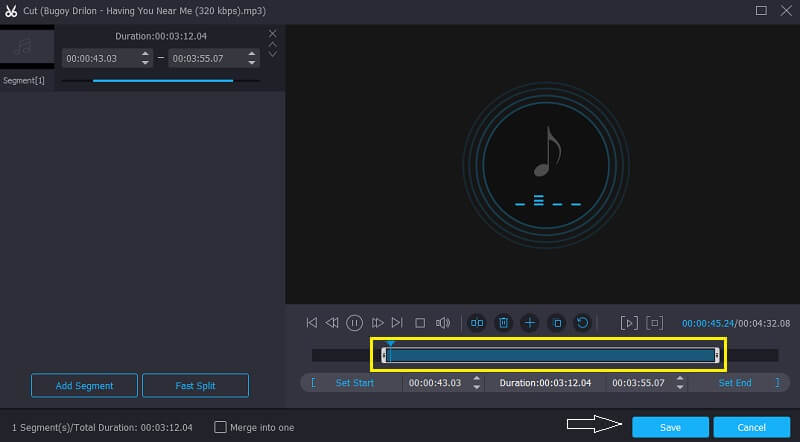
Langkah 4. Simpan Fail Audio
Setelah anda selesai dengan pelarasan pada fail anda, pilih Tukar Semua butang untuk memuktamadkan pemotongan dan menukarnya. Itu sahaja yang ada!
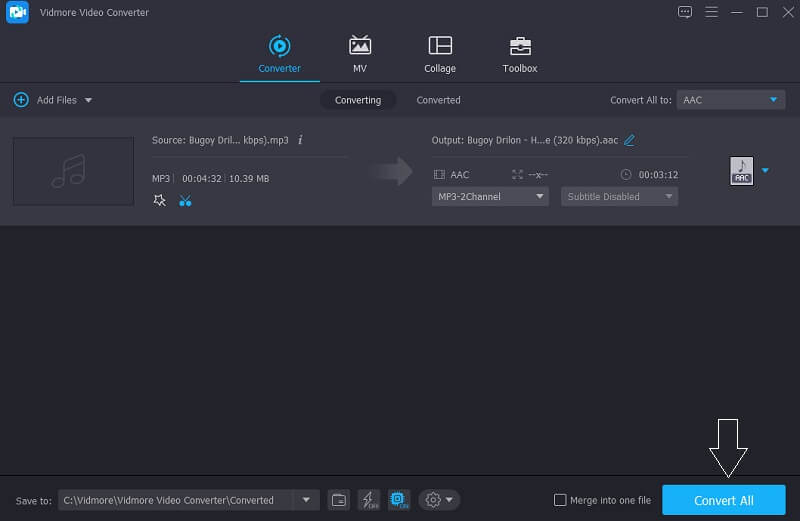
Bahagian 3. Cara Memotong Audio Dalam Talian
Katakan anda tidak mempunyai storan yang mencukupi untuk anda memuat turun aplikasi lain, tetapi anda benar-benar perlu memotong fail audio anda, oleh itu anda boleh bergantung pada alatan dalam talian yang ditawarkan oleh internet. Melalui aplikasi berasaskan web ini, anda tidak perlu risau tentang mempunyai alat lain untuk memotong trek audio anda kerana anda masih boleh menggunakannya tanpa perlu memuat turunnya. Dan sekarang, kami akan menunjukkan kepada anda dua alatan dalam talian yang boleh anda harapkan untuk memotong fail audio anda. Lihat maklumat mereka di bawah.
1. Audioalter
Pertama pada senarai apl berasaskan penyemak imbas yang boleh anda andalkan untuk memotong fail audio anda ialah Audioalter. Aplikasi ini menawarkan ciri yang kaya seperti panner auto, penyamaan, pengurang hingar, penyingkiran vokal, penukar volum dan perapi juga. Dan satu lagi perkara yang baik tentang alat ini ialah antara muka yang mesra. Dan ia membantu pengguna untuk mengejar alat penyuntingannya dengan mudah. Dan untuk memberi anda butiran lanjut tentang cara memotong audio menggunakan Audioalter, lihat langkah-langkah yang dinyatakan di bawah.
Langkah 1: Pergi ke halaman Audioalter kemudian cari Pemangkas/ Pemotong pada pilihan. Muat naik fail audio yang ingin anda pangkas atau potong.
Langkah 2: Selepas itu, gerakkan pemegang kiri dan kanan audio pada tempat yang anda ingin potong fail audio. Kemudian klik pada Simpan tab untuk mengekalkan fail yang telah anda pilih
Langkah 3: Untuk berjaya memangkas audio, klik butang Hantar butang di bahagian bawah sebelah kanan skrin dan setelah proses selesai, klik butang Muat turun butang.
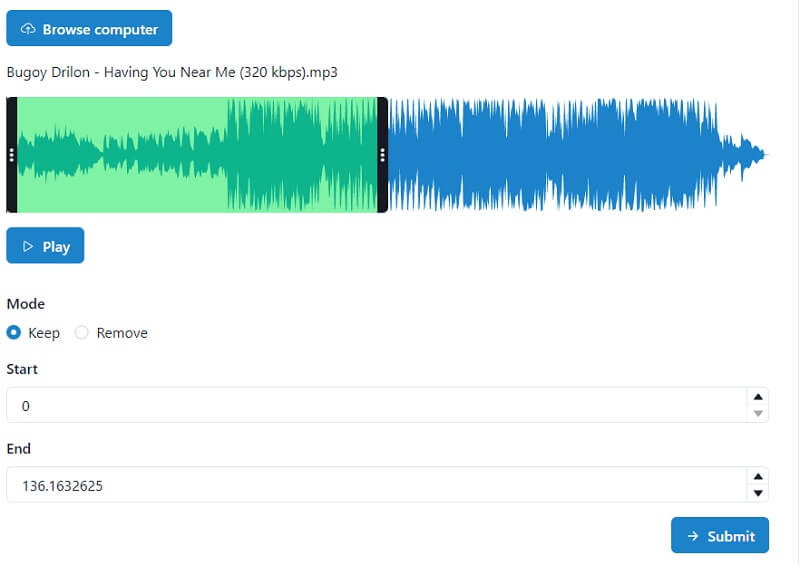
2. Video
Satu lagi aplikasi berasaskan pelayar boleh dipercayai yang boleh anda gunakan untuk memotong fail audio anda ialah Clideo. Alat ini menerima dua cara untuk memotong trek audio. Pertama ialah dengan cara menggerakkan dua kursor pada permulaan dan penghujung klip. Yang kedua ialah dengan meletakkan masa yang anda perlukan. Seperti aplikasi pertama, alat ini juga mempunyai antara muka mesra pengguna yang memudahkan pengguna untuk menguasainya. Dan untuk pemahaman yang lebih baik tentang alat ini, lihat langkah-langkah yang disediakan di bawah.
Langkah 1: Pada enjin carian anda, cari Clideo: Audio Cutter. Sebaik sahaja anda dibawa ke halaman rasmi, klik pada Pilih fail untuk anda mengimport klip sasaran anda.
Langkah 2: Selepas anda mengimport klip, pilih daripada pilihan di bawah jika anda mahu Ekstrak atau Padam klip audio yang dipilih.
Langkah 3: Selepas fail anda dipotong, anda kini boleh menyimpannya dengan mengklik Eksport tab di bawah.
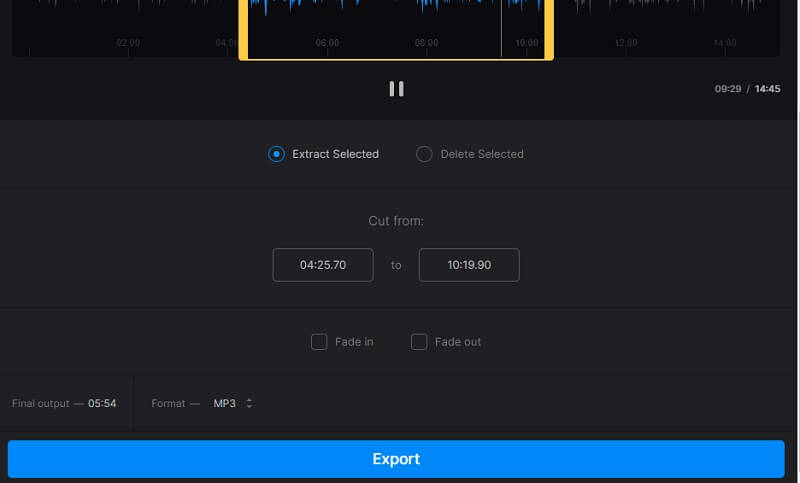
Bahagian 4. Soalan Lazim tentang Cara Memotong Audio dalam Audacity
1. Bolehkah saya memilih format selepas saya memangkas fail pada Clideo?
Ya, anda boleh melihat format tersedia yang ditawarkan oleh Clideo di bahagian bawah skrin.
2. Bolehkah saya memotong fail WAV pada Vidmore?
Sememangnya Ya! Anda dibenarkan memotong fail pada Vidmore. Sebenarnya anda boleh memotong mana-mana fail dengan format yang berbeza.
3. Adakah saya dibenarkan memotong audio yang diekstrak daripada video dalam Vidmore?
Ya, anda boleh, dan itulah yang menjadikan Vidmore aplikasi pelbagai guna. Ia boleh melakukan kerja anda sekali gus.
Kesimpulannya
Catatan di atas adalah panduan bagaimana untuk memisahkan audio dalam Audacity. Tetapi jika anda mahukan aplikasi dalam talian dan luar talian alternatif yang boleh anda gunakan untuk memotong fail audio anda dengan mudah, pertimbangkan produk yang diberikan di atas.