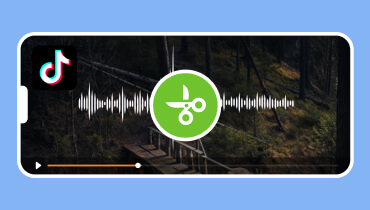Cara Mengalih Keluar Bunyi Latar Belakang daripada Audio untuk Kejelasan yang Lebih Baik
Mengalih keluar bunyi latar belakang adalah penting untuk meningkatkan kualiti audio. Ia menjadikan audio lebih jelas, lebih mudah difahami dan lebih menyenangkan untuk didengar, terutamanya dalam rakaman profesional. Ia membantu anda memahami dan menikmati apa yang anda dengar. Adakah anda mempunyai audio dengan bunyi latar belakang yang ingin anda alih keluar? Jika ya, penulisan ini adalah untuk anda. Ia akan membentangkan pelbagai kaedah untuk keluarkan bunyi latar belakang daripada audio tanpa kerumitan. Tanpa berlengah lagi, sila teruskan membaca.
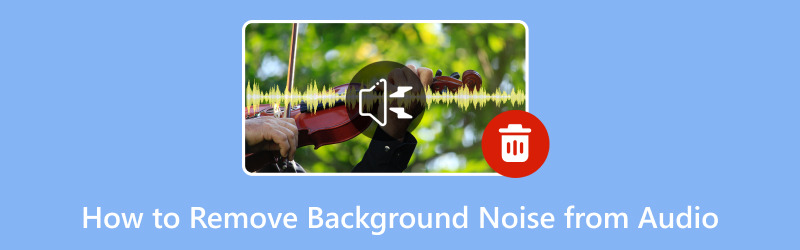
KANDUNGAN HALAMAN
Bahagian 1. Buang Bunyi Latar Belakang daripada Audio Luar Talian
1. Penukar Video Vidmore
Pernahkah anda mempunyai rakaman video atau audio dengan bunyi latar belakang yang menjengkelkan yang ingin anda hapuskan? Baiklah, Penukar Video Vidmore boleh melakukannya, dan anda boleh melakukannya di luar talian. Vidmore Video Converter menawarkan banyak kit alat, dan salah satunya ialah Penghilang Bunyi. Ia boleh mengambil fail video atau audio anda dan mengeluarkan bunyi latar belakang yang tidak diingini, menjadikan rakaman anda berbunyi bersih dan profesional. Ia boleh membantu anda menghapuskan semua bunyi yang tidak diingini itu, memberikan anda audio yang jelas dan jelas yang anda inginkan.
Untuk menguasai cara mengalih keluar bunyi latar belakang daripada audio luar talian menggunakan Vidmore Video Converter, bergantung pada langkah yang dibentangkan:
Langkah 1. Lawati tapak web rasmi Vidmore Video Converter untuk memuat turun program pada komputer anda. Kemudian, teruskan memasang program dengan mengikuti arahan pada skrin. Setelah selesai, buka program untuk bermula.
Langkah 2. Sila navigasi ke Kotak alat tab, cari Penghilang Bunyi, dan pilihnya. Ia berada di sebelah Penghilang Tera Air dan di bawah Pemampat Video.
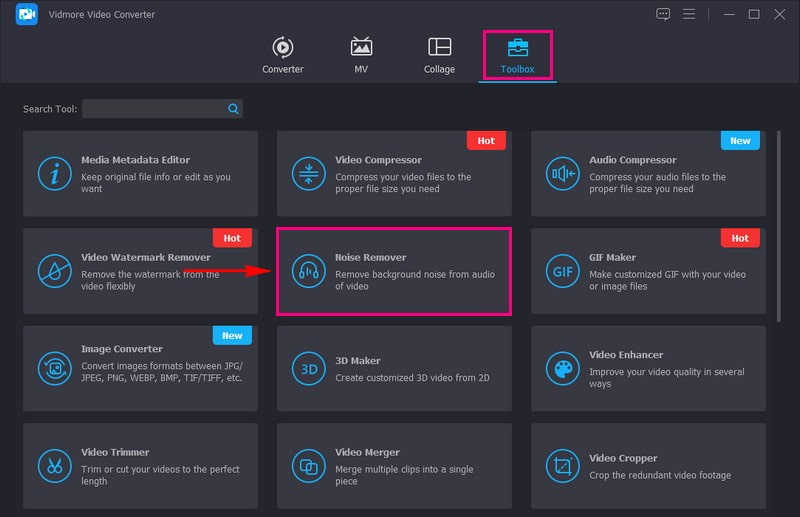
Langkah 3. Tekan (+) untuk mengimport audio dengan bunyi latar belakang yang anda ingin keluarkan.
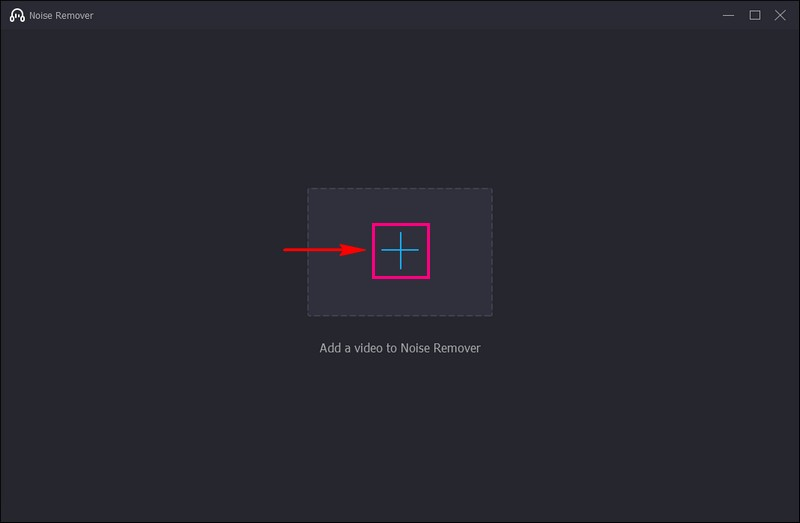
Langkah 4. Anda kini diarahkan ke bahagian utama untuk mengalih keluar bunyi latar belakang audio anda. Tandai kotak di sebelah Dayakan pengurangan hingar audio untuk berjaya mengeluarkan bunyi latar belakang daripada audio.
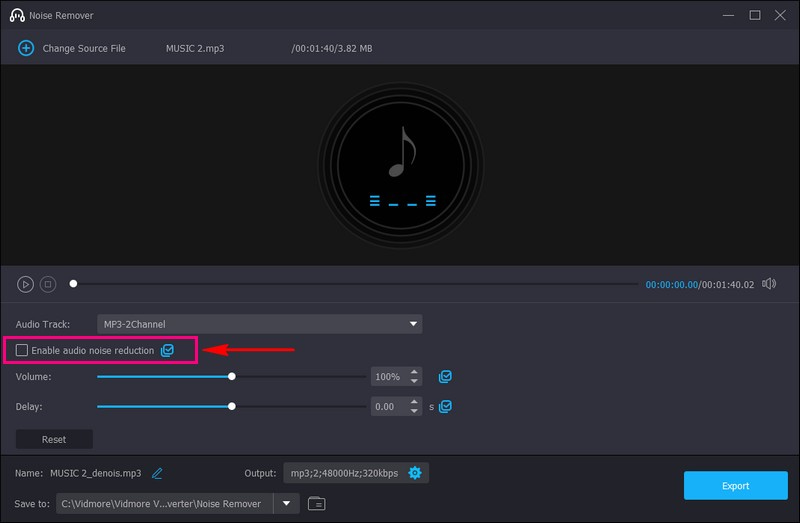
Langkah 5. Setelah diperiksa, tekan Eksport butang untuk menyimpan audio anda tanpa bunyi latar belakang. Ia akan disimpan dalam folder desktop anda. Tengoklah! Anda kini boleh mendengar audio anda tanpa bunyi latar belakang yang menjengkelkan.
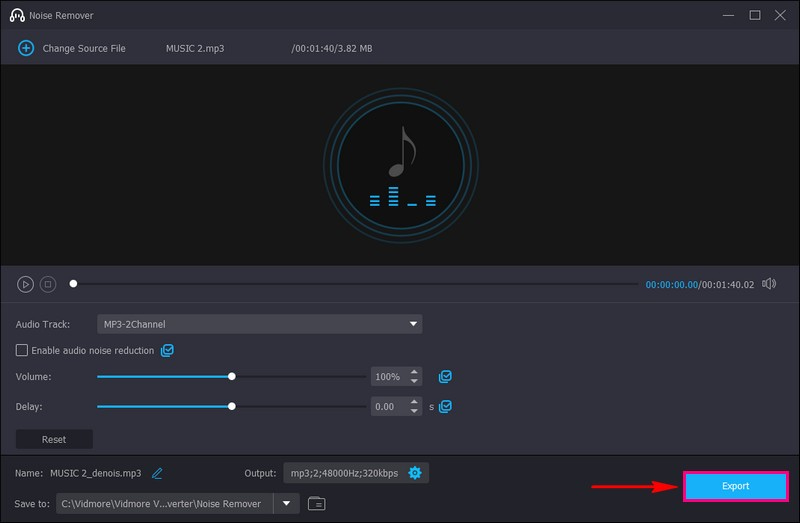
Kelebihan
- Ia mesra pengguna, yang bermaksud anda tidak perlu menjadi pakar teknologi untuk menggunakannya.
- Anda boleh menggunakannya di luar talian, jadi anda tidak memerlukan sambungan internet.
- Ia berfungsi dengan fail audio dan video untuk membersihkan bunyi dalam pelbagai rakaman.
- Ia membantu menjadikan bunyi audio anda lebih baik dengan menghapuskan bunyi latar belakang yang tidak diingini, menjadikannya jelas dan lebih profesional.
Keburukan
- Anda mesti melanggan versi berbayar program untuk mengakses ciri penuhnya.
2. Tayangan Perdana Pro
Bayangkan anda merakam audio atau video, tetapi terdapat bunyi latar belakang yang mengganggu seperti lalu lintas atau perbualan. Adobe Premiere Pro boleh membantu anda. Ia menawarkan alat untuk membersihkan audio anda. Anda boleh melihat perwakilan visual audio anda, hampir seperti graf bunyi. Sebarang bunyi yang tidak diingini akan muncul sebagai pancang pada graf. Selain itu, anda boleh memperhalusi berapa banyak pengurangan hingar yang anda inginkan supaya audio anda tidak kehilangan kualiti.
Inilah cara untuk mengalih keluar bunyi latar belakang daripada audio menggunakan Adobe Premiere Pro:
Langkah 1. Lancarkan Adobe Premiere Pro dan buka projek yang mengandungi audio dengan bunyi latar belakang.
Langkah 2. Import fail audio anda ke dalam projek. Ambil fail audio anda dan seret ke bawah ke garis masa. Zum masuk pada bentuk gelombang audio dalam garis masa. Ia seperti mengezum masuk untuk melihat butiran audio anda.
Langkah 3. Klik audio untuk memilihnya. Pergi ke Kesan tab dan cari DeNoise. Seret kesan DeNoise ke audio pilihan anda dalam garis masa.
Langkah 4. Klik dua kali pada audio dalam garis masa untuk membuka Kawalan Kesan panel. Di sini, anda boleh memperhalusi tetapan pengurangan hingar.
Langkah 5. Mainkan audio anda untuk mendengar bunyinya dengan bunyi latar belakang dialih keluar. Jika anda berpuas hati dengan hasilnya, simpan projek anda.
Kelebihan
- Anda boleh menukar jumlah pengurangan hingar yang anda inginkan.
- Ia bukan sahaja untuk penyingkiran bunyi; anda boleh melakukan banyak suntingan video dan audio lain.
- Ia membantu anda mencapai kualiti audio yang terbaik.
Keburukan
- Ia bukan percuma; anda mesti membayarnya, yang mungkin tidak sesuai jika anda mempunyai bajet.
- Ia boleh menjadi agak rumit untuk editor baharu.
- Memasangnya memerlukan ruang pada komputer anda, jadi anda mesti memastikan ruang yang mencukupi.
3. Davinci Azam
DaVinci Resolve ialah editor audio dan video yang sangat pintar untuk komputer anda. Ia menyediakan satu set alat dan ciri untuk pasca pengeluaran. Ini termasuk penyuntingan video, kesan visual dan pasca pengeluaran audio. Ia adalah penyelesaian anda untuk meningkatkan kualiti audio dengan menghapuskan bunyi latar belakang yang tidak diingini daripada rakaman. Ia membersihkan audio anda supaya bunyi lebih jelas dan bagus. Alat serba boleh ini membolehkan anda menikmati audio yang jelas dan segar tanpa gangguan latar belakang yang mengganggu.
Berikut ialah cara melakukan penyingkiran hingar latar belakang audio menggunakan DaVinci Resolve:
Langkah 1. Mulakan program pada komputer anda.
Langkah 2. Klik pada pilihan untuk mengimport fail audio anda. Ini bermakna anda membawa audio anda ke dalam DaVinci Resolve.
Langkah 3. Cari trek audio anda dalam program dan pilihnya. carilah Pengurangan Bunyi. Ia diletakkan di bahagian penyuntingan audio. Ia membolehkan anda mengawal berapa banyak bunyi yang dikeluarkan. Anda boleh mencuba tetapan ini untuk mendapatkan hasil yang terbaik.
Langkah 4. Dengar sebahagian daripada audio anda untuk memastikan ia berbunyi lebih baik tanpa hingar latar sebelum menggunakan pengurangan hingar. Jika bunyinya bagus, klik butang untuk menggunakan pengurangan hingar.
Langkah 5. Selepas menggunakan pengurangan hingar, simpan audio anda sebagai fail baharu. Dengan cara ini, anda menyimpan audio asal anda dan mempunyai versi yang telah dibersihkan.
Kelebihan
- Ia boleh memberikan audio anda sentuhan profesional, menjadikannya sesuai untuk pelbagai tujuan.
- Anda tidak memerlukan sambungan internet untuk menggunakannya.
- Ia menawarkan banyak ciri di luar penyingkiran hingar untuk mengedit dan meningkatkan audio anda dalam pelbagai cara.
Keburukan
- Mempelajari cara menggunakannya mungkin mengambil sedikit masa, terutamanya jika anda baru dalam pengeditan audio.
- Ciri lanjutan datang dengan tanda harga.
- Sesetengah pengguna mendapati ia lebih kompleks daripada yang diperlukan jika mereka hanya mencari penyingkiran hingar yang penting.
Bahagian 2. Buang Bunyi dari Audio Dalam Talian
Pernahkah anda merakam audio dengan bunyi latar belakang yang menjengkelkan, seperti berdengung dan bersenandung? Dan anda berharap anda boleh menjadikannya lebih baik? Nah, di situlah VEED.IO masuk! Tetapi apakah itu VEED.IO? Ia ialah alat dalam talian yang membantu anda mengeluarkan bunyi yang tidak diingini dengan cepat daripada rakaman audio anda terus di internet. Bayangkan anda boleh membuat audio anda jelas tanpa sebarang masalah teknikal. Itulah yang VEED.IO boleh lakukan untuk anda!
Berikut ialah langkah-langkah untuk mengeluarkan bunyi daripada audio dalam talian secara percuma menggunakan VEED.IO:
Langkah 1. Pergi ke VEED.IO Buang Bunyi Latar Belakang daripada tapak web rasmi Audio.
Langkah 2. Klik Bersihkan audio anda sekarang butang daripada antara muka utama tapak web. Kemudian, muat naik fail audio dengan bunyi latar belakang yang anda mahu dialih keluar.
Langkah 3. Rakaman bunyi anda akan diletakkan pada garis masa. Klik dan pilih Audio Bersih untuk mengeluarkan bunyi latar belakang dengan jayanya.
Langkah 4. Setelah selesai, klik pada Selesai butang di bahagian atas sebelah kanan antara muka untuk mengeksport audio anda tanpa bunyi latar belakang.
Kelebihan
- Ia mudah dan mesra pengguna.
- Anda tidak perlu memuat turun atau memasang apa-apa pada komputer anda.
- Ia boleh membersihkan audio anda dengan cepat, menjimatkan masa anda.
Keburukan
- Ia hanya mempunyai ciri yang lebih sedikit.
- Anda memerlukan sambungan Internet untuk menggunakannya, jadi anda tidak boleh mengendalikan fail audio di luar talian.
- Bergantung pada kelajuan internet anda, memuat naik fail audio yang besar mungkin mengambil sedikit masa.
Bahagian 3. Soalan Lazim tentang Mengeluarkan Bunyi Latar Belakang daripada Audio
Apakah yang menghalang bunyi latar belakang?
Perkara yang boleh menyekat atau mengurangkan hingar latar termasuk dinding, pintu, tingkap, langsir, permaidani dan permaidani, penyumbat telinga, fon kepala dan kalis bunyi.
Adakah Audacity mengalih keluar bunyi latar belakang?
Ya, Audacity boleh membantu mengeluarkan bunyi latar belakang daripada rakaman audio. Ia mempunyai Pengurangan Bunyi yang boleh meningkatkan bunyi audio anda dengan menghapuskan bunyi latar belakang yang tidak diingini.
Apakah aplikasi untuk meredam bunyi latar belakang?
Jika anda mahu apl meredamkan atau mengurangkan hingar latar belakang, cuba gunakan Krisp, RTX Voice atau Sound Amplifier. Ingat bahawa keberkesanan apl ini mungkin berbeza-beza. Jadi, mencuba beberapa dan melihat mana yang paling sesuai untuk keperluan khusus anda adalah idea yang baik.
Bolehkah penyingkiran hingar latar belakang menjejaskan kualiti audio?
Ya, penyingkiran hingar yang agresif kadangkala boleh menjejaskan kualiti audio. Ia menyebabkan audio berbunyi tidak semula jadi atau herot. Mencari keseimbangan antara pengurangan hingar dan mengekalkan kualiti audio adalah perlu.
Apakah yang berlaku apabila anda tidak mengeluarkan bunyi latar belakang daripada audio?
Tidak mengalih keluar hingar latar belakang boleh menyebabkan pengalaman audio yang lebih buruk, kejelasan yang berkurangan dan tanggapan yang tidak profesional.
Kesimpulannya
Ingat, meluangkan masa untuk mengeluarkan bunyi latar belakang daripada audio boleh membuat perbezaan yang besar. Ia menjadikan bunyi audio anda lebih baik, lebih jelas dan lebih menyeronokkan untuk semua orang yang mendengar.
Jadi, jika anda mahukan yang terbaik penyingkiran bunyi latar belakang audio, anda boleh bergantung pada Vidmore Video Converter. Alat luar talian ini boleh membantu mengeluarkan bunyi latar belakang daripada rakaman audio dan video. Ia seperti mempunyai pembantu pembersihan audio anda, menjadikan rakaman anda berbunyi lebih jelas dan lebih profesional. Cubalah dan ucapkan selamat tinggal kepada bunyi latar belakang yang menjengkelkan dalam projek audio dan video anda!