Cara Paling Boleh Dipercayai tentang Cara Menyegerakkan Audio dan Video dalam iMovie
iMovie mempunyai banyak ciri penyuntingan yang membolehkan anda mengedit klip video anda dan mengubah suai isu yang anda hadapi dengan rakaman video anda. Dan salah satu masalah paling biasa yang dihadapi setiap pengguna ialah apabila audio tidak disegerakkan pada video yang mereka tonton. Sudah tentu, akibatnya, mereka tidak akan dapat menikmati kepenuhan video yang mereka tonton.
Dan anda mungkin tertanya-tanya bagaimana untuk menggunakan aplikasi iMovie untuk anda mengubah suai klip video anda dengan mudah, anda boleh bergantung pada artikel ini. Kerana kami akan memberi anda panduan yang pasti bagaimana untuk menyegerakkan audio dan video dalam iMovie pada Mac dan iPad. Semak data di bawah.
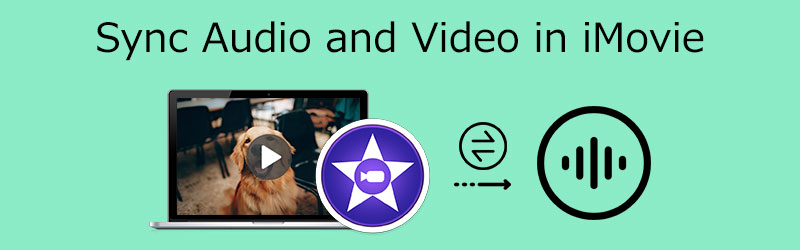
- Bahagian 1. Cara Terbaik untuk Menyegerakkan Audio dan Video dalam iMovie
- Bahagian 2. Cara Terbaik untuk Menyegerakkan Audio dan Video pada Windows
- Bahagian 3. Soalan Lazim tentang Cara Menyegerakkan Audio dan Video dalam iMovie
Bahagian 1. Cara Terbaik untuk Menyegerakkan Audio dan Video dalam iMovie
Apl iMovie pada asalnya dibuat untuk peranti Mac, iPad dan iPhone. Walau bagaimanapun, terdapat pendekatan berbeza untuk anda menyegerakkan audio dan video bergantung pada peranti yang anda gunakan. Dengan itu, untuk anda mengetahui proses yang betul untuk menyegerakkan audio dengan video dalam iMovie, lihat langkah-langkah yang disediakan di bawah.
1. Segerakkan Audio dan Video dalam iMovie Pada iPhone/ iPad
Langkah 1: Mula-mula, buka apl iMovie pada telefon anda dan kemudian klik butang Projek baru, yang melambangkan Tambahan ikon. Kemudian, klik pada Filem dan cari video yang anda perlukan untuk menyegerakkan audio.
Langkah 2: Sebaik sahaja anda mengklik klip video, ketik Buat Filem untuk muncul di Garis Masa. Selepas itu, pilih bahagian yang audio tidak disegerakkan pada video. Seterusnya ialah, ketik video dan klik pada Berpisah butang dan Padam. Selepas itu, ketik Tambahan ikon sekali lagi dan cari video yang anda perlukan untuk disegerakkan dengan audio.
Langkah 3: Ketik video sekali lagi, dan beberapa pilihan akan muncul, klik pada Graf Audio untuk mengekstrak audio dan memasukkannya pada Garis Masa. Kemudian, klik klip video dan cari Isipadu di bawah lakaran kecil video. Gerakkan peluncur ke kiri untuk mengalih keluar audio video dan gunakan audio yang anda ekstrak. Dan itu sahaja!
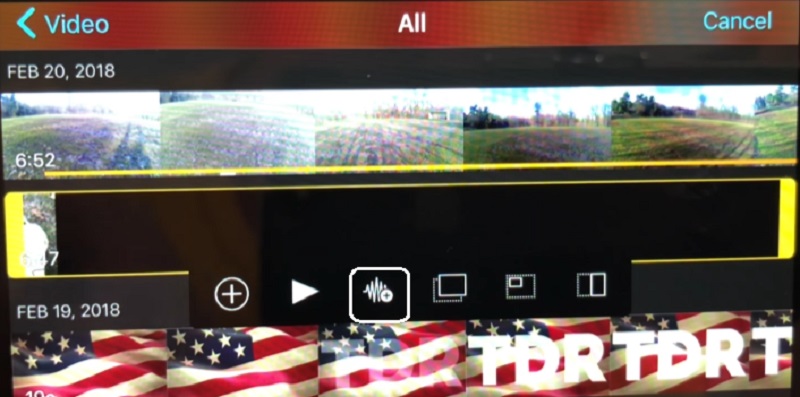
2. Segerakkan Audio dan Video dalam iMovie Pada Mac
Langkah 1: Buka apl iMovie anda dan pergi ke Fail, dan kemudian Import Filem. Kemudian, klik pada video dan kemudian klik pada Pilih.
Langkah 2: Pilih klip video dan pergi ke Edit menu. Kemudian, klik pada Potong kepada Pemilihan butang untuk memangkas klip audio agar sepadan dengan klip video.
Langkah 3: Jika anda okay dengan pelarasan yang dibuat pada klip audio dan video anda, pergi ke Fail dan klik Jimat.
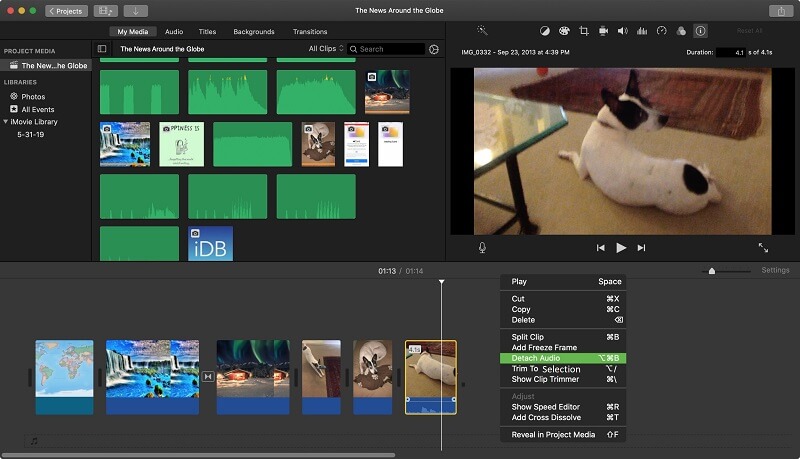
Bahagian 2. Cara Menyegerakkan Audio dan Video pada Windows
Sebelum ini, kami tidak mempunyai peluang untuk mengedit audio yang tidak tenggelam dengan video yang kami tonton. Atau jika ada alat yang boleh melakukan ini, sememangnya sukar untuk dilayari. Perkara yang baik sekarang bahawa terdapat a Penukar Video Vidmore. Ia adalah alat profesional yang boleh melakukan banyak ciri penyuntingan audio dan video. Alat ini membolehkan anda memilih format fail untuk trek audio dan klip video anda. Selain itu, ia mempunyai antara muka yang mesra untuk tidak menghadapi masalah menavigasi fail anda di sini. Perkara lain yang menjadikannya lebih mengagumkan ialah keupayaannya untuk melakukan yang terbaik, walaupun dengan sambungan internet yang lemah.
Vidmore Video Converter mempunyai banyak untuk ditawarkan. Itulah sebabnya jika anda ingin menyegerakkan audio dengan video, anda boleh bergantung pada program ini dalam beberapa slaid sahaja. Akhir sekali, alat ini tersedia pada Mac dan Windows untuk mengelakkan masalah dengan keserasian peranti. Untuk menunjukkan kepada anda cara alat profesional ini berfungsi, berikut ialah arahan panduan di bawah.
Langkah 1: Dapatkan Penyegerak Audio dan Video
Sebelum meneruskan, anda mesti terlebih dahulu memperoleh perisian dengan mengklik salah satu daripada Muat turun ikon di bawah dan pasangkannya pada peranti anda. Selepas itu, anda boleh menggunakan peranti anda untuk menjalankan alat tersebut.
Langkah 2: Muat Naik Klip Video yang Anda Perlukan untuk Sunting
Mula menambah fail video ke Garis Masa dengan mengklik Menambah fail di penjuru kiri sebelah atas skrin, atau ringkasnya Tambahan log masuk antara muka tengah alat sebaik sahaja anda memasangnya pada peranti anda.
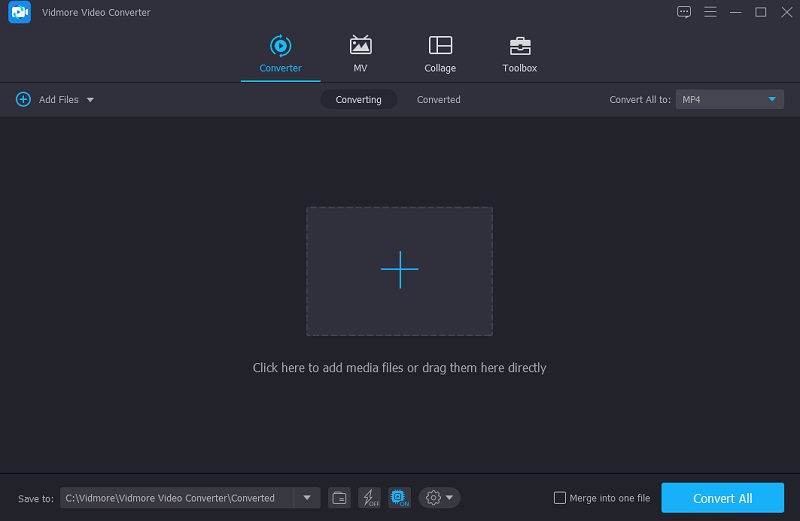
Langkah 3: Mula Menyegerakkan Audio dan Video
Kemudian tiba masanya untuk menangani masalah penyegerakan audio dan video. Pilih simbol penyuntingan, yang kelihatan seperti a Bintang. Kemudian, pergi ke tetapan audio dengan mengetik Audio tab.
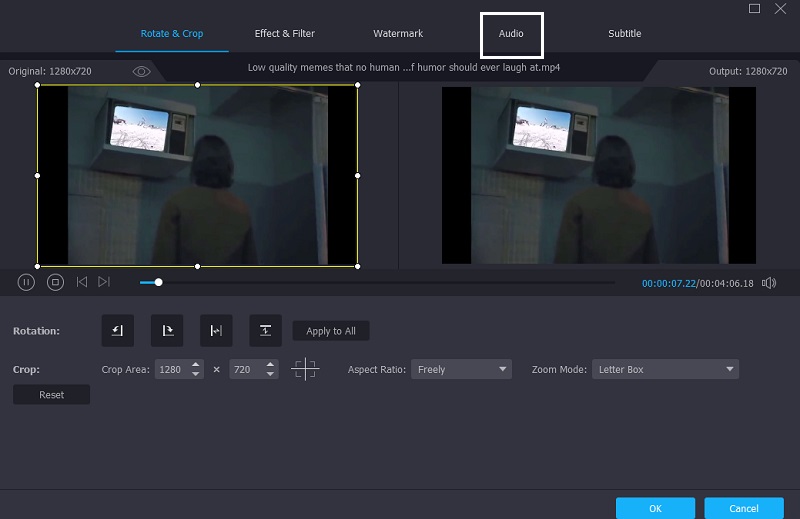
Anda kini boleh membetulkan kelewatan audio dengan melaraskan Kelewatan peluncur dalam tetapan audio. Buat sebarang pelarasan yang diperlukan sehingga audio dan video disegerakkan. Kemudian klik pada okey butang.
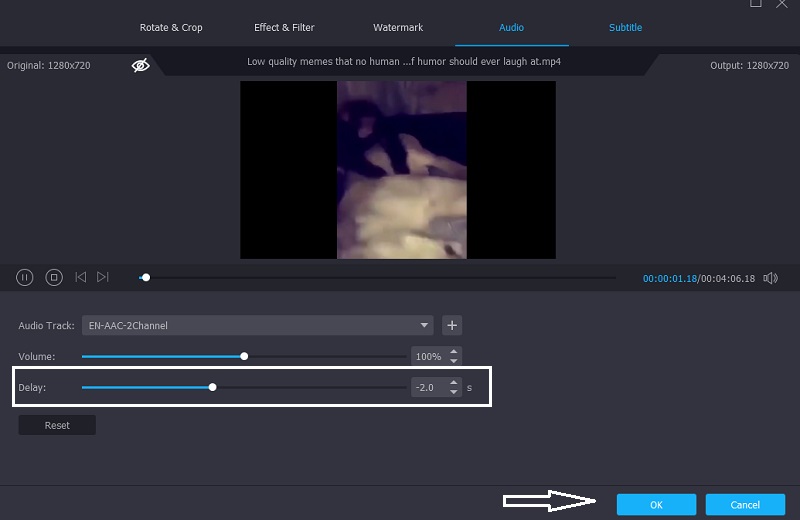
Langkah 4: Tukar Audio dan Video yang disegerakkan
Mulakan proses penukaran setelah anda menyelesaikan langkah sebelumnya. Tunggu sehingga fail video anda ditukar selepas mengklik Tukar Semua butang.
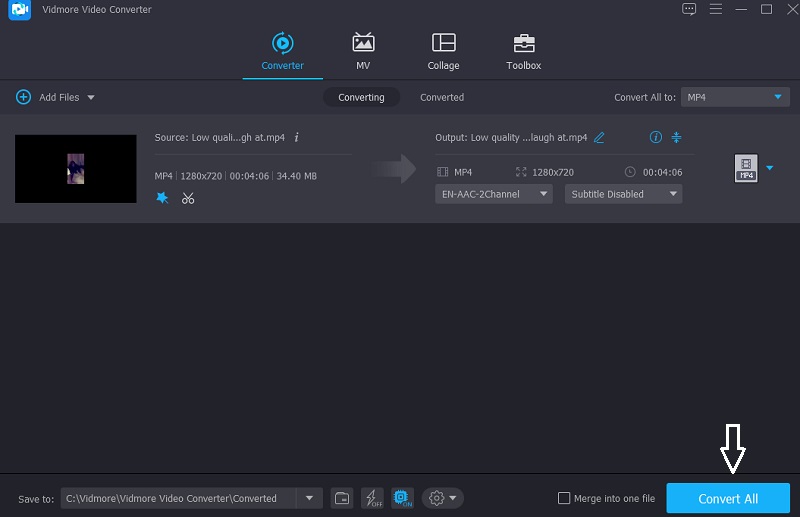
Bahagian 3. Soalan Lazim tentang Cara Menyegerakkan Audio dan Video dalam iMovie
Apakah sebenarnya penyegerakan audio?
Penyegerakan audio membolehkan anda melaraskan tempo audio supaya sepadan dengan video.
Bagaimana untuk Membetulkan Isu Penyegerakan Audio Video Android?
Anda boleh menggunakan pelbagai alatan untuk menyelesaikan masalah yang anda hadapi pada peranti Android anda. Avidemux, VLC, MX Player dan seterusnya dan seterusnya. Semua pemain ini mempunyai ciri yang boleh anda gunakan untuk memproses video dan menyelesaikan isu tersebut.
Bagaimana untuk menggunakan audio dan video tidak segerak dengan Kapwing?
Untuk bermula, lancarkan Kapwing Studio, aplikasi berasaskan web yang tersedia untuk semua peranti dan muat naik fail video anda. Kemudian, di bahagian atas, tekan Audio dan muat naik fail audio anda. Apabila anda telah menemui penyegerakan yang sempurna, kembali ke studio dan klik butang Terbitkan di penjuru kanan sebelah atas. Tunggu video dimuatkan sebelum meneruskan ke butang muat turun.
Kesimpulannya
Sesungguhnya, iMovie adalah alat yang sangat hebat. Selain daripada fakta bahawa anda boleh menggunakannya untuk menonton klip video yang paling anda sukai, ia juga boleh membantu anda mengedit beberapa isu yang tidak dapat kami elakkan. Seperti audio tidak sepadan dengan video yang sedang dimainkan. Melalui bantuan jawatan yang diberikan di atas, anda akan tahu bagaimana untuk menyegerakkan audio dan video dalam iMovie pada Mac dan iPad. Tetapi jika anda lebih suka alat yang serasi dengan kedua-dua Mac dan Windows dengan antara muka mesra pengguna, anda boleh mencuba Vidmore Video Converter.


