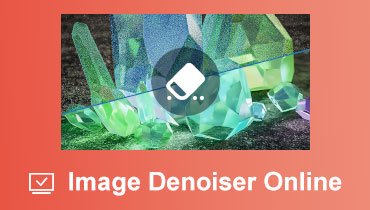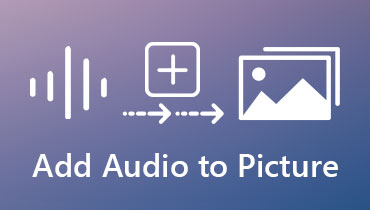Tambahkan Bunyi Pada Imej untuk Mencapai Rupa Vintaj pada Gambar Anda
Kadangkala menambahkan kesan butiran filem pada gambar anda menjadikannya menonjol, terutamanya untuk foto lama. Ia adalah idea yang sangat baik untuk menambah kesan kasar pada foto yang akan menghasilkan rupa vintaj. Ia juga merupakan salah satu cara untuk menyelamatkan dan menghidupkan semula foto lama. Sama seperti dalam kehidupan, kita membuat sesuatu berjalan lancar walaupun ditentang. Dalam jawatan ini, kami akan menggunakan prinsip ini.
Dalam erti kata lain, anda akan belajar bagaimana untuk menambah bunyi pada imej menggunakan program terbaik yang ada. Sementara itu, keadaan memerlukan anda mengalih keluar hingar daripada imej. Selepas itu, kami juga akan memperkenalkan program yang akan membantu anda menghilangkan kesan kasar pada foto anda selain menambah bunyi.
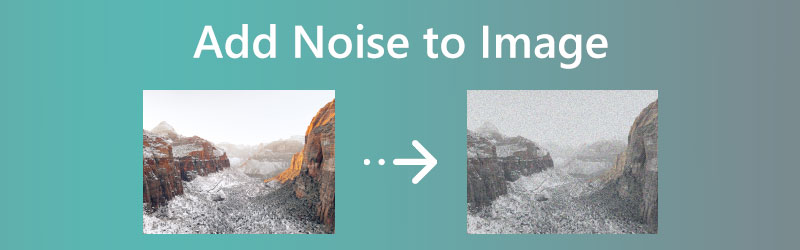

Bahagian 1. Bagaimana Menambah Bunyi Dari Imej
Salah satu alat terbaik untuk membantu anda dengan manipulasi imej anda ialah Photoshop. Oleh itu, kami akan cuba mencipta rupa vintaj menggunakan filem berbutir pada gambar. Itu betul. Pengguna boleh mensimulasikan butiran filem dalam imej. Bahagian yang terbaik ialah ciri ini disepadukan walaupun dalam versi Photoshop yang lebih lama, seperti CS3. Selain itu, ciri Penapis Pintar akan membantu anda mencapai rupa kasar dengan cepat dan mudah. CS2 dan versi terdahulu mungkin tidak dapat memanfaatkan ciri Penapis Pintar. Tanpa bercakap lebih lanjut, berikut ialah langkah-langkah tentang cara menambah hingar pada imej:
Langkah 1. Buka Photoshop anda
Lancarkan program Photoshop anda pada komputer anda dan buka foto sasaran anda untuk diedit. Pergi ke Fail> Buka. Selepas itu, pilih foto yang dikehendaki.
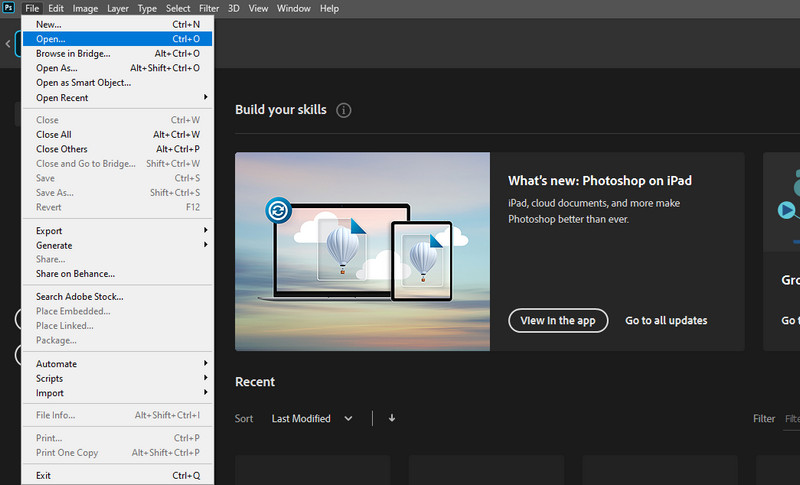
Langkah 2. Tambah lapisan baharu
Langkah utama untuk menambah hingar pada gambar anda ialah mencipta lapisan butiran filem. Cara ini tidak akan membahayakan foto asal dalam apa cara sekalipun. Hanya tahan Alt kekunci pada papan kekunci anda dan tandakan Buat lapisan baharu ikon. Pada kotak dialog pop timbul, masukkan nama pada lapisan baharu.
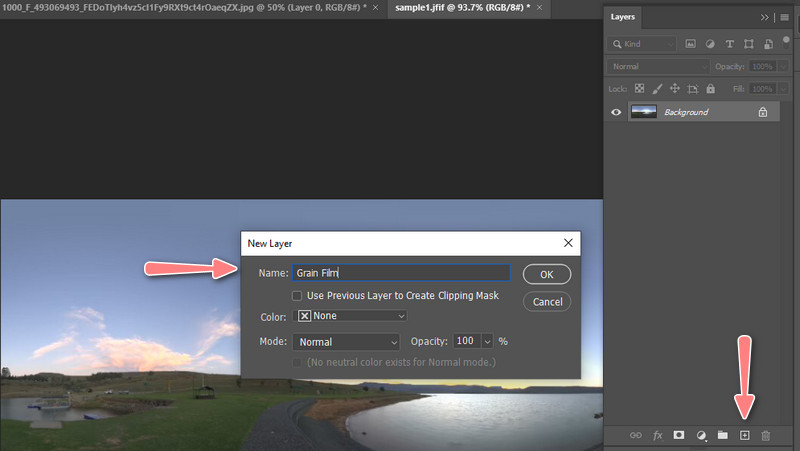
Langkah 3. Tukar mod lapisan kepada kelabu
Pada kotak dialog masih, anda akan melihat pilihan Mod. Klik padanya dan tetapkannya Lapisan dan tandakan kotak semak pada Isi dengan warna neutral tindanan (kelabu 50%) pilihan yang terletak di bahagian bawah panel. Kemudian, tandakan okey butang untuk menyimpan perubahan. Selepas itu, lapisan baharu akan ditambah pada panel Lapisan.
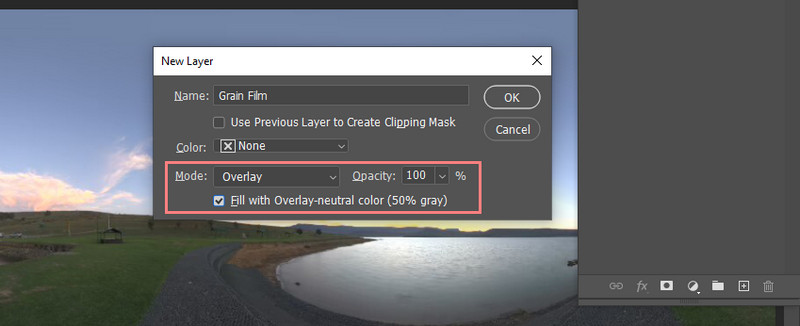
Langkah 4. Tukar lapisan yang baru dibuat kepada objek pintar
Sekarang, mari kita tukar lapisan yang baru dibuat menjadi objek pintar. Tekan ke Menu ikon di penjuru kanan sebelah atas dan pilih Tukar kepada Objek Pintar. Anda sepatutnya melihat ikon kecil di sudut kanan bawah lapisan baharu.
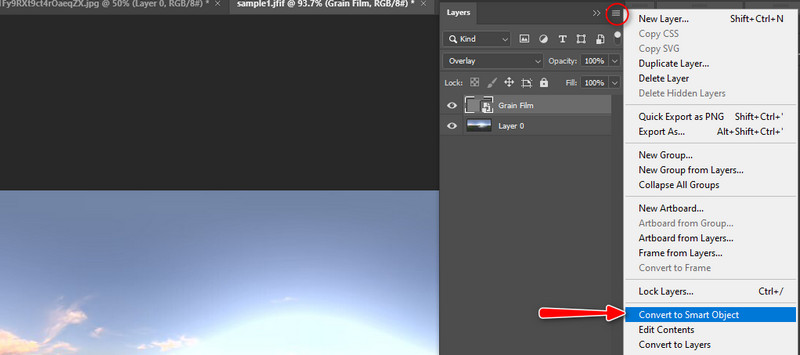
Langkah 5. Tambahkan penapis hingar pada foto
Seterusnya, buka Tapis menu pada bar alat atas program. Tandakan Tambah Bising, dan kotak dialog akan muncul. Dari sini, laraskan jumlah bunyi. Nilai amaun 10% biasanya akan berfungsi. Juga, tandakan Gaussian pilihan dan Monokromatik pilihan. Pukul okey untuk mengesahkan. Iaitu ia! Anda baru sahaja belajar cara menambah hingar pada imej.
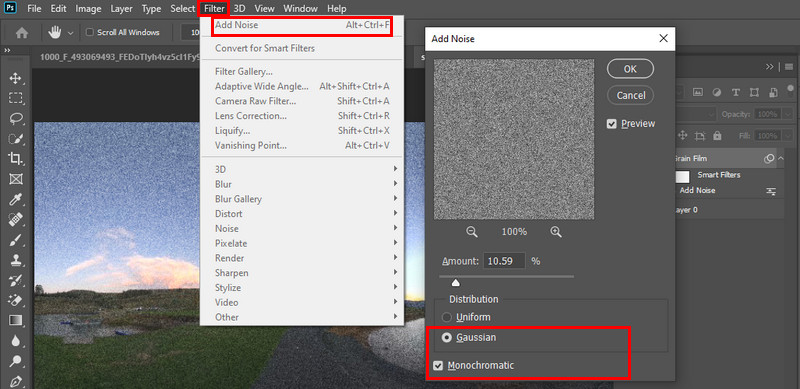
Bahagian 2. Bagaimana Buang Bunyi Dari Imej
1. Penskala Imej Percuma Vidmore Dalam Talian
Jika anda mempunyai sebab untuk menambah kesan kasar pada foto, pasti ada juga untuk mengalih keluar kesan ini. Mungkin foto yang anda rakam adalah berbutir semula jadi, atau kualitinya tidak boleh diterima. Dalam kes ini, Penskala Imej Percuma Vidmore Dalam Talian akan membantu anda meningkatkan skala imej anda dan menghidupkannya semula dengan menjadikan foto itu tajam dan sedia untuk diedarkan melalui web. Ia menyediakan empat keputusan untuk mencapai hasil yang anda inginkan. Anda boleh menggunakan faktor pembesaran antara 200, 400, 600 dan 800 faktor kelas atas. Oleh itu, ikuti langkah untuk mengalih keluar hingar daripada imej:
Langkah 1. Lawati halaman rasmi alat dan tekan Muat Naik Imej butang untuk mengimport foto yang anda inginkan dan mengeluarkan bunyi.
Cuba Image Upscaler Sekarang!
- Tingkatkan kualiti foto.
- Besarkan gambar kepada 2X, 4X, 6X, 8X.
- Pulihkan imej lama, nyahkaburkan foto, dsb.

Langkah 2. Selepas itu, foto anda akan ditingkatkan kepada 2X secara lalai. Halakan tetikus anda ke imej yang terhasil dan semak sama ada anda berpuas hati dengan output. Jika tidak, besarkan faktor pembesaran.
Langkah 3. Akhir sekali, tandakan pada Jimat butang untuk mendapatkan salinan foto yang diproses.
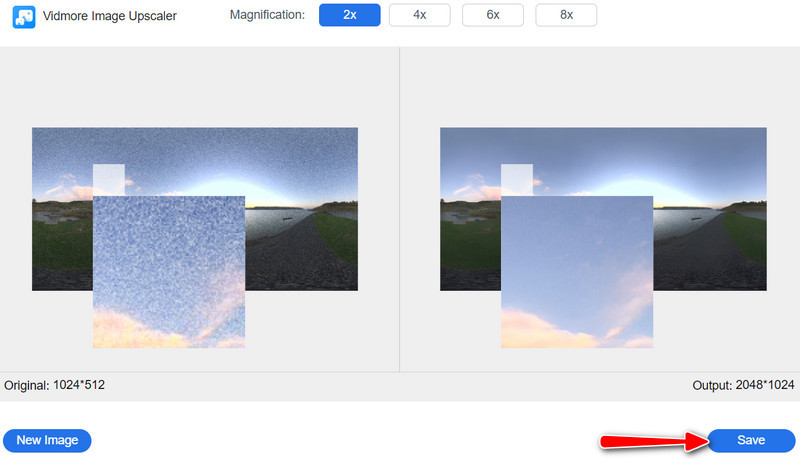
2. Photoshop
Walaupun Photoshop boleh menambah hingar pada foto, ia juga boleh melakukan sebaliknya. Ya, anda membacanya dengan betul. Aplikasi ini membolehkan anda mengeluarkan bunyi daripada foto kasar anda. Walau bagaimanapun, program ini mahal jika anda hanya menggunakannya untuk mengeluarkan bunyi daripada foto. Begini caranya:
Langkah 1. Lancarkan Photoshop anda dan muatkan foto kasar anda. Kemudian, tambah lapisan pendua dengan menekan kekunci gabungan Ctrl dan J. Pastikan foto asal dipilih.
Langkah 2. Kali ini, tambahkan topeng lapisan pada lapisan baharu dengan menandakan Tambah topeng lapisan ikon di bahagian bawah panel.
Langkah 3. Selepas itu, pergi ke Tapis dan tuding ke atas Tajam. Kemudian, pilih Smart Sharpen dan laraskan nilai Amaun. 200% - 250% biasanya berfungsi dengan baik dalam membuat foto berbutir tajam.
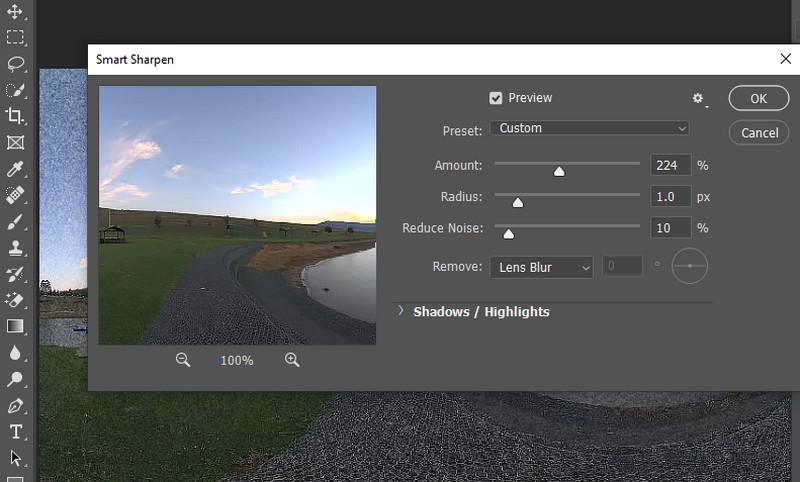
3. Bilik Cahaya
Satu lagi program yang boleh anda gunakan untuk menghilangkan bunyi daripada foto ialah Lightroom. Ini serasi dengan macOS, Windows, iOS dan Android. Tanpa perbincangan lanjut, berikut ialah cara mengendalikan alat:
Langkah 1. Buka imej anda dalam apl Lightroom dan pergi ke Perincian. Tindakan ini akan mendedahkan Pengurangan Bunyi dan Mengasah pilihan.
Langkah 2. Selepas itu, laraskan Pencahayaan, Warna, dan Perincian menggunakan peluncur yang terdapat dalam Pengurangan Bunyi pilihan. Pastikan anda memilih kawasan untuk dilaraskan dengan menandakan anak panah dalam Mengasah tingkap.
Langkah 3. Hanya bermain dengan sifat-sifat ini sehingga anda mendapat hasil yang anda inginkan. Kemudian, simpan pandangan terakhir.
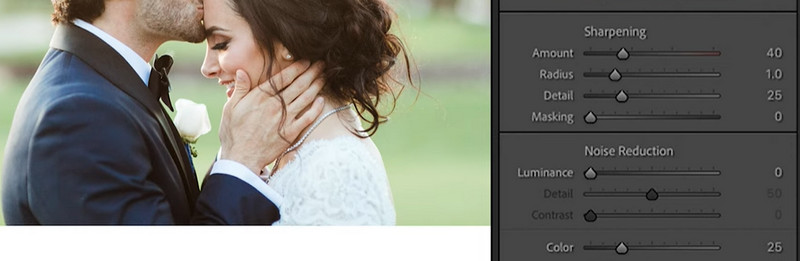
Bahagian 3. Soalan Lazim Mengenai Bunyi Imej
Mengapa menambah bijirin pada foto anda?
Ia lebih seperti keutamaan peribadi atau tema subjek tertentu. Jika anda dikehendaki memberikan rupa filem, adalah sesuai untuk menambah hingar pada imej.
Mengapa foto saya berbutir?
Biji-bijian yang kita bicarakan ialah bunyi bising. Bunyi dalam foto dibuat apabila ISO kamera anda ditetapkan terlalu tinggi.
Adakah mungkin untuk mengeluarkan bunyi daripada video?
Cara paling mudah dan berkesan ialah menggunakan perisian video, seperti Premiere Pro dan PowerDirector. Dalam erti kata lain, anda perlu menjadi sekurang-kurangnya pengguna perantaraan untuk mencapai video yang kelihatan baik.
Kesimpulannya
Selepas membaca keseluruhan siaran, anda harus belajar bagaimana untuk menambah bunyi pada imej. Ia mudah apabila anda mempunyai program yang betul untuk membantu anda mencapai rupa filem dan vintaj. Perkara yang sama boleh dikatakan untuk mengeluarkan bunyi daripada imej. Hidup lebih mudah apabila anda menggunakan program yang betul. Jika anda mahukan alat yang berkesan, gunakan program Vidmore. Namun, jika anda mencari alat yang lebih maju, gunakan program yang terakhir.