Cara Menggunakan GIMP untuk Mengubah Saiz Imej: Langkah Mudah Plus Alternatif
Ia seolah-olah berfikir bahawa mengubah saiz imej adalah mudah. Anda betul, dan terutamanya jika anda menggunakan alat atau perisian yang betul seperti GIMP untuk imej anda. Artikel HowTo ini akan memberi tumpuan kepada cara mengubah saiz imej dengan GIMP. Selain itu, kami juga menyertakan 2 alternatif GIMP. Sudah tentu, kami menyediakan anda dengan langkah-langkah yang berguna untuk memenuhi saiz imej yang anda inginkan. Alangkah baiknya jika anda terus membaca artikel ini. Sila baca sekarang!

- Bahagian 1: Cara Mengubah Saiz Imej dengan GIMP
- Bahagian 2: Cara Mengubah Saiz Imej tanpa GIMP
- Bahagian 3: Soalan Lazim untuk Mengubah Saiz Imej dengan GIMP
Bahagian 1: Cara Mengubah Saiz Imej dengan GIMP
GIMP ialah alat penyuntingan profesional. Ia boleh menjadikan imej itu unik dengan menambah teks, kesan, penapis, mengubah saiz imej, dll. Tambahan pula, ia adalah perisian percuma tetapi menawarkan pelbagai ciri. Namun, jika anda ingin menghulurkan bantuan kepada mereka sebagai tanda penghargaan, anda boleh menderma kepada mereka.
Dalam bahagian ini, anda akan menyedari bahawa GIMP mengubah saiz imej tanpa kehilangan kualiti. Bukan itu sahaja, kami akan menunjukkan kepada anda beberapa langkah untuk melakukannya. Kami tahu bahawa anda mempunyai banyak soalan, dan kami boleh menjawabnya dengan memberikan anda langkah-langkah khusus. Sila lihat mereka di bawah!
Langkah 1: Lancarkan GIMP dan buka imej yang anda ingin ubah saiz dengan mengklik butang Fail pada bahagian atas kiri antara muka. Setelah mengklik itu, anda akan melihat Buka butang dan klik juga.
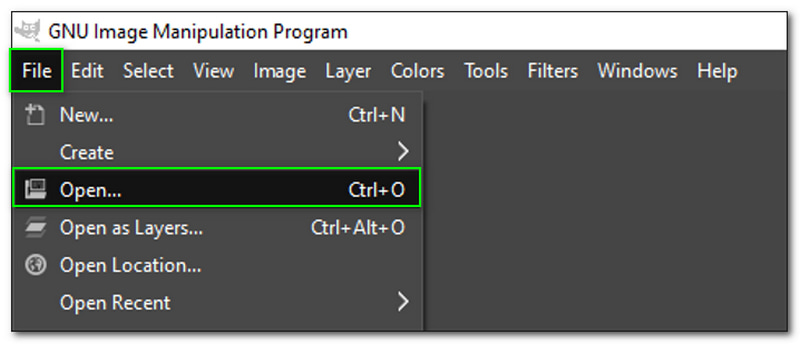
Langkah 2: Pilih Menu Imej pada bar atas sebaik sahaja imej ditambahkan. Kemudian, daripada pilihan, anda akan melihat Skala Imej dan klik padanya.
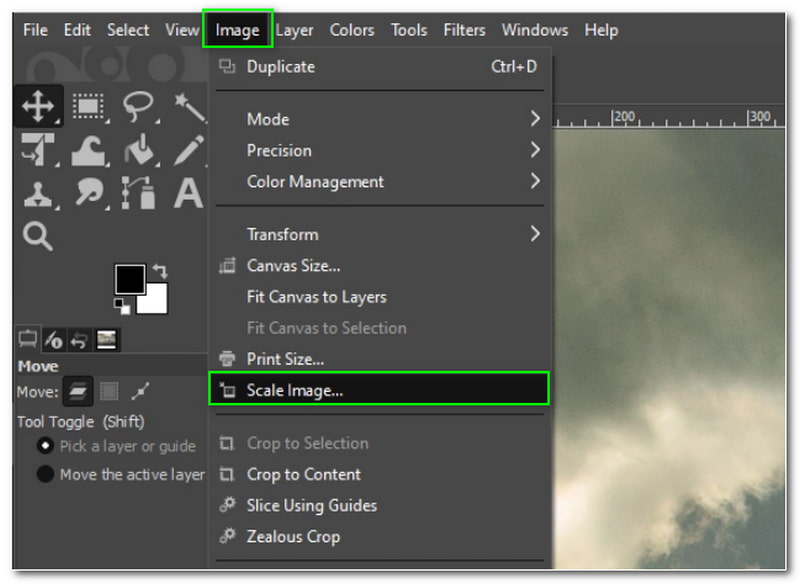
Langkah 3: Selepas itu, yang Dialog Imej Skala akan timbul. Kemudian, mula mengubah saiz imej anda dengan menukar Lebar tinggi, dsb. Selepas itu, klik butang Skala pada dialog bawah.

Langkah 4: Anda kini boleh menyimpan imej yang diubah saiz pada komputer anda.
Anda akan melihat cara menggunakan GIMP untuk mengubah saiz imej semasa membaca langkah di atas. Setelah mengubah saiznya, anda juga boleh melaraskan Kualiti. Sila ambil perhatian, jangan ubah resolusi X dan Y pada Dialog Imej Skala kerana walaupun anda menukarnya, tiada kesan apabila mengubah saiz imej. Selain itu, GIMP juga menawarkan ciri penyuntingan imej lain seperti keluarkan tera air, imej kelas atas dan banyak lagi.
Bahagian 2: Cara Mengubah Saiz Imej tanpa GIMP
Penskala Imej Percuma Vidmore Dalam Talian
Penskala Imej Percuma Vidmore Dalam Talian ialah alat percuma yang 100% selamat digunakan. Ia adalah kelas atas yang popular kerana ia boleh membesarkan imej bukan sahaja 2X tetapi sehingga 8X! Ya, anda membacanya dengan betul. Selain itu, selepas anda mengubah saiz imej, anda tidak perlu risau tentang kualiti kerana ia akan menjejaskannya. Terdapat banyak cara untuk menambah fail anda, dan kami akan mengetahuinya dalam langkah di bawah; baca mereka sekarang.
Langkah 1: Untuk menambah imej anda, anda boleh menggugurkan imej daripada PC anda. Sebagai alternatif, klik pada Muat Naik Imej di bahagian tengah halaman dan tambahkan imej anda dari PC.
Cuba Image Upscaler Sekarang!
- Tingkatkan kualiti foto.
- Besarkan gambar kepada 2X, 4X, 6X, 8X.
- Pulihkan imej lama, nyahkaburkan foto, dsb.

Langkah 2: Di bahagian atas panel, anda boleh menukar Pembesaran dari 2X ke 8X. Di bawah itu, anda akan melihat Pratonton, yang menunjukkan kepada anda imej dengan Bahagian Asal dan bahagian Bahagian Output.
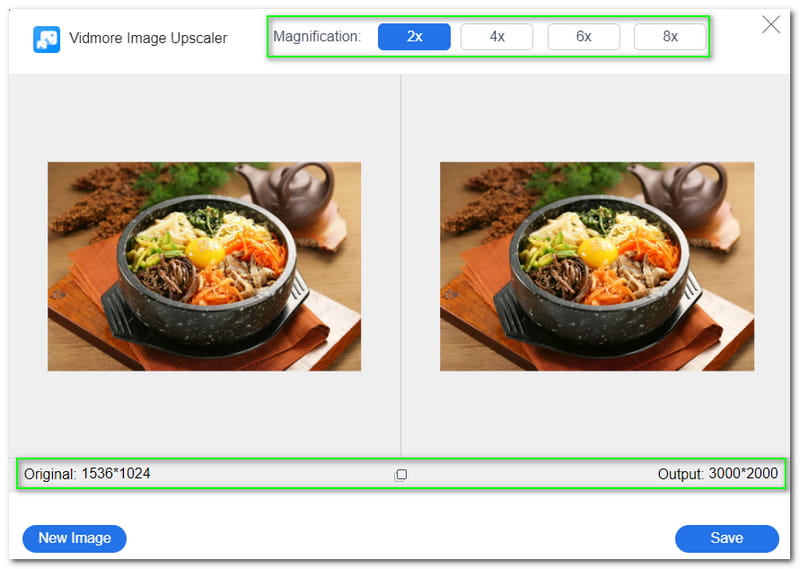
Langkah 3: Setelah berpuas hati dengan hasilnya, ketik butang Jimat butang di sebelah kanan bawah panel. Kemudian, ia akan mula memuat turun ke PC anda.
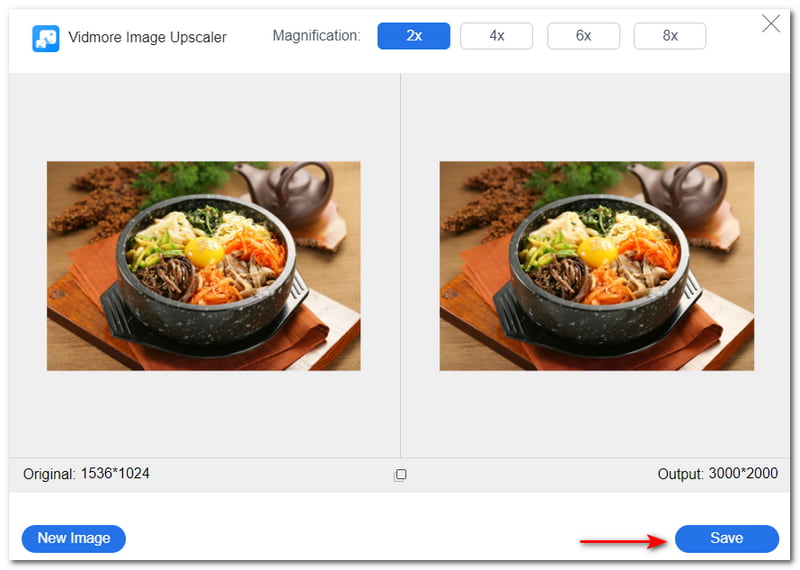
Anda bukan sahaja boleh nyahkaburkan imej mudah, tetapi Vidmore Free Image Upscaler Online juga boleh meningkatkan kertas dinding, muka anime, dll. Ia menyokong JPG, JPEG dan BMP, dan dalam beberapa langkah, anda boleh mengubah saiz foto anda. Cuba sekarang!
Penukar Imej
Image Resizer ialah alat dalam talian lain yang boleh anda gunakan untuk mengubah saiz gambar anda. Ia adalah percuma. Walau bagaimanapun, ia mempunyai Iklan semasa menggunakannya. Namun begitu, berita baiknya ialah ia masih mudah digunakan. Selain itu, anda akan melihat bahawa ia mempunyai antara muka pengguna yang mudah dan segera melihat pilihan. Untuk artikel ini, kami juga menyediakan langkah untuk menggunakan Image Resizer, dan anda boleh melihatnya sekarang di bawah:
Langkah 1: Pergi ke halaman utama Image Resizer. Kemudian, anda akan melihat panel kotak di mana anda boleh menambah fail. Awak boleh Pilih Imej atau Seret dan Jatuhkan fail daripada komputer anda.
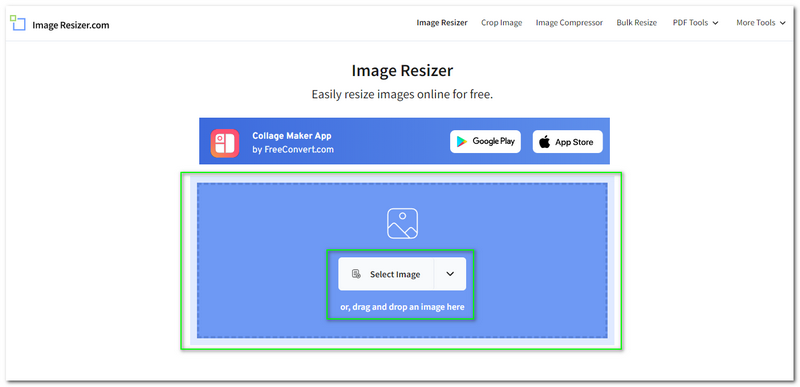
Langkah 2: Anda juga akan melihat Kembangkan Menu, di mana Image Resizer membolehkan anda memilih imej daripada Dropbox dan Google Drive dan Masukkan URL.
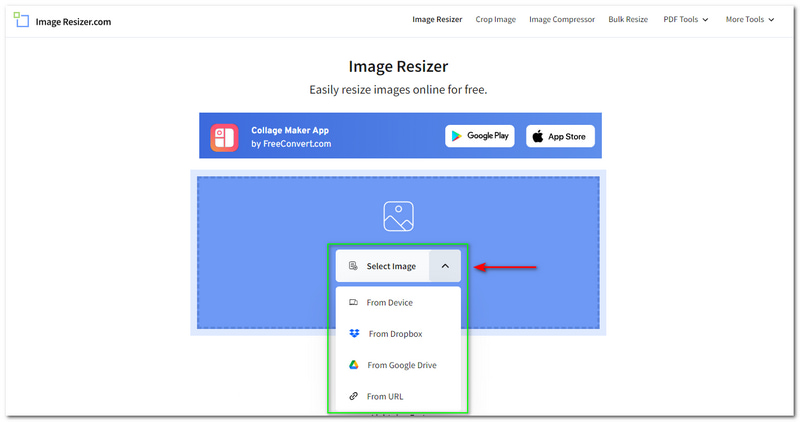
Langkah 3: Selepas menambah foto anda, anda akan meneruskan ke tetingkap lain. Image Resizer menyediakan Pratonton, dan di sebelah kiri keajaiban, anda akan melihat pilihan; Ubah saiz, Pangkas, dan Balik & Putar.
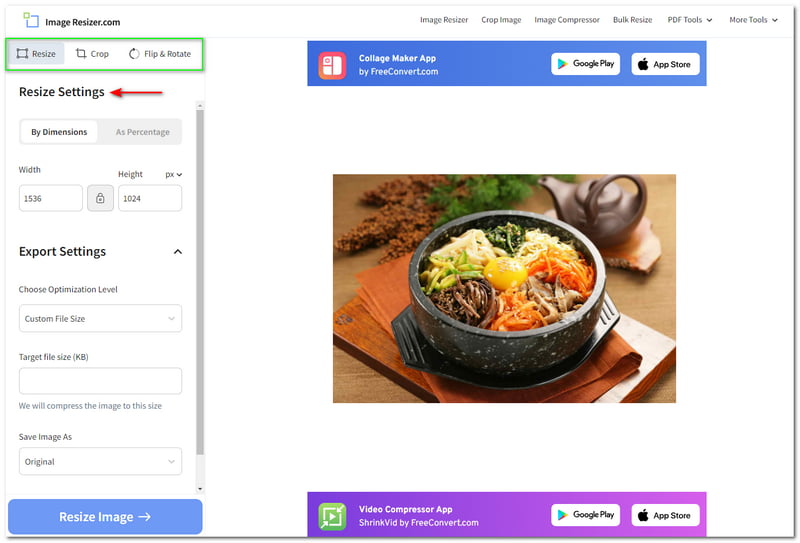
Langkah 4: Anda boleh mengubah saiz imej dengan dua pilihan; Mengikut Dimensi atau Sebagai Peratusan. Kami akan memberi tumpuan kepada Mengikut Dimensi. Dengan itu, anda boleh menukar Lebar dan Ketinggian dengan saiz pilihan imej anda. Anda juga boleh menyesuaikan Tetapan Eksport.
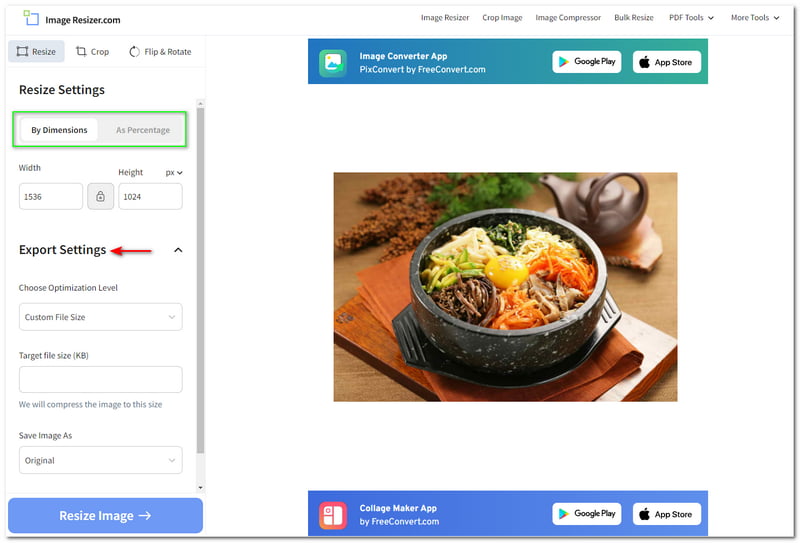
Langkah 5: Apabila semua penyesuaian selesai, tekan butang Saiz semula Imej di sebelah kiri bawah tingkap. Kemudian, pada tetingkap seterusnya, anda akan melihat Muat turun Imej dan klik padanya untuk menyimpan imej yang diubah saiz pada komputer anda.
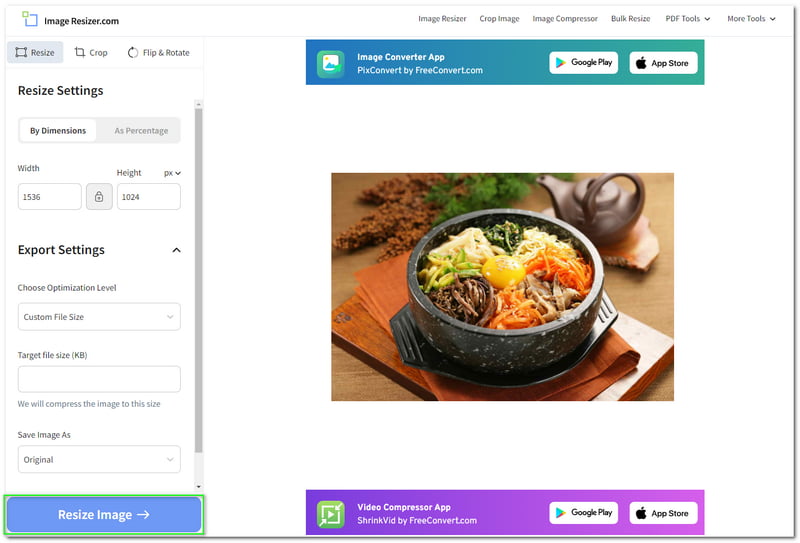
Kita Sudah Selesai! Bahagian terbaik tentang Saiz Imej ialah ia akan menunjukkan kepada anda Saiz Fail Asal dan Output selepas mengubah saiz. Selain itu, ia membolehkan anda berkongsi fail output anda dengan akaun media sosial lain seperti Facebook, Twitter, Pinterest, dsb. Anda juga boleh meneroka ciri-ciri mereka yang lain apabila melawati halaman web mereka.
Bahagian 3: Soalan Lazim untuk Mengubah Saiz Imej dengan GIMP
Selepas menukar saiz imej, adakah kualiti kekal sama?
Ia bergantung kepada keadaan. Sesetengah alatan boleh kekal atau mengurangkan kualiti imej selepas mengubah saiznya. Namun begitu, alatan yang dinyatakan di atas membolehkan anda memanjangkan kualiti imej saiz semula anda dengan lebih banyak lagi.
Bolehkah saya mengubah saiz foto secara pukal?
Ya, anda boleh, terutamanya jika anda menggunakan alat yang betul, kerana terdapat alat atau perisian yang tidak menyokong saiz semula secara pukal. Lebih-lebih lagi, adalah lebih baik untuk mengubah saiz imej secara individu untuk mendapatkan saiz yang sesuai yang anda inginkan.
Adakah saya perlu memuat turun perisian untuk mengubah saiz imej?
Ia tidak diperlukan untuk memuat turun perisian untuk anda mengubah saiz imej. Terdapat juga alat dalam talian praktikal yang boleh anda gunakan untuk mengubah saiz gambar. Malah, alat dalam talian lebih mudah diakses dan ringan.
Kesimpulan:
Adakah anda mendapati saiz semula imej menggunakan GIMP, Vidmore Free Image Upscaler Online dan Image Resizer menarik? Perasaan adalah bersama! Selepas menulis semua langkah tentang mengubah saiz imej dengan alat dan perisian yang berbeza, kami teruja untuk berkongsi dengan anda, dan kami gembira anda terus membaca sehingga akhir artikel ini. Jangan risau; kami akan menulis lebih banyak artikel HowTo, dan kita akan berjumpa lagi tidak lama lagi!



