Cara Memangkas GIF: 4 Pemotong GIF Terbaik untuk Dalam Talian, Desktop dan Mudah Alih
Terdapat beberapa contoh tertentu yang memerlukan anda menggunakan pemotong GIF. Yang pertama adalah ketika anda perlu mengeluarkan bingkai yang tidak diingini dari GIF. Ini sangat berguna sekiranya ada perkara sulit yang tidak dapat dilihat oleh penonton. Perkara lain ialah apabila anda perlu memendekkan panjang GIF. Seperti yang kita ketahui, GIF yang besar memakan terlalu banyak masa untuk dimuatkan. Itulah sebabnya anda memerlukan pemotong GIF untuk menghapus bingkai yang tidak diingini atau memendekkan GIF. Dengan mempertimbangkan perkara ini, di sini kita akan membincangkan beberapa kaedah yang boleh dilaksanakan potong GIF dengan usaha yang minimum.
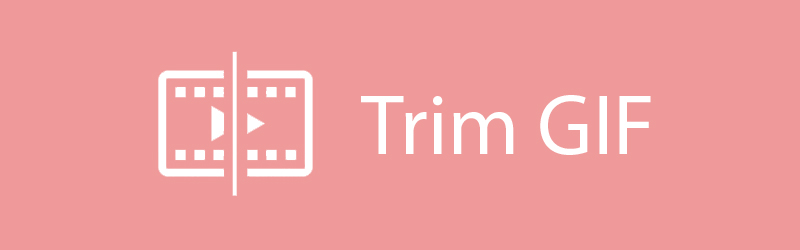

Bahagian 1. Cara Memangkas / Memotong / Memotong GIF pada Mac dan Windows
Penukar Video Vidmore adalah program desktop yang sangat baik yang dilengkapi dengan ciri hebat untuk mengedit GIF, menukar kandungan media, dan meningkatkan video. Ia mampu memangkas GIF di mana anda boleh membahagikan GIF menjadi beberapa segmen. Dengan cara itu, anda akan dapat menentukan bahagian mana yang ingin anda hilangkan dari GIF. Dan katakan anda berminat untuk menghias GIF, anda boleh melakukannya dengan menggunakan ciri Edit alat. Yang berikut, berikut adalah petunjuk bagaimana anda boleh menggunakan alat GIF pemangkasan pokok helikopter ini.
Harga: Cubaan percuma; $29.95 setiap PC
Keserasian: Menyokong Windows dan Mac
Langkah 1. Pasang Penukar Video Vidmore
Sebelum anda dapat menggunakan program ini, anda perlu memuat turun dan memasangnya terlebih dahulu di PC anda. Jalankan program dan menuju ke Kotak alat tab dan pilih Pembuat GIF.
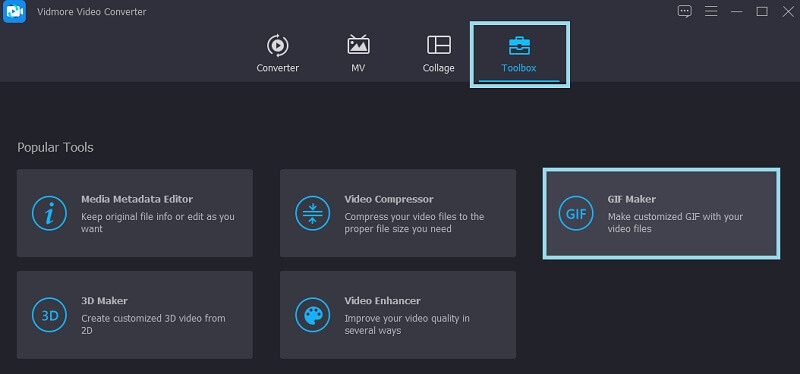
Langkah 2. Import GIF
Setelah melancarkan perisian, import GIF yang ingin anda potong atau pecah. Klik Video ke GIF butang dan tentukan GIF mana yang perlu anda proses.
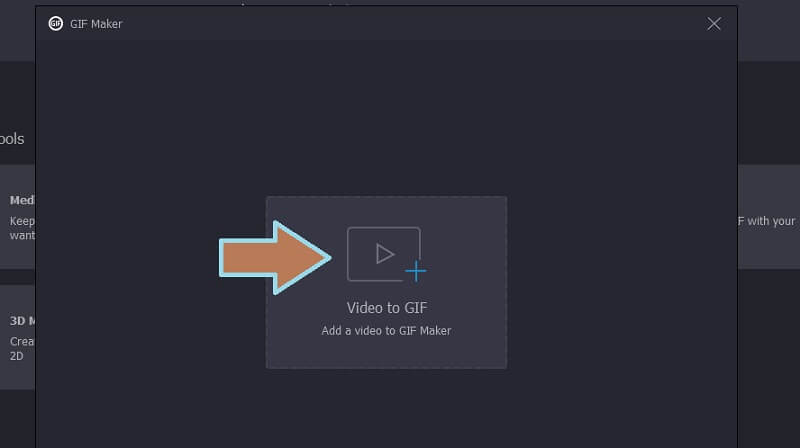
Langkah 3. Potong GIF
Untuk menunjukkan cara memangkas GIF, klik butang Potong untuk memangkas GIF. Dari tetingkap ini, anda mempunyai pilihan untuk menambahkan segmen dan menentukan jangka masa yang berbeza. Seterusnya, tentukan bingkai mana yang perlu anda potong dan klik Sampah ikon di panel pratonton.
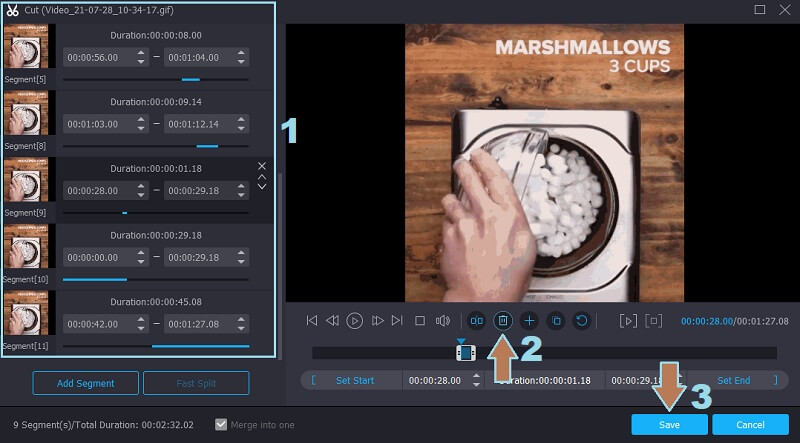
Langkah 4. Terapkan perubahan dan simpan GIF
Setelah selesai, tekan butang Simpan untuk menerapkan perubahan yang anda buat. Selepas itu, anda boleh menyesuaikan format output atau mengaktifkan animasi gelung. Sekarang tetapkan tujuan fail dan tekan Hasilkan GIF butang dan simpan hasil akhir.
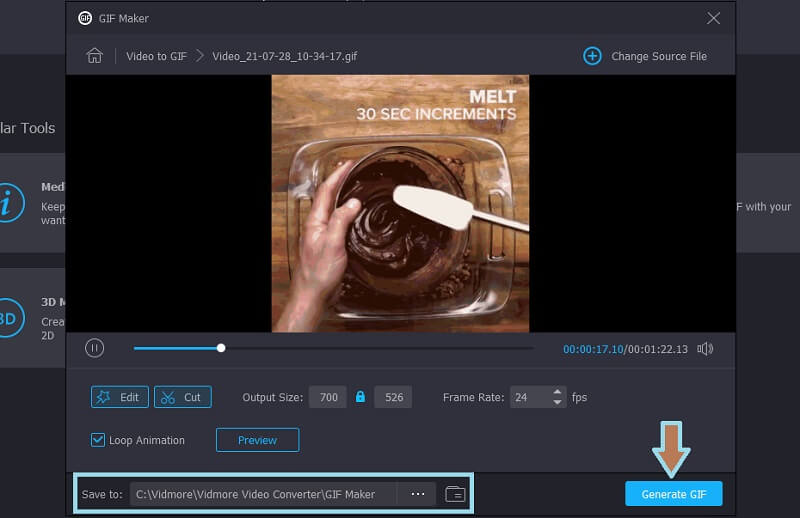
Bahagian 2. Cara Memangkas GIF Secara Dalam Talian
1. GIFS.COM
GIFS.com adalah aplikasi dalam talian yang membolehkan anda membuat GIF dari laman web secara langsung. Anda boleh memanfaatkan antara muka drag-and-drop ketika memuat fail anda ke alat. Di sana anda juga akan menemui pelbagai penyesuaian GIF yang dapat anda akses seperti menambahkan kapsyen, gambar, memotong video, dan banyak lagi. Walau bagaimanapun, anda mungkin tidak dapat mengurangkan ukuran GIF semasa menggunakan program ini. Alat sebelumnya adalah aplikasi yang sesuai untuk keperluan khusus ini. Untuk mengetahui cara kerjanya, berikut adalah panduan ringkas untuk rujukan anda.
Langkah 1. Pergi ke laman web rasmi alat kemudian seret dan lepas GIF dari folder tempatan ke antara muka aplikasi dalam talian ini.
Langkah 2. Di bahagian kiri, anda boleh mengakses pelbagai alat penyesuaian. Anda boleh menambah kapsyen, pelekat, menyesuaikan jarak, dll.
Langkah 3. Untuk memulakan proses, anda boleh menyeret titik permulaan dan akhir kawalan trim. Kemudian klik Buat GIF butang di bahagian kanan atas antara muka. Kaedah ini juga berlaku jika anda ingin memangkas video ke GIF.
Langkah 4. Seterusnya, tambahkan maklumat GIF yang diperlukan. Anda hanya dapat menyimpan output dengan mengklik Muat turun butang atau kongsi dengan akaun media sosial anda.
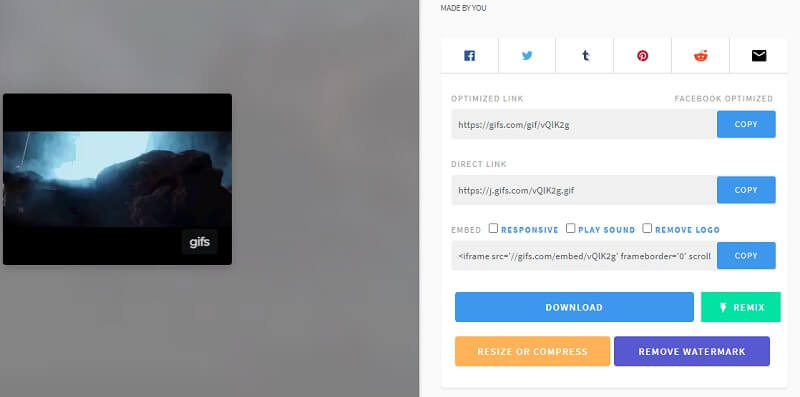
2. EZGIF
Dengan EZGIF, anda bukan sahaja dapat memotong GIF tetapi juga mengubah saiz GIF mengikut keinginan anda. Oleh itu, jika tujuan utama anda adalah untuk mengurangkan ukuran GIF anda, jangan cari lagi. Lebih-lebih lagi, alat ini berfungsi di mana-mana penyemak imbas web. Walaupun untuk pengguna mudah alih, alat ini dapat sangat membantu. Anda boleh menggunakannya dan belajar bagaimana memangkas GIF di iPhone dan Android seperti yang biasa anda lakukan di PC. Untuk mengetahui lebih lanjut mengenainya, periksa langkah-langkah yang disediakan di bawah.
Langkah 1. Buka penyemak imbas yang biasa anda gunakan dan lawati halaman rasmi alat.
Langkah 2. Seterusnya, klik pilihan Potong dari menu dan ia akan melompat ke panel lain di mana anda boleh memuat naik GIF. Klik Pilih fail butang dan muat naik fail GIF
Langkah 3. Setelah memuat naik, alat ini akan memberi maklumat mengenai GIF terutamanya bingkai dan jumlah keseluruhan GIF. Pilih sama ada dipotong mengikut nombor bingkai atau mengikut masa. Daripada Pilihan memotong panel, klik pada menu lungsur dan pilih yang sesuai.
Langkah 4. Sekarang tentukan titik mula dan akhir berdasarkan kaedah yang anda pilih. Dalam contoh ini, kami memilih untuk memotong dengan bingkai dan memutuskan untuk memotong dari bingkai 10 hingga 16. Sebaliknya, anda boleh menggunakan alat ini untuk menunjukkan kemahiran anda dalam pemangkasan semak dalam GIF dan memotong bahagian yang tidak diperlukan.
Langkah 5. Klik butang Potong tempoh di bawah, tatal ke bawah halaman dan anda akan melihat pratonton GIF. Untuk memuat turun output, cukup klik Jimat butang.
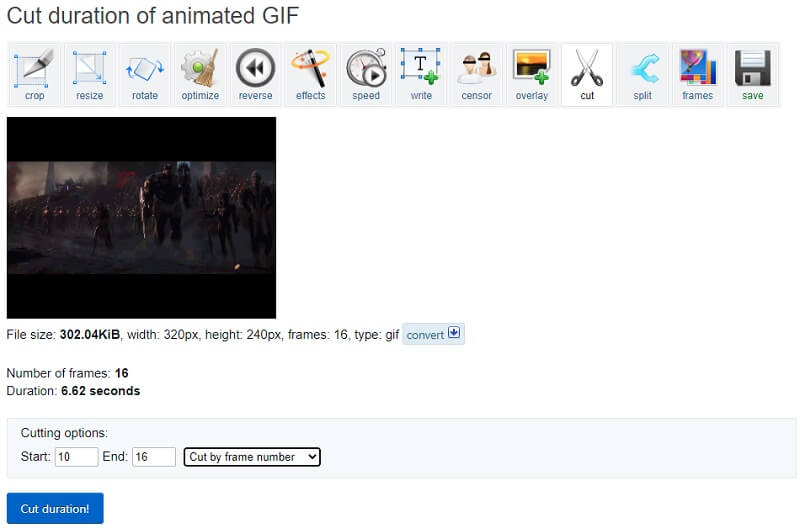
Bahagian 3. Cara Memangkas GIF di Adobe Photoshop
Sekiranya anda mahukan alat yang lebih maju untuk memangkas GIF anda daripada kaedah biasa, maka Adobe Photoshop mungkin memenuhi permintaan anda. Ini terkenal dengan keupayaan meningkatkan foto. Selain itu, anda juga boleh menggunakan Photoshop untuk memotong atau memotong GIF tanpa sebarang masalah. Sekiranya anda juga ingin menggambar GIF seperti GIF potongan janggut dari awal, ini adalah alat yang sempurna untuk keperluan itu. Untuk menggunakannya, berikut adalah prosedur langkah demi langkah untuk membimbing anda.
Langkah 1. Sekiranya anda sudah memasang Photoshop di PC anda, jalankan dan muatkan GIF.
Langkah 2. Untuk memuatkan GIF ke alat, arahkan ke Fail> Buka kemudian pilih GIF dari cakera keras anda.
Langkah 3. Selepas memuat naik, anda akan melihat semua bingkai di Garis Masa tingkap. Dari sini, pilih bingkai yang ingin anda alih keluar dan klik Sampah ikon pada menu di bawah bingkai.
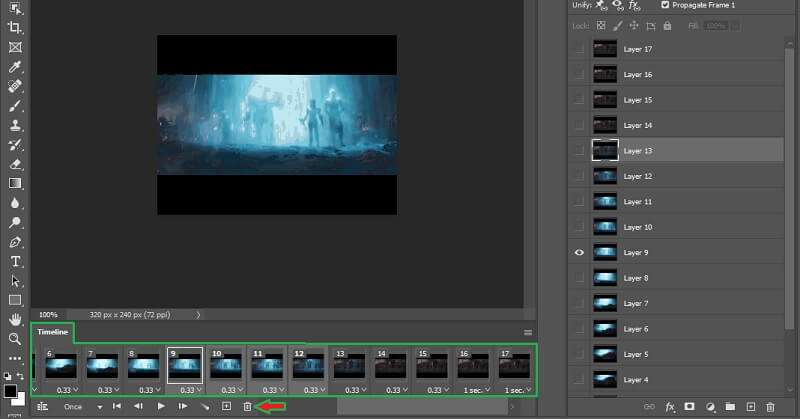
Langkah 4. Sebelum menyimpan karya anda, anda boleh melihat keseluruhan GIF dengan mengklik Main ikon. Sekarang pergi ke Fail> Eksport> Simpan untuk Web (Lama) ... Pilih GIF dan klik Jimat butang untuk menyelesaikan output
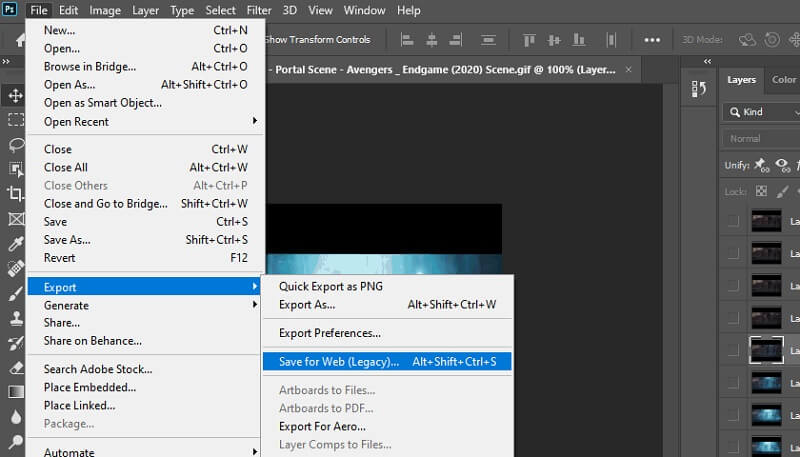
Bahagian 4. Soalan Lazim Pemangkasan GIF
Adakah tempoh yang disyorkan untuk GIF?
Sebilangan besar GIF berlangsung 15 saat. Tetapi tempoh yang paling ideal untuk setiap GIF adalah antara 5-6 saat.
Bolehkah saya menggabungkan 2 atau lebih GIF?
Jawapannya adalah ya. Ini tidak begitu rumit seperti yang didengar. Anda hanya memerlukan beberapa alat yang menyokong kemampuan ini seperti Vidmore Video Converter. Malah, alat ini juga membolehkan anda mengakses alat penyuntingan video untuk mengedit GIF atau video.
Adakah pemangkasan GIF mengurangkan saiz failnya?
Soalan yang baik. Panjang GIF berkadar terus dengan ukuran GIF. Semakin lama GIF semakin besar saiz failnya. Oleh itu, jika anda mengeluarkan beberapa bingkai daripadanya, GIF anda akan menjadi pendek. Oleh itu, saiz fail akan berkurang dengan sewajarnya.
Kesimpulannya
Semua penyelesaian yang dijelaskan di atas dijamin dapat membantu anda potong GIF. Oleh itu, jika anda mempunyai masalah mengenai ukuran, bingkai yang tidak diingini, jangka masa GIF, anda boleh membelah, memotong, atau memotong GIF melalui program-program ini. Tidak kira alat mana yang anda putuskan untuk digunakan, semuanya akan memberikan hasil yang sama pula.


