Kuasai Cara PowerPoint Mengalih Keluar Grafik Latar Belakang Dalam Tutorial Terperinci Ini
PowerPoint ialah alat yang terkenal untuk mencipta dan menyampaikan pembentangan. Program ini menganjurkan sejumlah besar alat bantuan visual yang membolehkan anda menyampaikan persembahan improvisasi dan interaktif. Selain itu, PowerPoint menawarkan keupayaan untuk menambah kandungan multimedia seperti gambar dan video. Anda boleh mengedit kandungan multimedia yang anda tambahkan pada platform yang sama, yang merupakan alat yang sangat baik untuk menambah baik pembentangan.
Anda membacanya dengan betul. Alat ini membolehkan anda mengalih keluar latar belakang gambar. Walau bagaimanapun, anda tidak perlu memuat turun alat yang berasingan untuk mengedit dan mengalih keluar latar belakang foto anda. Jika anda tidak biasa dengan cara ini dilakukan, artikel ini akan menunjukkan kepada anda bagaimana untuk membuang latar belakang dalam PowerPoint. Pada masa yang sama, kami menyediakan alternatif mudah yang anda akan dapati berguna. Lihat garis panduan terperinci dan cadangan yang hebat.
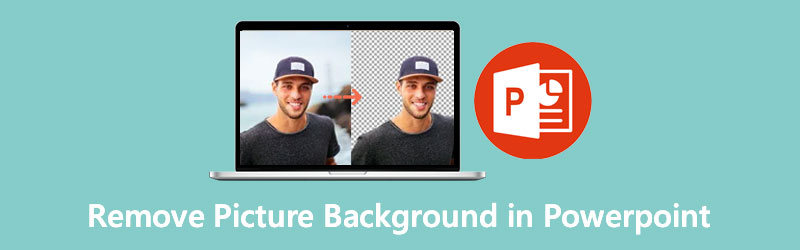
- Bahagian 1. Disyorkan: Cara Terbaik untuk Mengalih Keluar Latar Belakang secara Percuma
- Bahagian 2. Cara Membuang Latar Belakang Gambar dalam PowerPoint
- Bahagian 3. Petua Menggunakan PowerPoint untuk Mengalih Keluar Latar Belakang
- Bahagian 4. Soalan Lazim tentang Mengalih Keluar Latar Belakang dalam PowerPoint
Bahagian 1. Disyorkan: Cara Terbaik untuk Mengalih Keluar Latar Belakang secara Percuma
Sebelum kita menyelami prosedur tentang cara mengalih keluar latar belakang menggunakan PowerPoint, kami akan mengesyorkan alat khusus untuk mengalih keluar latar belakang gambar. Seperti namanya, Pembuang Latar Belakang Vidmore Dalam Talian ialah program percuma yang membantu dalam memisahkan latar depan dari latar belakang. Ia menyepadukan teknologi AI untuk mengecam objek atau subjek dalam foto. Sama ada anda mengasingkan pakaian, orang, produk, kereta, alat itu boleh mengendalikannya untuk anda.
Alat ini menawarkan penyingkiran latar belakang manual untuk foto dengan butiran rumit yang boleh mengesan objek yang anda suka untuk mengekalkan atau mengalih keluar latar belakang dengan mudah. Lebih baik lagi, anda boleh menggantikan sepenuhnya latar belakang dengan tirai latar warna pepejal atau gambar untuk menukar persekitaran. Dengan kata lain, anda boleh menggunakan ini sebagai alternatif untuk mengalih keluar latar belakang dalam PowerPoint dalam talian. Kenali proses cara mengendalikan program ini dengan melihat langkah-langkah di bawah.
Langkah 1. Akses program
Mula-mula, lawati tapak rasmi alat untuk mengaksesnya. Anda boleh melakukan ini dengan membuka penyemak imbas yang tersedia pada komputer anda. Kemudian, taip nama program pada bar alamat untuk memasuki halaman.
Langkah 2. Muat naik fail imej
Dari tapak utama, klik pada Muat Naik Potret. Selepas itu, ia akan memuatkan folder pada komputer anda. Cari fail imej yang anda ingin edit dan importnya ke program.
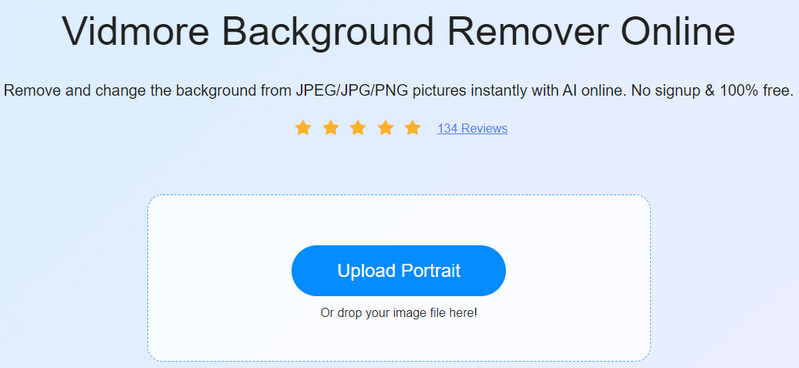
Langkah 3. Ubah suai foto anda
Sejurus selepas anda memuat naik foto, alat itu akan mengalih keluar latar belakang gambar dengan serta-merta. Pergi ke Edit tab untuk menggantikan latar belakang dengan tirai latar warna pepejal atau grafik. Sebagai alternatif, anda boleh membiarkannya telus dengan memilih Kosongkan BG daripada Warna pilihan. Sementara itu, anda boleh mengalihkan latar depan foto anda ke mana-mana sahaja pada kanvas. Selain itu, anda boleh mengubah saiz, membalikkan dan memutar latar depan mengikut kehendak anda.
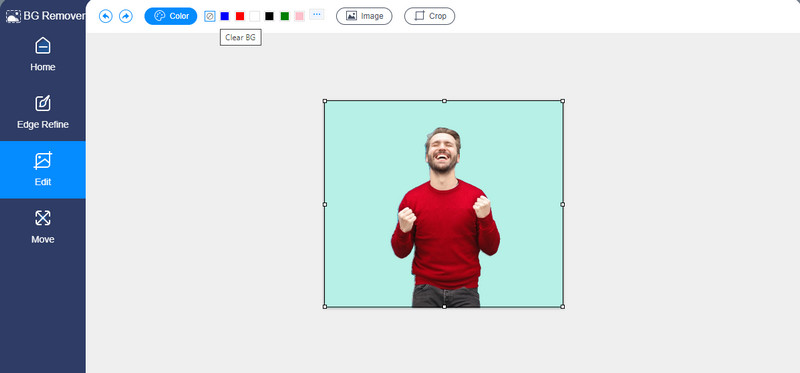
Langkah 4. Muat turun output
Kali ini, klik Muat turun butang di bahagian bawah panel BG Remover untuk menyimpan output. Anda boleh memproses gambar lain dengan mengklik pada Imej Baharu butang. Cuma ikut prosedur yang sama jika anda ingin mempelajari proses mudah bagaimana untuk mengalih keluar warna latar belakang daripada imej dalam alternatif PowerPoint.
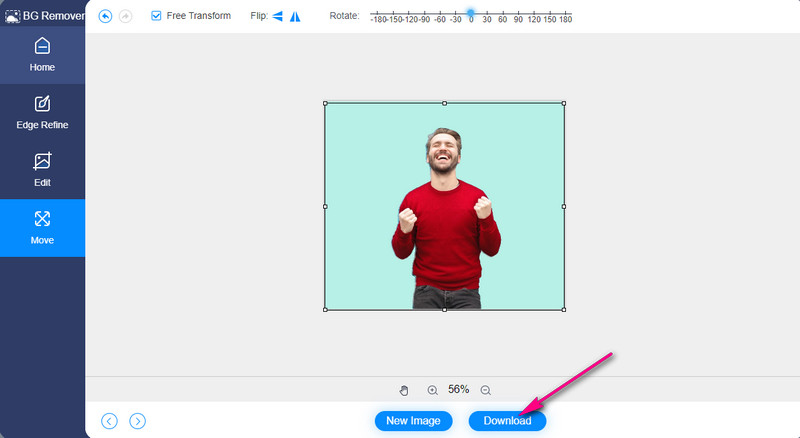
Bahagian 2. Cara Membuang Latar Belakang Gambar dalam PowerPoint
Seperti yang kami nyatakan sebelum ini, terdapat cara lain untuk menggunakan PowerPoint selain menyampaikan pembentangan. Iaitu mengalih keluar latar belakang foto. Anda boleh menyingkirkan objek dan elemen yang tidak diingini dalam foto dengannya. Selain itu, anda tidak perlu berpuas hati dengan alatan grafik yang rumit seperti Photoshop, kerana anda boleh mengeluarkan latar belakang gambar dalam PowerPoint. Sebaliknya, berikut adalah langkah-langkah bagaimana:
Langkah 1. Dapatkan program PowerPoint
Untuk bermula, muat turun aplikasi PowerPoint pada komputer anda. Kemudian, lancarkan alat dan buka slaid baharu.
Langkah 2. Masukkan imej
Seterusnya, masukkan imej yang ingin anda edit. Pada reben apl, pergi ke tab Sisip. Klik pada Gambar dan pilih Ini Peranti untuk memuat naik dari pemacu tempatan anda. Atau, pilih Gambar Dalam Talian untuk mendapatkan dan memasukkan imej dalam talian.
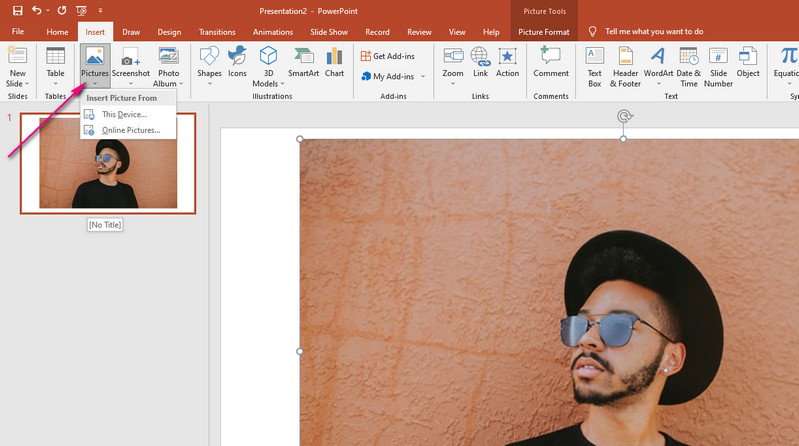
Langkah 3. Alih keluar latar belakang gambar
Terdapat dua kaedah untuk mengosongkan latar belakang dalam PowerPoint. Kaedah pertama paling sesuai untuk gambar dengan latar belakang yang kukuh. Sekarang, jika anda ingin belajar cara memadam latar belakang dalam PowerPoint dengan objek atau elemen yang kompleks, kaedah kedua sudah memadai.
Kaedah pertama:
◆ Klik pada gambar yang dimuat naik dan navigasi ke Format Gambar daripada reben alat.
◆ Klik pada pilihan Warna di kiri atas dan pilih Pilih Warna Lutsinar.
◆ Selepas itu, klik pada latar belakang pepejal foto untuk memisahkan latar depan.
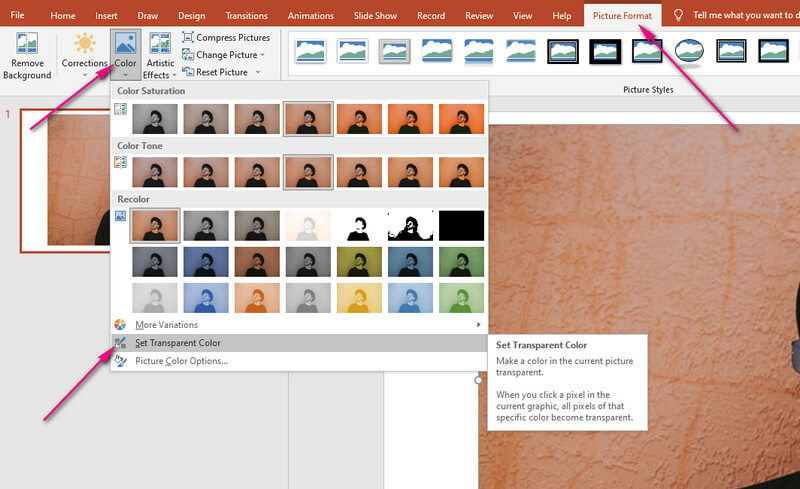
Kaedah kedua:
◆ Katakan anda telah memilih gambar tersebut. Pergi ke Format Gambar tab.
◆ Klik pada Alih Keluar Latar Belakang pilihan pada bahagian kiri atas.
◆ Seterusnya, pilih kaedah pengalihan keluar antara Tandai Kawasan untuk Disimpan dan Tandakan Kawasan untuk Dialih Keluar.
◆ Akhir sekali, klik pada Simpan Perubahan pilihan jika anda berpuas hati dengan hasilnya.
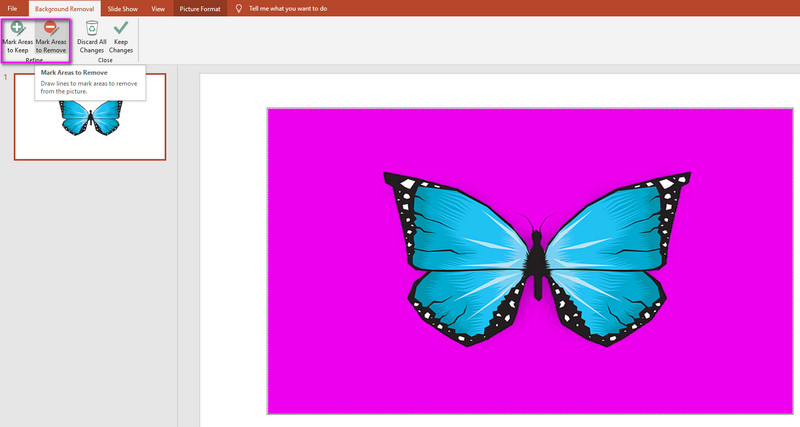
Pada masa itu, gambar yang anda ubah suai tidak akan mempunyai latar belakang yang mengekalkan objek atau elemen foto sahaja.
Bahagian 3. Petua Menggunakan PowerPoint untuk Mengalih Keluar Latar Belakang
Anda mungkin perasan bahawa hasilnya tidak kemas apabila mengalih keluar latar belakang dalam PowerPoint. Oleh itu, kami menyediakan beberapa petua untuk membimbing anda tentang potongan yang bersih.
◆ PowerPoint secara automatik mengesan latar belakang secara lalai, namun kadangkala ia boleh menjadi kucar-kacir. Untuk membetulkannya, pilih pilihan Tandakan Kawasan untuk Simpan dan serlahkan kawasan yang anda ingin simpan, terutamanya objek.
◆ Jika PowerPoint tersilap menyerlahkan kawasan yang salah, gunakan Mark Areas to Remove. Kemudian, pilih kawasan imej yang ingin anda alih keluar.
◆ Jika ciri Set Transparent tidak mengalih keluar latar belakang secara berselerak, pertimbangkan untuk menggunakan dua petua yang disebutkan di atas. Dengan cara ini, anda boleh memperhalusi tepi untuk potongan yang bersih.
Bahagian 4. Soalan Lazim tentang Mengalih Keluar Latar Belakang dalam PowerPoint
Bagaimana untuk mengalih keluar latar belakang putih daripada imej dalam PowerPoint?
Jika foto yang anda sunting mempunyai latar belakang pepejal seperti warna putih biasa, maka alat Tetapkan Warna Telus akan berfungsi paling baik untuk mengalih keluarnya. Muat naik gambar anda dan pergi ke tab Format Gambar. Di bawah bahagian Warna, pilih Tetapkan Warna Telus untuk mengalih keluar latar belakang dengan jayanya.
Bagaimana untuk membuang latar belakang putih dari logo?
Jika anda ingin menjadikan logo anda telus dengan latar belakang putih, anda juga boleh menggunakan alat Tetapkan Warna Telus. Walau bagaimanapun, jika elemen atau objek datang dengan warna yang sama dengan latar belakang, anda mungkin perlu menggunakan alat Alih Keluar Latar Belakang. Ia akan membantu anda menghasilkan potongan yang bersih.
Bagaimana untuk memangkas gambar dalam PowerPoint?
Selain mengalih keluar latar belakang gambar, PowerPoint juga berguna untuk memangkas gambar. Dengan itu, anda boleh mengeluarkan bahagian yang tidak diingini dalam gambar. Muat naik gambar yang anda suka edit dan pilih Pangkas pada tab Format. Akhir sekali, laraskan nisbah aspek mengikut keperluan anda.
Kesimpulannya
Secara keseluruhan, boleh dikatakan bahawa PowerPoint ialah program yang berharga kerana ia membolehkan anda menyampaikan pembentangan dan mengalih keluar latar belakang gambar pada masa yang sama. Awak boleh alih keluar latar belakang daripada imej dalam PowerPoint, walaupun untuk gambar dengan butiran yang rumit. Namun, tidak seperti Vidmore Background Remover Online, PowerPoint diungguli oleh alternatif ini. Vidmore ialah alat yang boleh dipercayai untuk mengalih keluar latar belakang, dan ia adalah percuma.


