Tukar Latar Belakang Foto dalam Photoshop: Bagaimana untuk Melakukannya?
Pada masa kini, kita semua mahu menjadikan gambar kita menarik perhatian. Itulah sebabnya kebanyakan kita menggunakan editor foto yang berbeza dan menggunakan penapis yang berbeza atau menukar latar belakangnya. Dengan bantuan teknik penyuntingan ini, ia akan membantu kami menjadikan gambar kami lebih menarik apabila kami menyiarkannya di akaun media sosial kami. Dan untuk siaran hari ini, kami akan memberi tumpuan kepada menukar latar belakang foto, dan alat yang akan kami gunakan ialah Photoshop. Tanpa banyak mengejar. Belajar bagaimana menggantikan latar belakang dalam Photoshop pada maklumat yang diberikan di bawah.
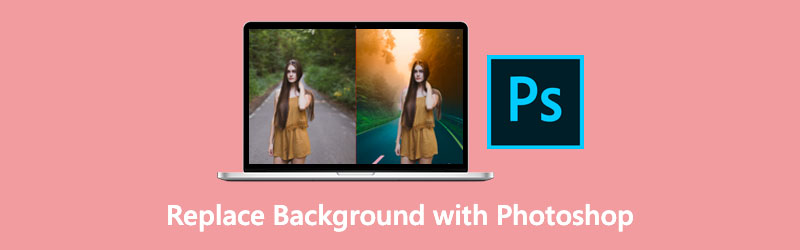
- Bahagian 1. Cara Menukar Latar Belakang Gambar dalam Photoshop
- Bahagian 2. Cara Lebih Mudah untuk Menukar Latar Belakang Foto daripada Photoshop
- Bahagian 3. Soalan Lazim Mengenai Mengganti Latar Belakang dalam Photoshop
Bahagian 1. Cara Menukar Latar Belakang Gambar dalam Photoshop
Pakej program Adobe Photoshop ialah penyuntingan foto dan aplikasi reka bentuk produk berpiksel. Ia membolehkan sesiapa sahaja untuk menghasilkan, menukar dan mengedit pelbagai jenis gambar dan gambar digital. Menggunakan perisian ini, anda juga boleh mengedit gambar dengan pelbagai lapisan dan berkongsi foto dalam jenis fail yang berbeza. Photoshop ialah alat penyunting gambar yang dibangunkan oleh Adobe Systems yang boleh anda gunakan pada kedua-dua komputer Mac dan Windows.
Selain itu, kerana keupayaan pengeditan yang komprehensif, anda boleh menggunakannya untuk menggantikan latar belakang foto anda untuk menjadikannya lebih menarik secara visual. Jika anda ingin belajar menggunakan Photoshop untuk memperbaik imej anda, sila lihat arahan di bahagian bawah halaman ini.
Langkah 1: Untuk memulakan, anda mesti menggunakan Alat Pemilihan. Untuk mengalih keluar tirai latar daripada gambar, anda mesti membuka gambar dahulu dan kemudian memilih kawasan dengan bantuan alat unik.
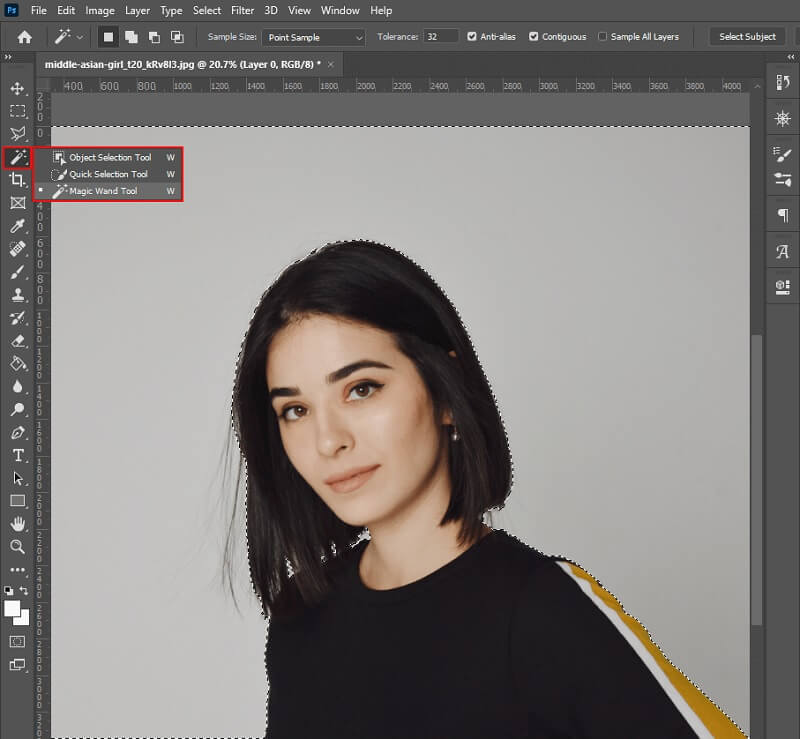
Langkah 2: Dalam langkah seterusnya, anda boleh mengalih keluar latar belakang daripada menu dengan memilihnya dan mengklik pada Lapisan topeng. Selepas itu, anda mesti memilih a Isi warna dan kemudian pilih warna isian yang sesuai tanpa menutup tetingkap.
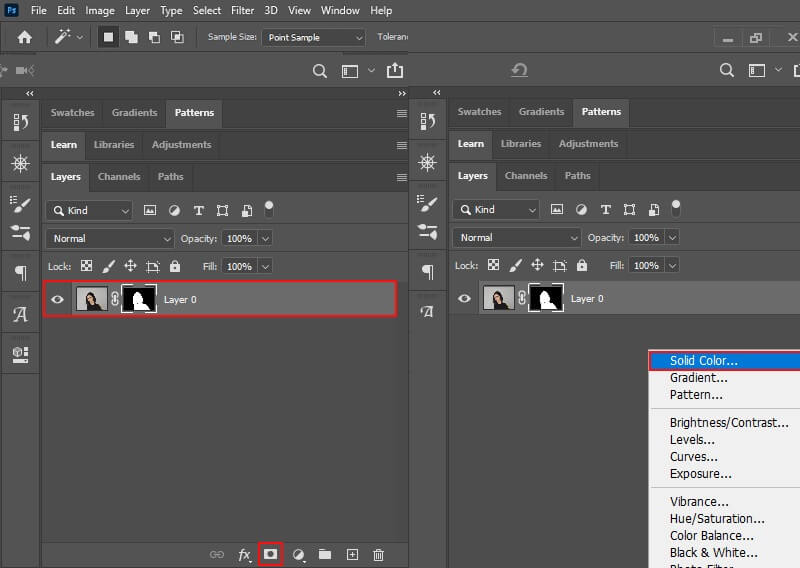
Langkah 3: Akhir sekali, masukkan isian warna di bawah gambar. Jika anda berpuas hati dengan hasilnya, anda boleh menyimpan gambar tersebut ke komputer anda.
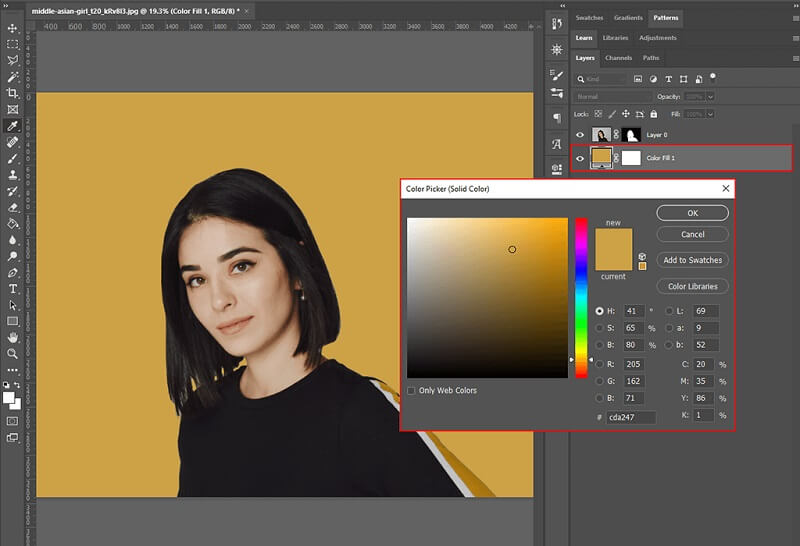
Tahukah anda ada kaedah lain untuk anda menggantikan latar belakang gambar anda dalam Photoshop? Temuinya dalam langkah berikut di bawah.
Langkah 1: Buka Photoshop dan pilih gambar yang anda ingin kerjakan. Anda mesti pergi ke Lapisan panel untuk menghasilkan warna pepejal. Kemudian, pilih Warna Pepejal daripada Lapisan Isi Baharu pilihan lungsur turun sebagai warna isian.
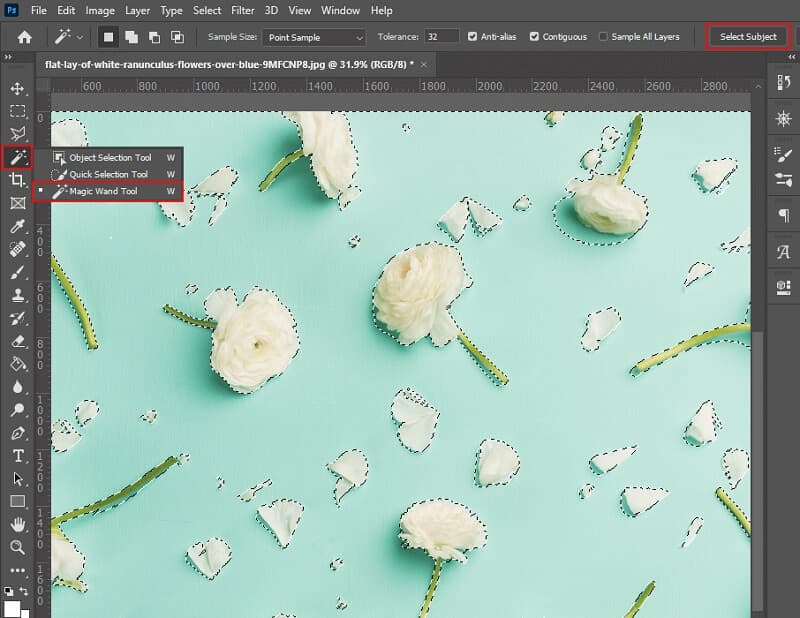
Langkah 2: Selepas menambah warna yang dipilih, simpan hasilnya dengan menekan okey. Setelah itu tetapkan jenis pengadun isian kepada gandakan selepas pengubahsuaian digunakan.
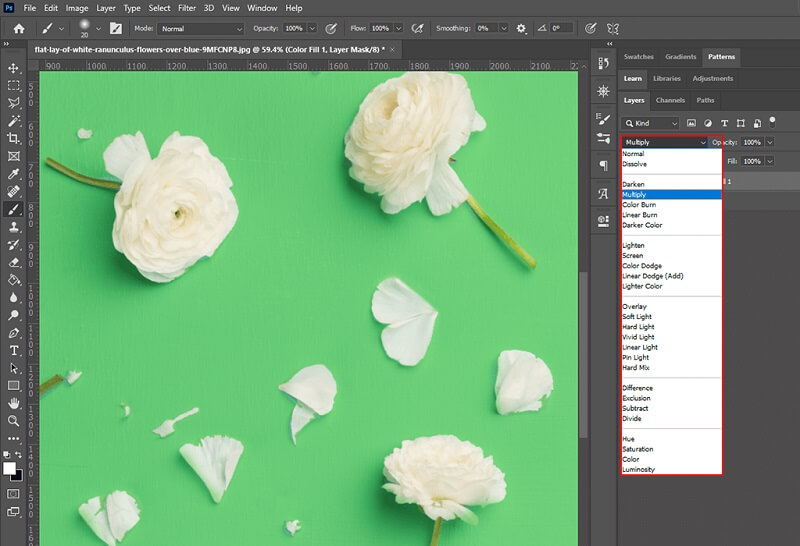
Langkah 3: Akhir sekali, anda boleh menggunakan alat berus untuk membersihkan sebarang kucar-kacir yang terkumpul. Setelah anda selesai, simpan projek sebagai sandaran.
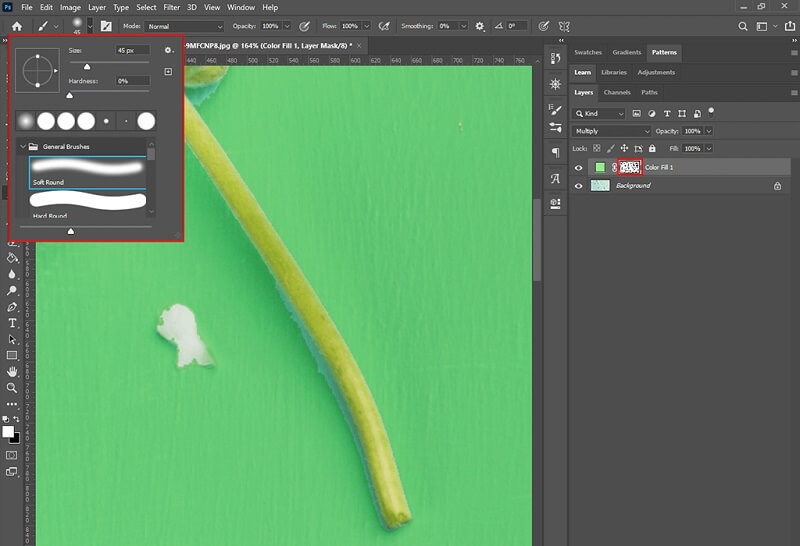
Bahagian 2. Cara Lebih Mudah untuk Menukar Latar Belakang Foto daripada Photoshop
Katakan anda seorang yang benar-benar baru dan menghadapi kesukaran memahami alat penyuntingan dalam Photoshop. Dalam kes itu, masih terdapat beberapa editor foto tersedia yang akan membantu anda dalam menggantikan latar belakang gambar anda. Pembuang Latar Belakang Vidmore Dalam Talian adalah salah satu kaedah yang boleh anda harapkan, dan ia adalah salah satu kaedah yang paling berkesan.
Pada asasnya, ia adalah pengganti latar belakang berasaskan web yang boleh anda gunakan daripada komputer berasaskan Mac dan Windows. Sebaik sahaja anda memuat naik foto anda, aplikasi ini menghapuskan tirai latar dengan serta-merta, menjadikannya pilihan terbaik untuk mengalih keluar latar belakang. Ia mungkin kerana kecerdasan buatan yang berkuasa yang telah diprogramkan ke dalamnya! Selain itu, anda mempunyai pilihan untuk menggantikan latar belakang gambar anda dengan foto anda sendiri jika anda suka. Anda boleh memangkas, membalik dan memutar imej anda untuk memberikan rupa yang lebih profesional! Vidmore Background Remover Online serasi dengan hampir setiap format gambar, termasuk JPG dan PNG.
Jika anda percaya alat dalam talian ini akan membantu anda sebagai orang baru, anda boleh memilih untuk menyemak arahan yang diberikan di bawah.
Langkah 1: Dalam pelayar anda, cari Vidmore Background Remover Online. Klik pada Muat Naik Potret ikon di tengah skrin dan pilih imej yang anda ingin gunakan sebagai latar belakang.
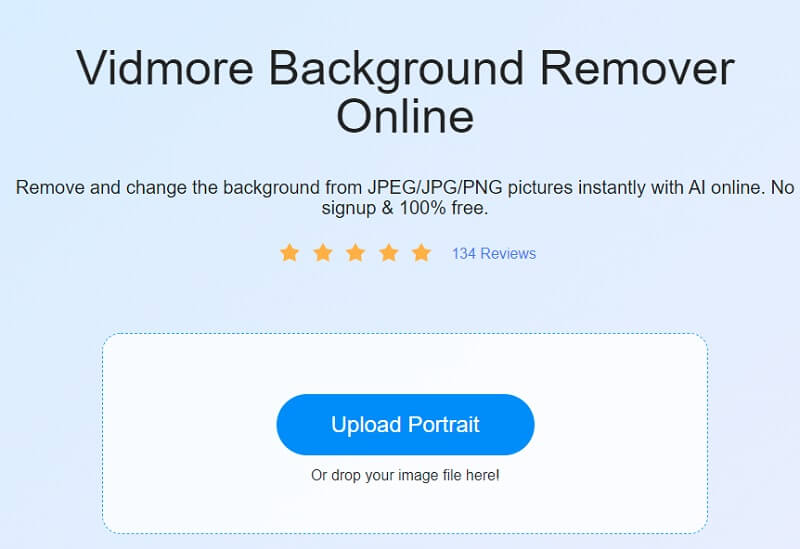
Langkah 2: Enjin kecerdasan buatan yang kukuh akan menilai foto anda tanpa latar belakang dengan pantas. Ia akan menunjukkan keputusan dalam masa nyata. Selepas itu, anda akan dapat mula bekerja pada gambar anda. Pilih yang Edit pilihan daripada menu lungsur di tepi kanan atas skrin.
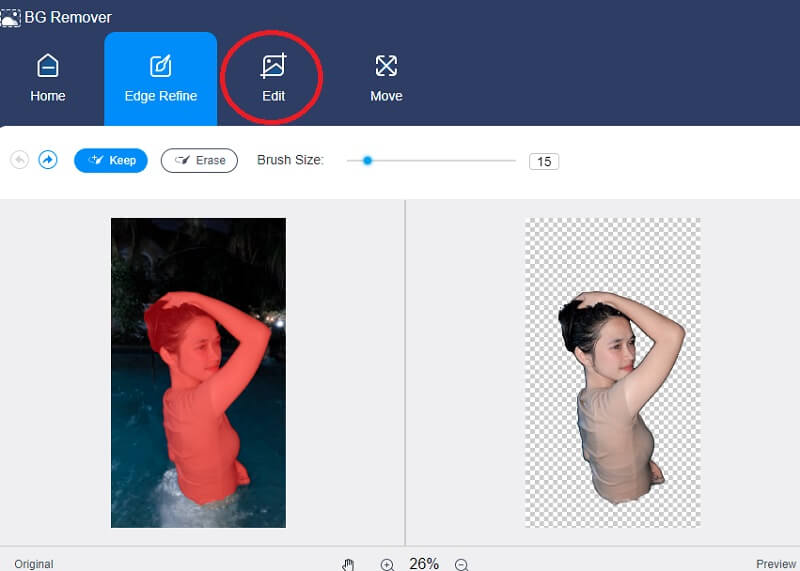
Langkah 3: Sebaik sahaja anda mengetik Edit butang, tetingkap baharu akan muncul dengan lebih banyak alat penyuntingan seperti Warna, Imej dan Pangkas alatan. Memilih warna untuk bahagian atas gambar anda akan menjadi asas untuk membina latar belakang untuk gambar anda. Selain itu, anda memilih untuk memasukkan latar belakang dengan imej dalam potret yang anda cipta. Apa yang diperlukan ialah anda mengklik pada Gambar tab.
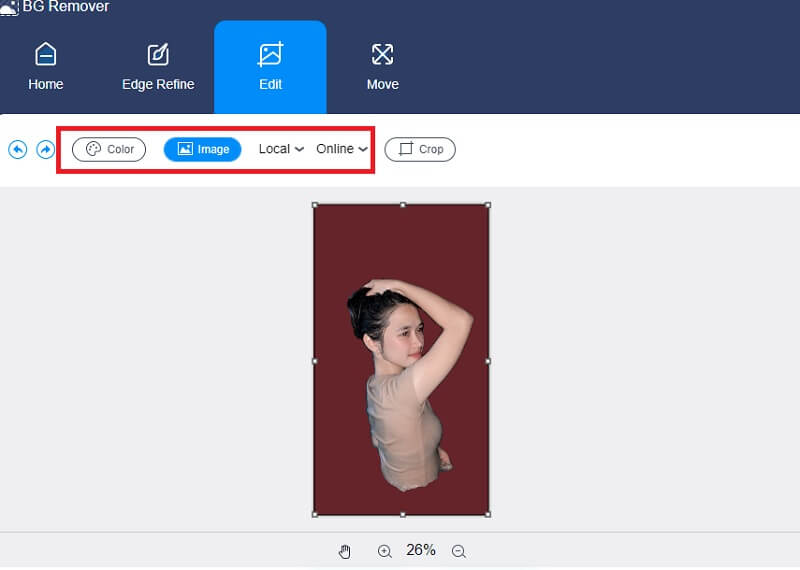
Anda juga boleh memangkas gambar kepada peratusan tertentu dengan Nisbah alat dengan memilih nisbah yang dikehendaki. Mengikuti pilihan anda untuk pilihan itu, anda akan mempunyai keupayaan untuk mengubah saiz gambar anda mengikut keinginan anda.
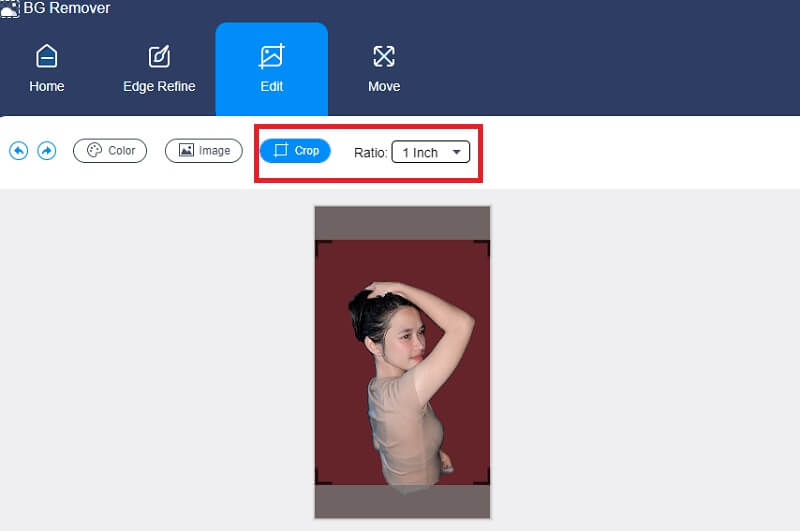
Anda juga boleh menggunakan Bergerak alat untuk mengubah saiz gambar anda jika anda ingin menukar dimensi imej anda semasa mengeditnya. Anda boleh menyelak gambar dengan mengetik pada ikon Segitiga di sebelah kanan imej. Anda boleh memutarkan gambar dengan hanya menggerakkan skala.
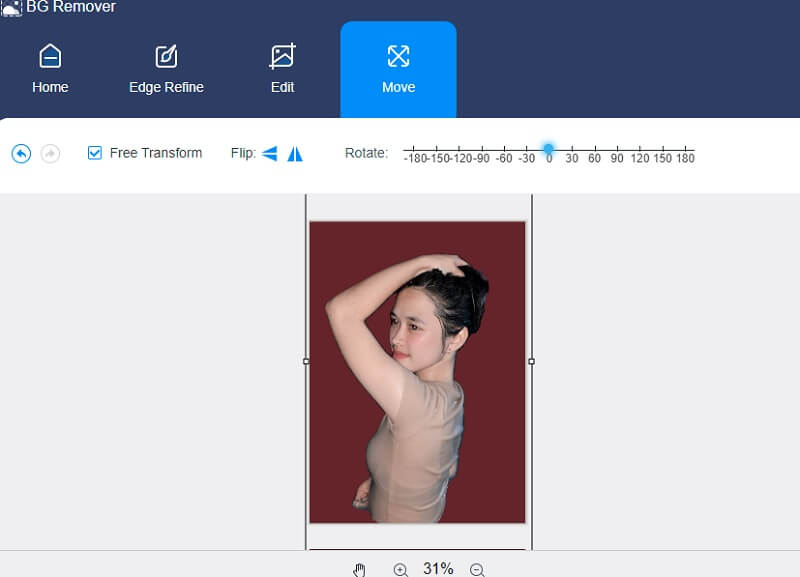
Langkah 4: Setelah selesai tangkapan anda, anda akan dapat menyimpannya dengan mengklik butang Muat turun pilihan di bahagian bawah skrin.
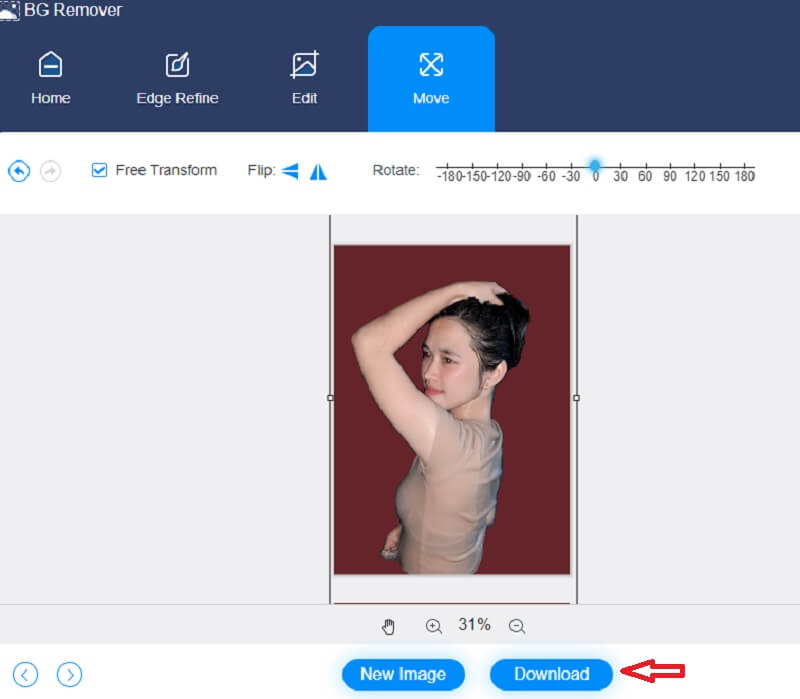
Bacaan lanjut:
Panduan Konkrit untuk Mengambil Tangkapan Skrin Windows Media Player
Cara Menambah Teks ke GIF- 4 Pembuat Kapsyen yang Sangat Berguna
Bahagian 3. Soalan Lazim Mengenai Mengganti Latar Belakang dalam Photoshop
Bolehkah anda menggunakan Photoshop pada peranti iPhone?
Anda boleh menggunakan perisian Adobe Photoshop pada iPhone, iPad atau telefon Android anda sambil menikmati kemudahan untuk mendapatkan penyelesaian penyuntingan gambar yang unik dan ringkas semasa dalam perjalanan.
Apakah kelebihan menggunakan Photoshop?
Salah satu faedah yang paling ketara ialah kemudahan seseorang membuat pengubahsuaian kecil pada gambar yang mungkin mustahil dilakukan. Adobe Photoshop memungkinkan untuk mengubah suai ton kulit, menjana pendua gambar beresolusi tinggi, melaraskan kecerahan dan mengalih keluar kawasan kabur dalam beberapa klik.
Adakah lebih baik menggunakan PNG atau JPG untuk Photoshop?
Berbeza dengan JPEG, PNG menampilkan latar belakang telus, menjadikannya sesuai untuk reka bentuk visual. Data JPEG termasuk kurang data daripada fail PNG dan oleh itu selalunya padat.
Kesimpulannya
Memang ada banyak cara untuk menukar latar belakang foto dalam Photoshop. Anda perlu memilih kaedah mana yang menjadi pertaruhan terbaik anda. Sebaliknya, Vidmore Background Remover Online akan lebih bermanfaat jika anda seorang pemula yang lengkap.


