Cara Menukar Video Gerak Perlahan kepada Kelajuan Biasa: Dalam Talian dan Luar Talian
Beberapa situasi menonton video dalam gerakan perlahan tidak menghiburkan. Dan tidak kira sama ada kita mahu mengakuinya atau tidak. Apabila video bergerak pada kelajuan itu, akhirnya kita akan kehilangan minat untuk menontonnya. Walau bagaimanapun, masih terdapat penyelesaian untuk masalah ini kerana anda boleh menonton filem dalam gerakan perlahan pada kadar biasa. Apa yang anda perlukan ialah memasang pengawal kelajuan video yang sesuai pada peranti anda. Artikel ini akan melawat anda cara menukar video gerak perlahan kepada kelajuan biasa dalam talian atau luar talian.
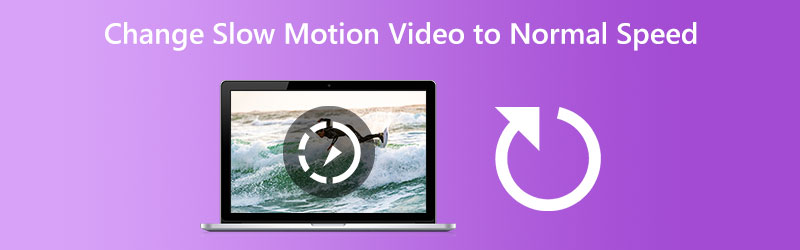
- Bahagian 1. Cara Menukar Video Gerak Perlahan kepada Kelajuan Biasa
- Bahagian 2. Soalan Lazim tentang Cara Menukar Video Gerak Perlahan kepada Kelajuan Biasa
Bahagian 1. Cara Menukar Video Gerak Perlahan kepada Kelajuan Biasa
1. Penukar Video Vidmore
Penukar Video Vidmore ialah penyelesaian pertama dan paling boleh diterima untuk menukar video yang dirakam dalam gerakan perlahan kepada kelajuan biasa. Ia adalah perisian yang boleh dimuat turun pada komputer yang menjalankan sistem pengendalian Windows atau Mac. Perisian ini ialah editor video dan audio yang membolehkan pengguna menambah baik rakaman dengan cara yang paling mudah. Pengawal kelajuan video adalah salah satu alat yang boleh anda temui dalam kotak alat yang disertakan dengan Vidmore Video Converter. Pengguna boleh memulihkan video yang telah dipercepatkan atau diperlahankan kepada rentak asalnya dengan bantuan pengawal kelajuan video ini.
Selain bertindak sebagai pengawal kelajuan video, program ini membolehkan pengguna memangkas, menggabungkan, klip dan menambah kesan lain pada video mereka. Di samping itu, pengguna tidak perlu bimbang tentang kualiti yang terjejas kerana ia termasuk ciri yang membolehkan anda melaraskan kualiti atau format output. Pengguna tidak perlu risau tentang kualiti yang terjejas. Untuk meringkaskan, anda perlu memasang aplikasi ini pada peranti anda.
Langkah 1: Selepas memuat turun Vidmore Video Converter ke Mac atau PC anda, anda boleh memasang dan menggunakannya serta-merta. Langkah seterusnya melibatkan memastikan program berfungsi dengan baik.
Jika anda ingin mengakses Kotak alat, pilih daripada menu utama. Apabila anda bersedia untuk memperlahankan filem anda, pilih Pengawal Kelajuan Video dan tekan + butang.
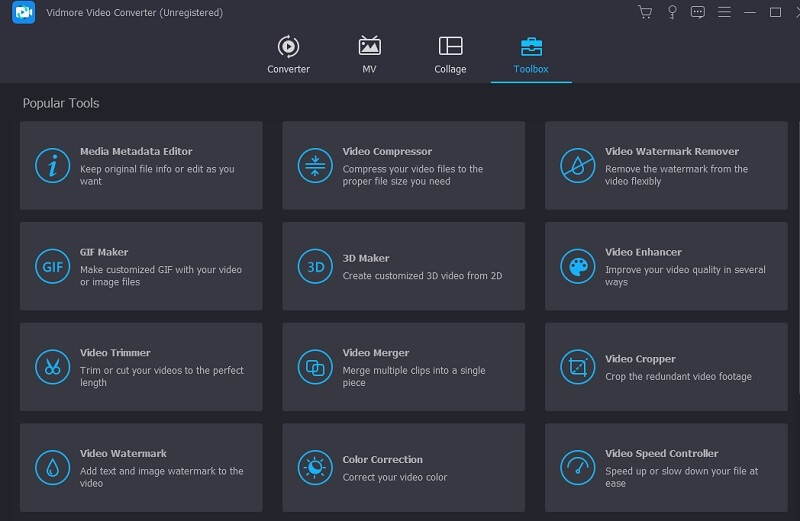
Langkah 2: Anda akan dibenarkan untuk menetapkan rentak anda sendiri. Pilihan untuk mengeksport kesan hanya akan muncul apabila pratonton langsung telah ditunjukkan pada skrin utama. Anda mempunyai navigasi penuh atas kelajuan dan boleh mengubah suainya apabila perlu.
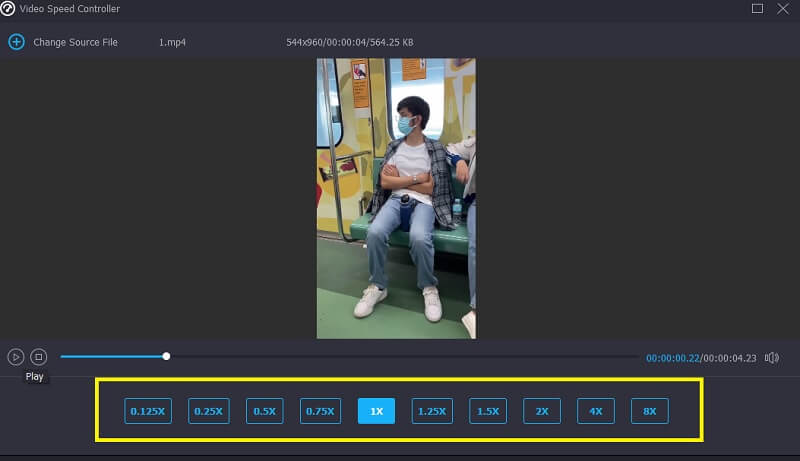
Langkah 3: Apabila anda selesai membuat filem anda, anda akan dapat memilih tetapan eksport yang anda suka. Seterusnya, tentukan direktori untuk digunakan sebagai repositori data anda. Sebaik sahaja anda membuat pilihan anda, anda boleh mengesahkannya dengan mengklik butang okey butang.
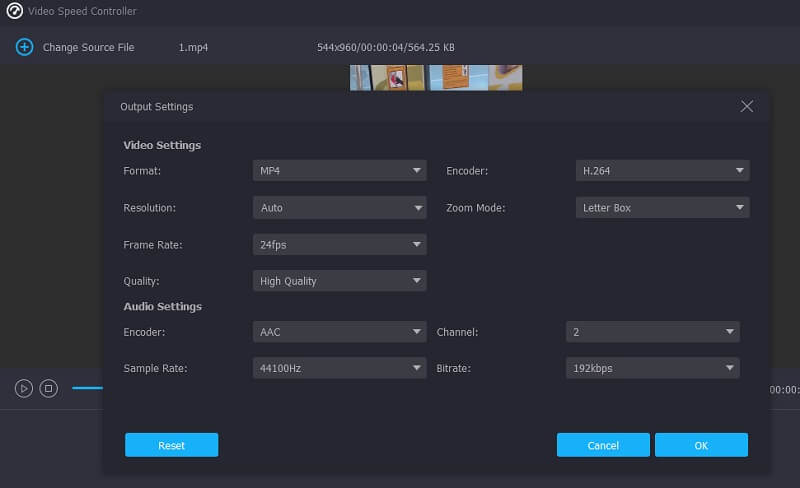
Selepas memilih video, anda ingin menyimpan, pergi ke menu lungsur dan pilih pilihan Eksport.
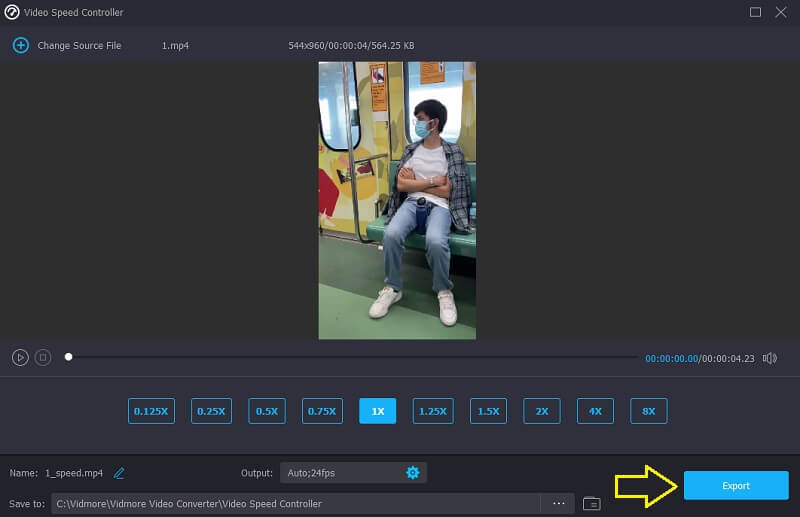
2. Klip Flex
Klip fleksibel ialah alat dalam talian yang berguna untuk melaraskan rentak klip anda dan anda boleh menggunakannya jika anda suka bekerja dalam format tersebut. Ia boleh menukar filem gerak perlahan dari komputer atau peranti mudah alih anda kepada kelajuan biasa sambil mengekalkan kualiti yang sangat baik dan membolehkan anda mengubah suai parameter. Ia berfungsi dengan baik pada Mac atau PC anda. Kelajuan video gerak perlahan boleh ditingkatkan maksimum 8 kali. Anda juga boleh menurunkannya dengan faktor 0.5x atau 0.2x. Selain itu, anda boleh memperibadikan filem anda dengan menambahkan teks animasi, logo, penapis satu-satunya, runut bunyi latar belakang dan melaraskan kesan video.
Langkah 1: Anda boleh mempercepatkan filem gerak perlahan anda dengan pergi ke editor video pada FlexClip dan menambah klip anda. Anda boleh memuat naik satu daripada PC anda atau memilih satu daripada iPhone atau Android anda
Langkah 2: Sebaik sahaja video gerak perlahan telah dimuat naik, anda boleh mempercepatkannya ke purata kelajuan dengan mengklik simbol Kelajuan dalam bar alat atas. Anda boleh mencapai kelajuan main biasa dengan meningkatkan peluncur, yang boleh anda sahkan pada skrin pratonton.
Langkah 3: Anda boleh terus menyunting filem ini dalam apa jua cara yang anda rasa sesuai, sekiranya itu diperlukan. Selepas itu, anda boleh menyimpan filem anda dengan mengklik butang Eksport pilihan di penjuru kanan sebelah atas.speed-control-flexclip.jpg
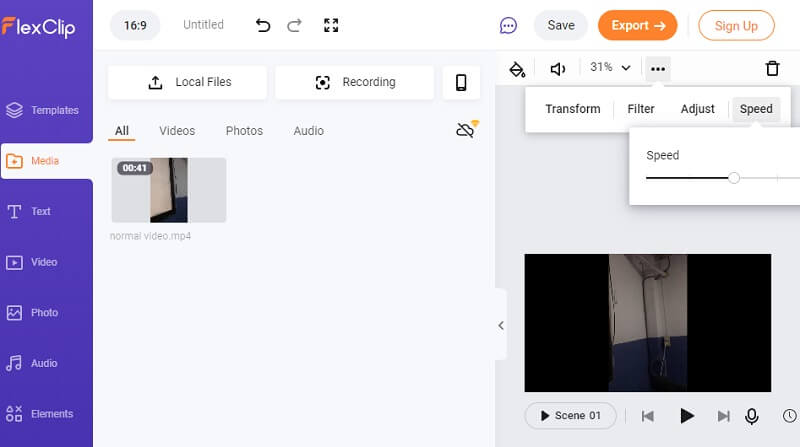
3. InShot
Boleh dikatakan bahawa InShot ialah salah satu alat tangkapan video paling menakjubkan yang tersedia untuk peranti mudah alih. Ia menawarkan keupayaan biasa untuk memotong, membahagi, menggabungkan, mengawal tempo video dan menetapkan penapis yang digunakan. Walau bagaimanapun, sebagai tambahan kepada ini, ia juga mempunyai ciri yang lebih rumit seperti pemilih warna, keupayaan untuk menambah muzik pada filem, alih suara dan banyak lagi. Seberapa tepat seseorang menukar filem gerak perlahan kepada kelajuan standard menggunakan aplikasi InShot pada telefon Android? Anda dialu-alukan untuk merujuk manual ini sebagai panduan arahan langkah demi langkah.
Langkah 1: Lancarkan apl InShot, pergi ke Buat baru bahagian menu dan kemudian pilih pilihan Filem daripada senarai penyesuaian yang tersedia. Selepas itu, pilih klip video gerak perlahan yang anda mahu ubah.
Langkah 2: Menatal garis masa ke kanan dan mengklik pada ikon yang mewakili kelajuan memberi anda akses kepada simbol. Selepas itu, gerakkan bar kawalan kelajuan jingga ke kanan sehingga ia berada pada kedudukan di mana kelajuan main semula didarabkan dengan 100
Langkah 3: Jika anda berpuas hati dengan penampilan filem itu, pilih peleraian daripada ikon lungsur di sebelah Jimat butang. Kemudian, klik pada Jimat butang sekali lagi untuk menyimpan video ke peranti anda.
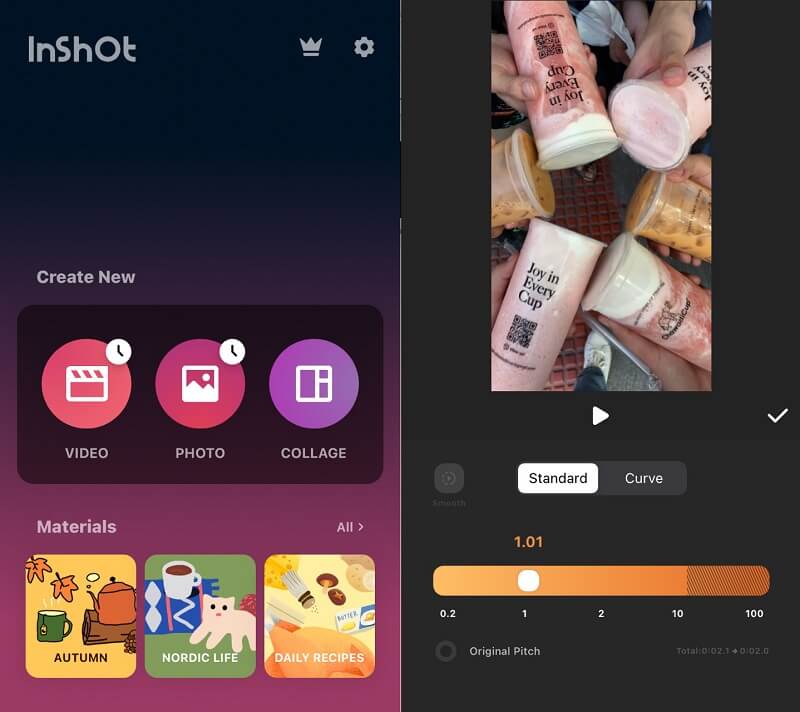
Bahagian 2. Soalan Lazim tentang Cara Menukar Video Gerak Perlahan kepada Kelajuan Biasa
Bagaimanakah saya boleh menukar video slo-mo untuk dimainkan pada kelajuan purata?
Ia bergantung pada parameter yang telah anda pilih untuk rakaman gerakan perlahan anda. Dalam kebanyakan kes, anda perlu mempercepatkan tangkapan filem gerak perlahan pada 120 bingkai sesaat dengan faktor empat. Ini kerana kadar bingkai video biasa sentiasa ditetapkan kepada 30 bingkai sesaat.
Bagaimana untuk menukar video gerak perlahan kepada kelajuan purata pada Tayangan Perdana?
Anda mempunyai dua pilihan untuk mendapatkan akses kepada tetapan untuk kelajuan klip. Anda boleh klik kanan pada klip yang ingin anda edit dan pilih Kelajuan/Tempoh. Anda juga boleh mengehadkan pintasan papan kekunci Command + R pada Mac atau Control + R pada komputer Windows. Peratusan 100 peratus mewakili kelajuan biasa. Jika anda menambah bilangan, video akan mula dimainkan dengan lebih cepat.
Apakah kelajuan iMovie berfungsi?
Hanya sehingga dua kali ganda kelajuan purata disokong oleh iMovie.
Kesimpulannya
Selepas semua arahan daripada setiap alat, anda kini tahu bagaimana untuk menukar video gerak perlahan kepada kelajuan biasa pada Android, iPhone dan desktop. Selepas semua itu telah dibincangkan, anda bebas untuk mula melaraskan rentak fail anda sambil masih menghargainya pada kelajuan standard.



