Cara Memangkas & Saiz semula Video dalam Tayangan Perdana Pro pada 2025: Langkah Mudah
Kami tidak dapat menafikan bahawa video menarik dan menarik. Walau bagaimanapun, jika anda ingin menghapuskan kawasan yang tidak penting, anda boleh melakukannya dengan memangkas video. Tetapi bagaimana kita boleh melakukannya? Dengan bantuan artikel How-To ini, kami akan mempunyai idea tentang bagaimana untuk memangkas video dalam Adobe Premiere, dan kami juga akan mencadangkan perisian lain untuk penggunaan yang lebih mudah. Anda boleh mula membaca sekarang!

KANDUNGAN HALAMAN
Bahagian 1: Cara Memangkas Video dalam Tayangan Perdana
Adakah anda fikir perlu untuk memangkas video? Nah, ia bergantung kepada keadaan. Contohnya, anda memangkas video kerana lebihan kawasan yang anda tidak mahu lihat semasa memainkan video. Sebaliknya, anda mengubah saiz video kerana anda ingin memuat naiknya ke pelbagai laman media sosial.
Tambahan pula, artikel How-To ini adalah tentang cara memangkas video dalam Tayangan Perdana dan cara anda boleh menukar nisbah bidang dalam Tayangan Perdana. Tetapi apakah maksud Tayangan Perdana? Ia adalah sebahagian daripada Adobe, dan ia dipanggil Adobe Premiere. Ia juga merupakan editor video terkemuka di Internet dengan alat dan ciri profesional. Atas sebab itu, ia akan membantu anda membuat atau mencipta video yang hebat.
Sekarang, jika anda membaca artikel ini untuk mengetahui cara menukar nisbah aspek atau memangkas video dalam Premiere Pro, inilah masa anda untuk melakukannya. Di bawah, kami akan memberikan anda dua kaedah. Sila lihat mereka dan baca langkah-langkah dengan teliti.
Kaedah 1: Cara Memangkas Video dalam Tayangan Perdana Menggunakan Ciri Pangkasan
Salah satu bahagian penting dalam mengedit video ialah memangkasnya. Untuk memangkas video dan menjadikannya estetik, kami akan menggunakan video potong Adobe Premiere Pro, dan ini adalah salah satu daripada dua kaedah yang kami nyatakan sebentar tadi di bahagian atas. Sila lihat langkah-langkah di bawah:
Langkah 1: Sebaik sahaja anda melancarkan Premiere Pro, klik butang Pergi ke Fail butang. Kemudian anda akan melihat Import Fail dan pilih Import butang pada Pilihan Senarai untuk berjaya menambahkan video anda pada Panel Projek.
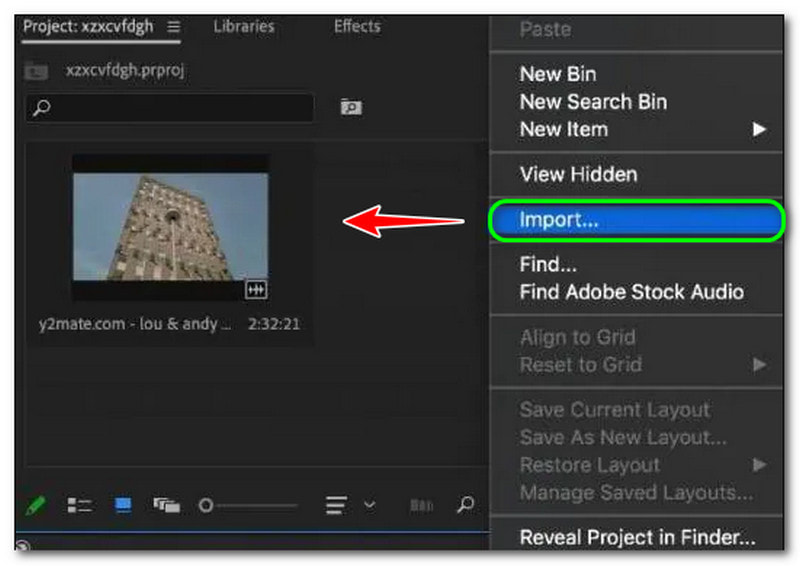
Langkah 2: Pada panel atas, pilih Panel Kesan. The Panel Kesan mengandungi Pratetap, Kesan Audio, Kesan Video, dsb. Pilih Kesan Video, dan anda akan melihat Potong ketik butang itu. Atau, cari di Bar Carian pada sudut atas panel.
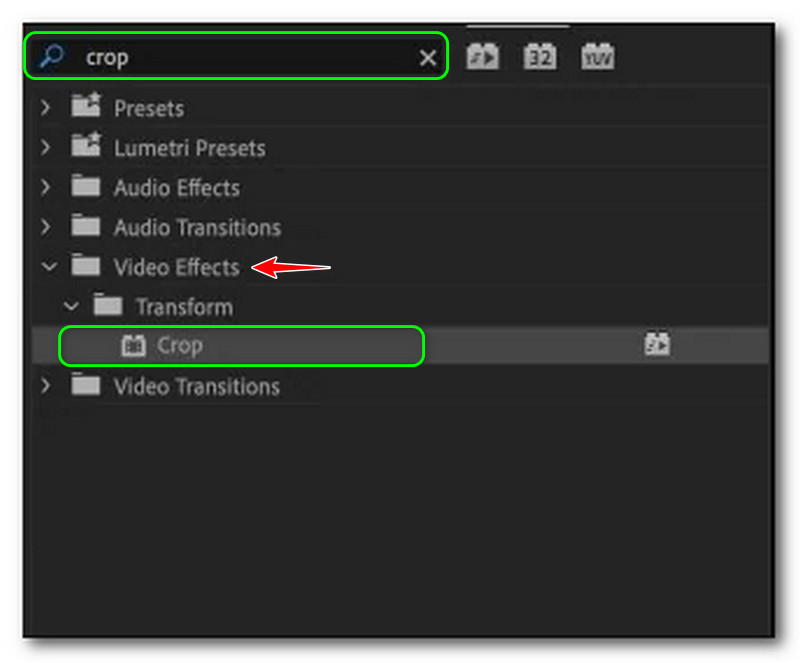
Langkah 3: Anda perlu klik dua kali pada Potong kesan dan tambahkannya pada klip anda. Selepas itu, yang Panel Kawalan Kesan akan memproses Kesan Tanaman pada bahagian kiri skrin anda, seperti Kiri, Atas, Kanan, Bawah, dan Bulu Tepi.
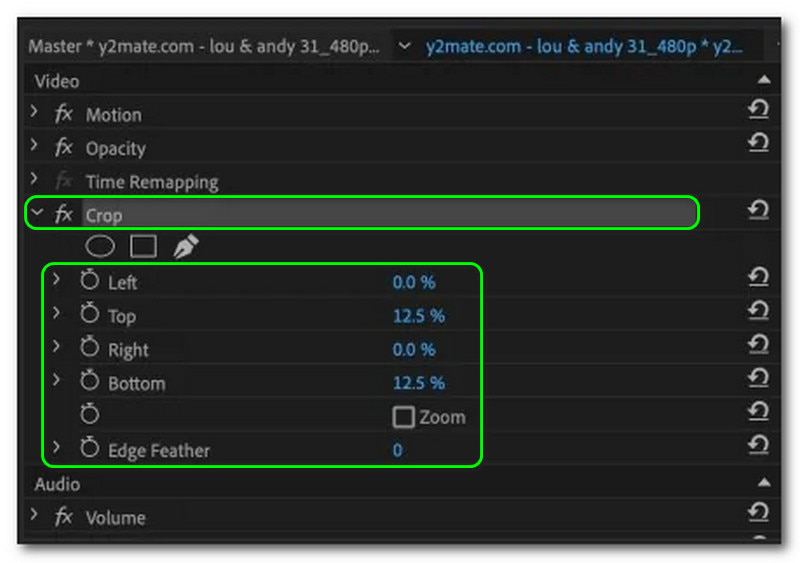
Langkah 4: Klik kepala pemain pada video yang ingin anda pangkas. Selepas itu, ketik video dan pilih Kesan Tanaman untuk membolehkan pemegang segi empat tepat. Selain itu, Pratonton Premiere akan menunjukkan kepada anda pemegang segi empat tepat, yang boleh anda laraskan dan memangkas video mengikut keinginan anda.

Selepas anda memangkas video, anda boleh menyimpannya ke PC anda. Tambahan pula, kelemahan semasa menggunakan Premiere ialah ia tidak boleh diurus untuk digunakan. Oleh itu, jika anda bukan pengguna profesional, anda tidak akan menikmati menggunakan Premiere Pro untuk mengubah saiz atau memangkas video.
Kaedah 2: Cara Memangkas Video dalam Tayangan Perdana menggunakan Ciri Saiz Bingkai
Ia adalah kaedah terakhir tentang cara memangkas video pada Premiere Pro 2022. Di atas, kami berkongsi langkah menggunakan Ciri Pangkas, dan dalam bahagian ini, kami akan menunjukkan kaedah berbeza menggunakan Ciri Saiz Bingkai. Sila lihat langkah di bawah dan gunakannya sebagai panduan untuk memangkas video anda.
Langkah 1: Tambahkan video anda pada Panel Projek dalam ciri pemangkasan Tayangan Perdana. Anda boleh menambah dua atau lebih video untuk memangkasnya secara serentak. Selepas itu, anda akan melihat video anda di sudut sebelah kanan.
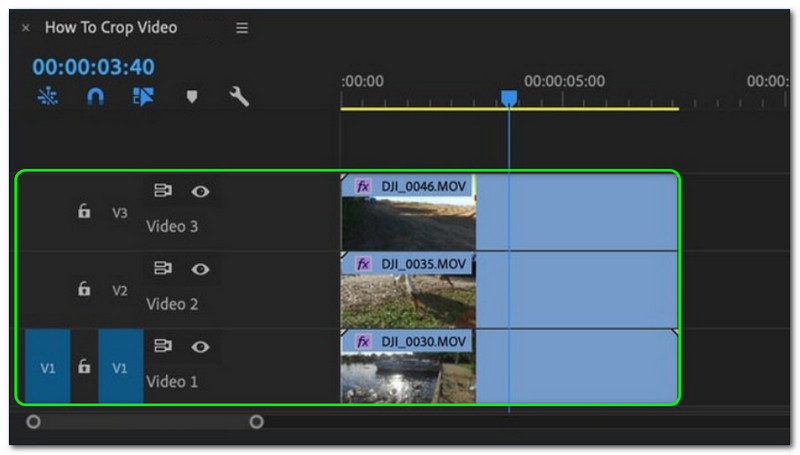
Langkah 2: Selepas itu, anda akan meneruskan untuk memangkas video menggunakan ciri saiz bingkai. Sebaik sahaja anda mengklik video, semua pilihan akan muncul di sudut kiri dan bawah skrin. Kemudian, pilih Potong butang.
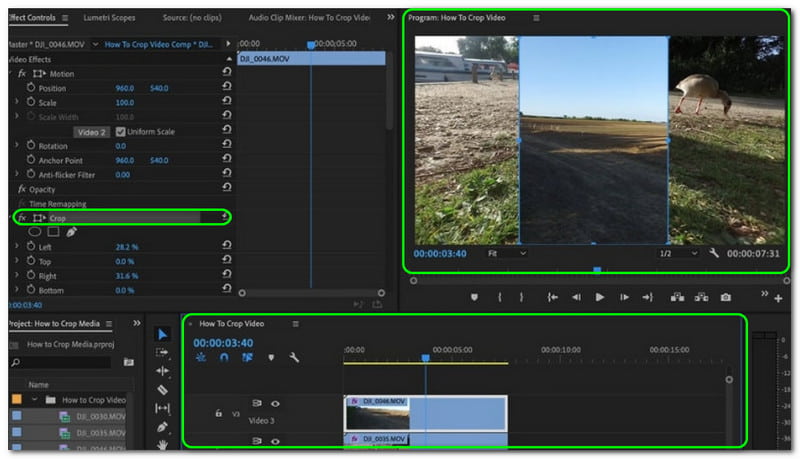
Langkah 3: Akhir sekali, pangkas video sehingga anda mendapat saiz yang dikehendaki. Mengambil nota; sebaik sahaja anda meninggalkan ruang antara video anda, ia akan dipaparkan dengan serta-merta sebagai warna hitam. Selepas itu, anda boleh mula menyimpan video yang dipangkas pada komputer anda.
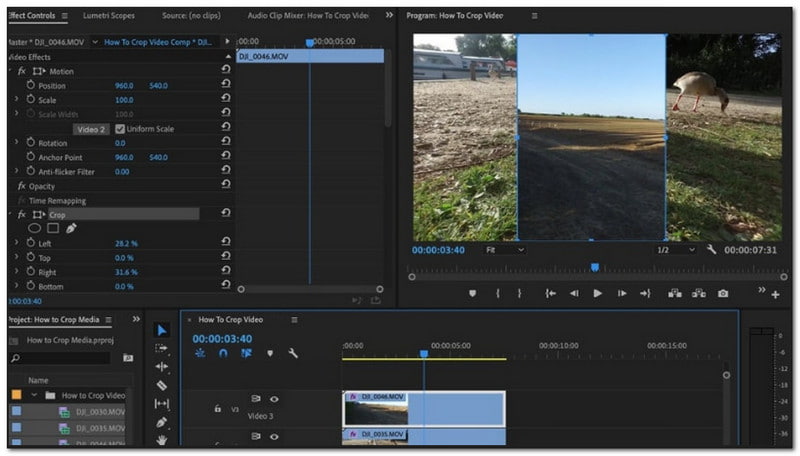
Akhirnya, kami telah selesai berkongsi dengan anda Kaedah 1 dan Kaedah 2 menggunakan Tayangan Perdana. Ya, kami boleh membuat kesimpulan bahawa Adobe Premiere Pro tidak digalakkan untuk digunakan, terutamanya jika anda seorang pengguna pemula. Di samping itu, kerana ia menawarkan banyak alat, ia mengelirukan. Walau bagaimanapun, ia adalah untuk kegunaan profesional. Oleh itu, terdapat ramai pengguna yang akan menghargai Premiere.
Untuk menggunakan yang lain editor pemangkas video, teruskan membaca.
Bahagian 2: Cara Lebih Mudah untuk Memangkas Video Dengan Alternatif Tayangan Perdana
Terdapat banyak sebab mengapa anda perlu memangkas video anda. Seperti yang kami katakan sebentar tadi, anda sedang memangkas video jika anda memuat naiknya ke tapak media sosial atau lebih. Selain itu, di bahagian atas artikel How-To ini, kami menyaksikan cara mengubah saiz video dalam Tayangan Perdana tidak terurus.
Atas sebab itu, dalam bahagian ini, kami akan menggunakan perisian yang lebih mudah digunakan yang akan menjadikan proses pemangkasan video mudah dan cepat pada masa yang sama. Kami perkenalkan Penukar Video Vidmore. Ia menawarkan banyak ciri, terutamanya dalam pemangkasan video.
Ia membolehkan anda melaraskan kawasan tanaman dengan menaip saiz yang dikehendaki. Atau, pilih secara bebas dengan Nisbah Aspek yang tersedia, seperti 16:9, 4:3, 21:9, 9:16, dsb. Selain itu, Vidmore Video Converter mempunyai pemprosesan video berkualiti tinggi untuk video 4K/5K/8K dan meningkatkan kualiti video oleh AI. Maknanya selepas proses penanaman, kualiti akan terjaga. Berikut ialah ciri utama lain dalam bentuk peluru:
- Ia menyokong lebih 300 format untuk video dan audio untuk memangkas, menukar dan banyak lagi.
- Pecutan GPUnya boleh mempercepatkan proses video pada 60X lebih pantas.
- Ia menawarkan lebih 30 alat penyuntingan seperti pemangkas video, pemangkas video, penghilang tera air, penyunting sari kata dan banyak lagi.
- Ciri kolajnya membolehkan anda membuat video dengan cepat menggunakan foto, video dan audio.
- Cipta video berbilang skrin untuk menonton lebih 16 adegan pada satu masa daripada 1 skrin.
Kini kami akan mengajar anda untuk mengubah suai nisbah aspek video menggunakan Vidmore Video Converter. Sila lihat langkah-langkah di bawah dan ikuti dengan mudah.
Langkah 1: Selepas memuat turun Vidmore Video Converter, bukanya, dan anda akan melihat antara muka utamanya. Anda akan melihat empat pilihan di atas; Penukar, MV, Kolaj, dan Kotak alat.
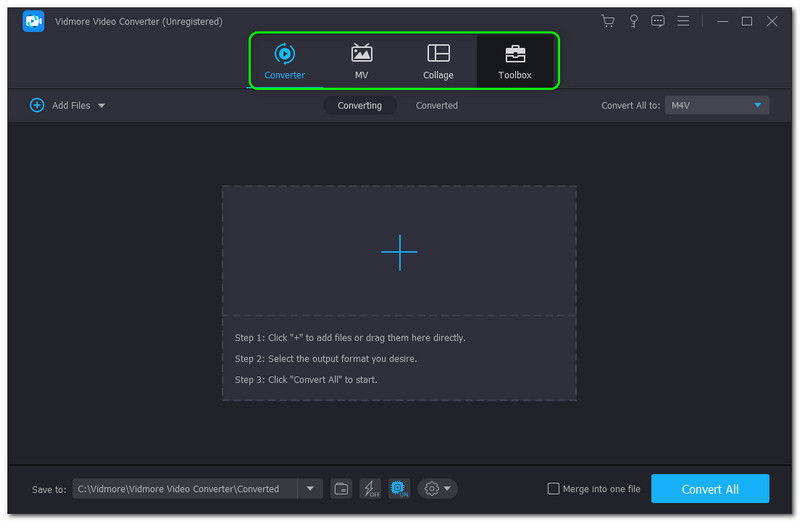
Langkah 2: Pilih Kotak alat dan cari Pemotong Video di bahagian tengah Kotak alat panel. Kemudian, lancarkan Pemotong Video panel.
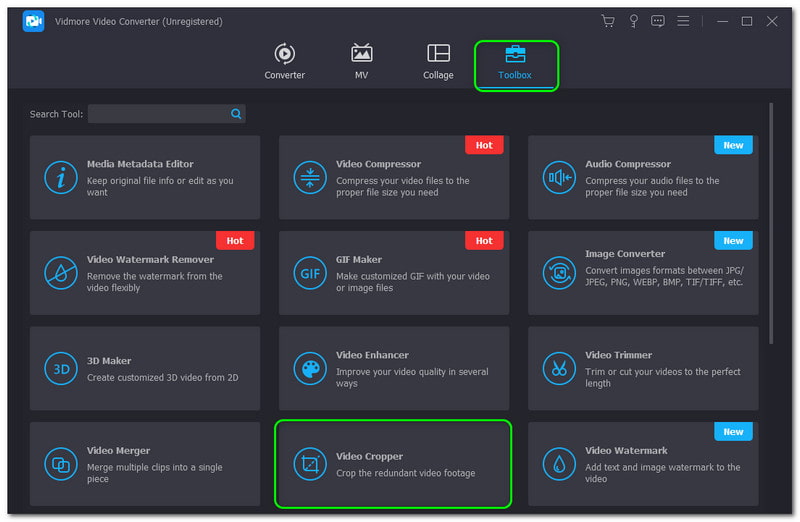
Langkah 3: Kemudian, anda akan meneruskan ke panel Pemotong Video. Apabila mengklik pada Tanda Tambah, anda menambah video yang anda ingin pangkas. Selepas itu, anda akan melihat Pratonton dan juga Pilihan bawah panel. Anda boleh melaraskan Kawasan Tanaman atau tukar Nisbah aspek.
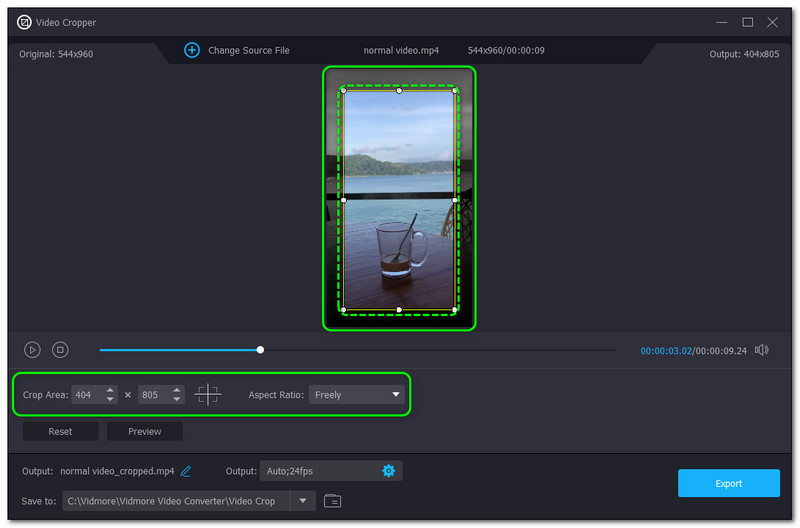
Langkah 4: Akhir sekali, klik Eksport butang di penjuru kanan sebelah bawah Pemotong Video panel. Kemudian, ia akan disimpan secara automatik ke komputer anda.
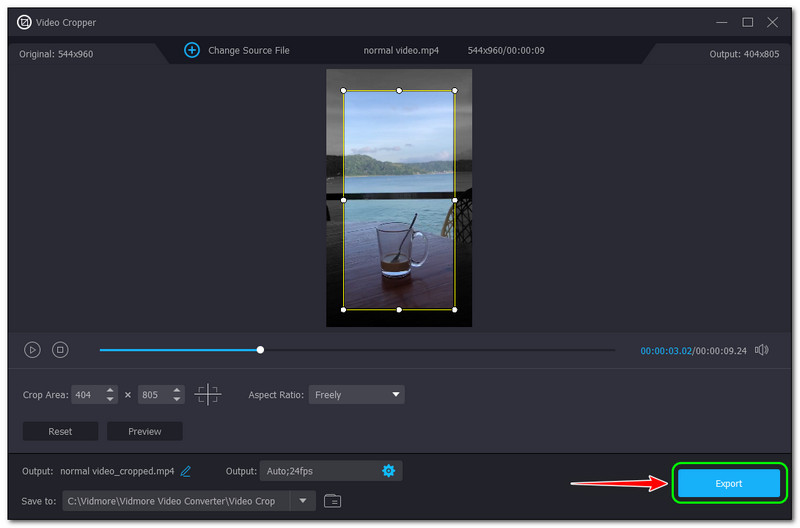
Ia lebih mudah dan cepat, bukan? Itulah sebabnya kami mengesyorkan Penukar Video Vidmore. Bukan sahaja dengan ciri Pemangkas Video tetapi dengan lebih banyak lagi, terutamanya ciri utamanya. Secara khusus, ia mempunyai Penukar Video yang boleh menukar video dan audio kepada pelbagai format fail kerana ia disokong dengan 200+ format. Jika anda ingin mengetahui ciri unik Vidmore Video Converter, jangan ragu untuk mencubanya sekarang!
Bahagian 3: Soalan Lazim
Apakah zum masuk Premiere Pro pada Video?
Ia adalah apabila anda ingin Zum Masuk video anda dan menekankannya. Untuk mengezum masuk, anda perlu memilih segmen pada video anda yang ingin anda zum masuk. Selepas itu, anda boleh menggunakan pintasan papan kekunci anda, atau anda juga boleh menggunakan tetikus untuk mengezum masuk dan mengezum keluar video anda.
Bagaimana untuk menukar nisbah bidang video dalam Premiere Pro?
Anda boleh mengubah suai nisbah bidang video dalam Premiere Pro dengan menukar Tetapan Urutan. Pergi ke Urutan di bahagian atas panel, kemudian ketik Tetapan Urutan. Kemudian, tetingkap lain akan muncul. Di dalam Video tab, anda boleh mula menetapkan yang diingini Saiz bingkai. Selepas itu, Premier Pro akan segera melaraskan nisbah bidang.
Adakah terdapat perbezaan antara memotong video dan memotong video?
Kesimpulannya
Kami ada dalam artikel How-To ini bahawa Premiere tidak boleh diurus untuk digunakan. Di samping itu, ia tidak digalakkan untuk amatur. Nasib baik, terdapat perisian yang lebih pantas dan mudah digunakan iaitu Vidmore Video Converter. Anda boleh mencubanya sekarang! Tambahan pula, jika anda mahukan lebih banyak topik seperti ini, kita akan berjumpa lagi pada muat naik seterusnya!


