Cara Terbaik untuk Memangkas Panjang Video dalam Windows Media Player
Anda juga mungkin mempunyai pertanyaan, "Bagaimana saya boleh memangkas video dalam Windows Media Player?" Seperti namanya, Windows Media Player ialah pemain multimedia yang dibangunkan untuk komputer Windows. Nampaknya, anda hanya boleh menggunakannya untuk menstrim fail video/audio pada PC Windows anda. Namun, satu lagi ciri berguna program ini adalah untuk memangkas fail multimedia seperti video dan audio.
Daripada memuat turun alat yang berasingan untuk memotong video, anda boleh memanfaatkan ciri ini untuk memendekkan fail video anda. Masalahnya, anda perlu mengubah suai beberapa tetapan untuk membolehkan ciri pemotongannya. Walaupun begitu, artikel ini akan menunjukkan kepada anda langkah-langkah untuk potong video dalam Windows Media Player untuk memendekkan panjang. Juga, pengganti yang hebat disemak untuk tatapan anda.
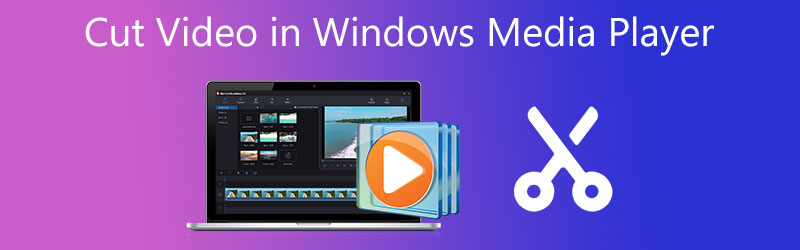
- Bahagian 1. Bagaimana untuk Memotong Panjang Video dalam Windows Media Player
- Bahagian 2. Bagaimana untuk Memotong Panjang Video pada Mac/Windows
- Bahagian 3. Carta Perbandingan Pemotong Video
- Bahagian 4. Soalan Lazim tentang Memotong Panjang Video
Bahagian 1. Bagaimana untuk Memotong Panjang Video dalam Windows Media Player
Windows Media Player direka terutamanya untuk memainkan fail video dan muzik secara eksklusif untuk sistem Windows. Walau bagaimanapun, ramai pengguna juga ingin memangkas atau memotong terus fail video secara langsung. Sebenarnya, ciri ini tidak boleh diakses semasa melancarkan program dari awal. Ia hanya disediakan dengan menyepadukan pemalam yang dipanggil SolveigMM WMP Trimmer.
Hanya sebilangan kecil pengguna sahaja yang mengetahui perkara ini. Jadi, jika anda bertanya bagaimana anda memangkas video dalam Windows Media Player, kami menyusun langkah untuk anda.
Langkah 1. Untuk bermula, muat turun pemalam SolveigMM Trimmer Plugin daripada tapak web rasminya. Kemudian, pasang program pada sistem Windows anda dengan mengikuti gesaan dan wizard untuk menyelesaikan proses pemasangan.
Langkah 2. Setelah dipasang, lancarkan Windows Media Player dan masukkan pemalam untuk mendayakan ciri pemangkasan program. Navigasi ke Alat > Pemalam > Pemalam Pemangkas WMP SolveigMM. Kemudian, anda akan melihat pilihan lain di bahagian bawah antara muka panel.
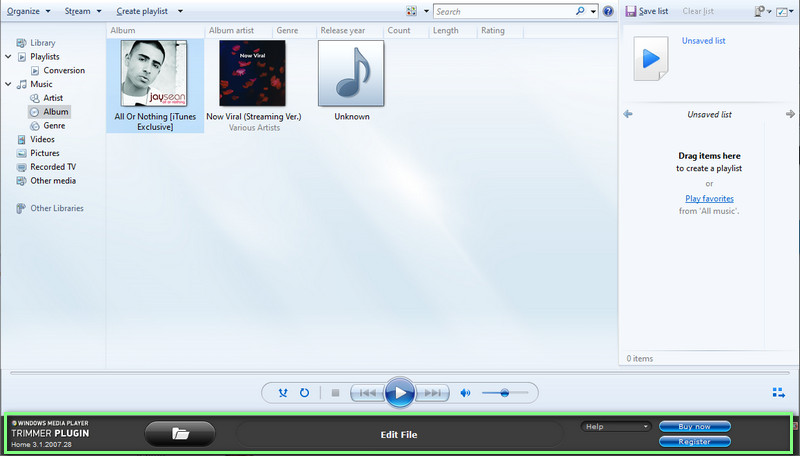
Langkah 3. Sekarang, tambahkan video yang anda ingin pangkas. Untuk melakukan ini, klik pada Folder ikon, semak imbas video dan pilihnya untuk ditambahkan pada perisian. Ia sepatutnya memainkan video secara automatik. Seterusnya, tekan Edit Fail butang untuk mula memangkas video.
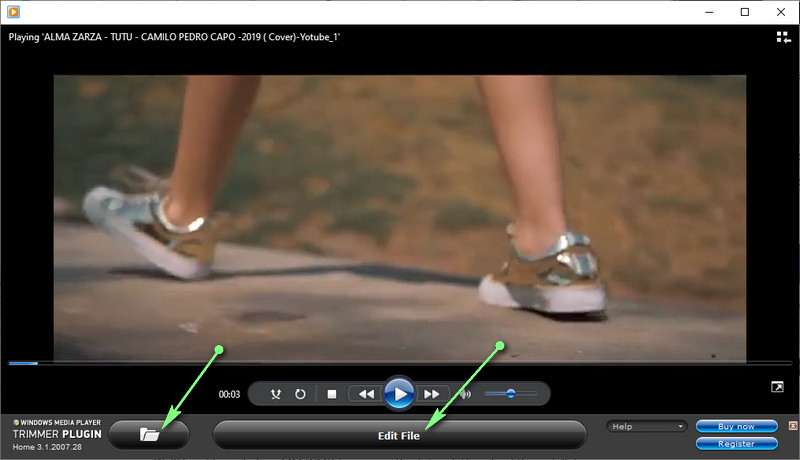
Langkah 4. Selepas itu, cari titik atau tempoh yang tepat yang anda ingin pangkas. Anda juga boleh merujuk kepada petunjuk masa untuk menetapkan tempat permulaan dan penamat. Setelah membuat keputusan, tekan Potong butang untuk menyelesaikan proses. Selepas menyelesaikan proses di atas, pratonton video untuk melihat sama ada perubahan itu berkuat kuasa.
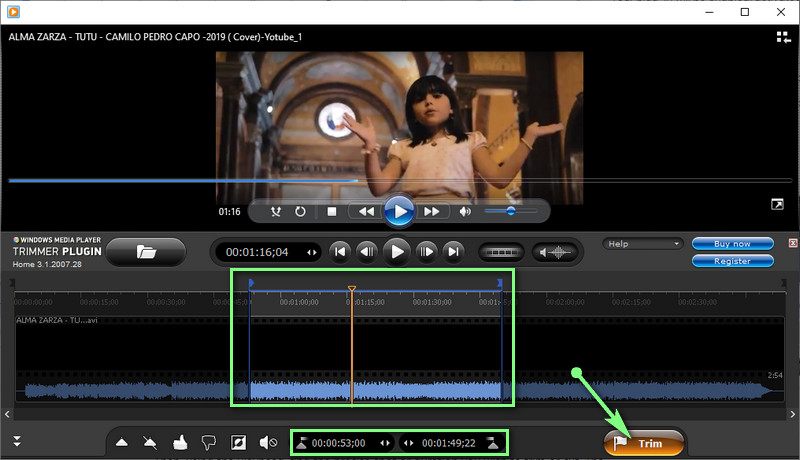
Bahagian 2. Bagaimana untuk Memotong Panjang Video pada Mac/Windows
Windows Media Player sememangnya membantu untuk meminda fail video, secara eksplisit memotong panjang video. Selain itu, ia mempunyai satu kelemahan utama. Itulah kekurangan sokongan untuk sistem Mac. Anda perlu belajar cara memotong panjang video dalam alternatif Windows Media Player yang dinamakan Penukar Video Vidmore.
Ia memuatkan alat penyuntingan video eksklusif yang membolehkan pengguna membahagi, memotong, memangkas, menggabungkan, memangkas dan banyak lagi. Di atas semua itu, pengguna diberi pilihan untuk mengurangkan gegaran video, mengeluarkan bunyi, melaraskan kecerahan dan banyak lagi untuk output video yang diperkaya. Jika anda tertarik untuk mengetahui cara memotong dan menggabungkan video dalam pengganti Windows Media Player, baca bersama arahan.
Langkah 1. Jalankan Vidmore Video Converter
Untuk menggunakan program ini, anda perlu memuat turunnya terlebih dahulu pada peranti anda. Hanya tekan salah satu daripada Muat turun percuma butang di bawah. Kemudian pasang menggunakan persediaan pada skrin dan jalankannya.
Langkah 2. Tambahkan video untuk dipangkas
Pada ketika ini, pergi ke Kotak alat tab dan buka Perapi Video fungsi. Kotak dialog akan muncul apabila mengklik pilihan ini. Seterusnya, klik pada Tambahan butang tanda untuk membuka folder komputer anda. Kemudian, cari video sasaran anda dan pilihnya untuk dimuat naik ke dalam perisian.
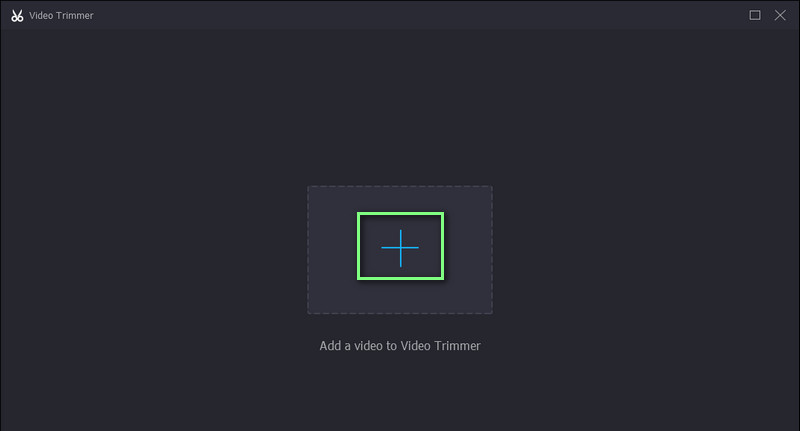
Langkah 3. Potong video yang dipilih
Setelah trek video ditambahkan, anda boleh mula memangkas video. Anda boleh memangkas menggunakan Playhead untuk memotong bahagian permulaan video. Seret peluncur jika anda ingin memilih julat untuk pemotongan video. Pratonton video untuk melihat perubahan.
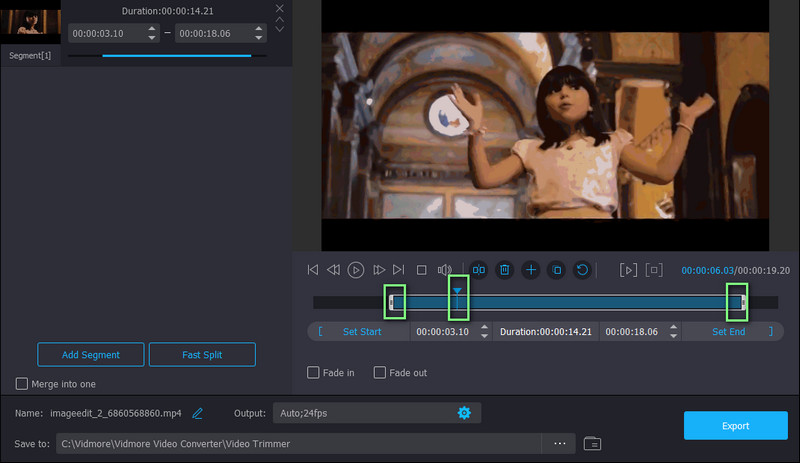
Langkah 4. Simpan versi yang dipangkas
Jika anda berpuas hati dengan hasil video, klik pada Eksport butang untuk perubahan berkuat kuasa. Anda juga boleh mengubah tetapan output sebelum menyimpan versi video yang dipangkas. Cukup buka Pengeluaran pilihan dan kemudian tweak tetapan yang diperlukan. Kemudian teruskan dengan menyimpan video dengan menekan butang Eksport butang.
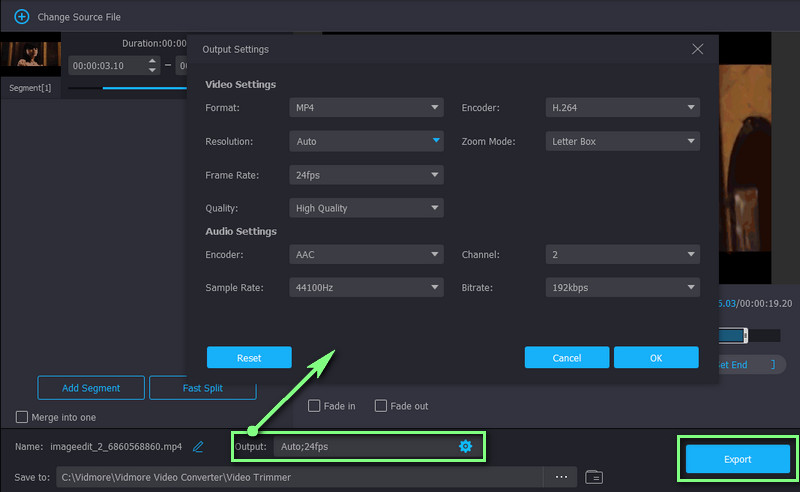
Bacaan lanjut:
5 Petua Penyelesaian Masalah untuk Windows Media Player Tidak Berfungsi
Cara Memotong Muzik pada iMovie pada Peranti Mac dan iPhone
Bahagian 3. Carta Perbandingan Pemotong Video
Di bawah ialah jadual perbandingan untuk dua cara yang luar biasa untuk memendekkan video. Kami menyusun aspek penting bagi kedua-dua program ini. Semak ia keluar.
- Alat
- Pemain Media Windows
- Penukar Video Vidmore
| OS yang disokong | Format yang disokong | Antaramuka intuitif | Kesan Video | Alat Penyuntingan |
| Windows sahaja | WMA, WMV, MP4, AVI, dll. | Tidak disokong | Potong atau potong | |
| Windows dan Mac | MKV, WMA, WMV, MP4, MOV, AVI, dsb. | Disokong | Potong, pangkas, cantumkan, pangkas, putar dan banyak lagi. |
Bahagian 4. Soalan Lazim tentang Memotong Panjang Video
Bolehkah saya mengedit video dalam Windows Media Player?
Anda boleh mengedit video dalam Windows Media Player. Walau bagaimanapun, fungsi ini hanya terhad kepada memotong atau memangkas video. Jika anda ingin menambah penapis atau kesan, anda mungkin perlu menggunakan apl yang berasingan untuk keperluan anda.
Bolehkah saya menggunakan Windows Media Player secara percuma?
ya. Windows Media Player tersedia secara percuma pada semua Windows PC yang membolehkan anda menstrim fail video dan audio dengan sokongan kepada ciri pemotongannya. Dalam erti kata lain, anda boleh memotong video tanpa perlu membayar walau sesen pun.
Bolehkah saya memangkas video bar sisi hitam dalam Windows Media Player?
Malangnya, Windows Media Player tidak menyokong pemangkasan video memotong bar sisi dalam video. Tetapi dengan bantuan Vidmore Video Converter, anda boleh mencapai pemangkasan bar sisi hitam kerana ia menyokong keupayaan pemangkasan. Ciri ini akan membenarkan anda memotong hanya nisbah bidang yang dipilih dan mengalih keluar bahagian video yang tidak diingini.
Kesimpulannya
Jawatan itu meliputi bagaimana untuk memotong panjang video dalam Windows Media Player. Sesungguhnya, anda tidak boleh mengedit video secara langsung pada pemain media ini. Namun, dengan bantuan pemalam bernama SolveigMM WMP trimmer, tugas pemangkasan boleh dilakukan. Selain itu, ini juga menggariskan alternatif terbaik yang perlu anda pertimbangkan untuk digunakan, sekiranya anda perlu mengedit atau memotong sistem komputer Windows atau Mac anda. Anda boleh memanipulasi fail video anda dengan mudah melalui pilihan yang dinyatakan dalam siaran ini.


