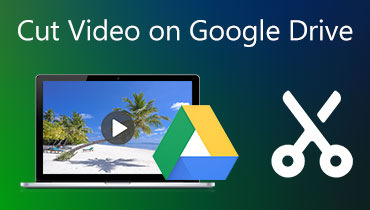Ketahui Cara Google Drive Memampatkan Video Menggunakan 3 Langkah
Google Drive mempunyai banyak alatan yang berguna untuk dokumen, pembentangan, hamparan, borang dan banyak lagi. Google Drive termasuk Helaian Google, Foto Google dan Slaid. Mereka mempunyai tujuan yang berbeza, tetapi mereka memastikan untuk membantu anda dalam tugas anda. Tetapi kadangkala, terdapat keadaan di mana fail mengandungi fail yang besar. Tetapi tidak perlu memikirkannya kerana Google Drive boleh membantu anda dengan itu. Anda mungkin berfikir sama ada aplikasi ini menyokong pemampatan fail. Siaran ini akan memberikan anda jawapan jika anda boleh memampatkan video di Google Drive.
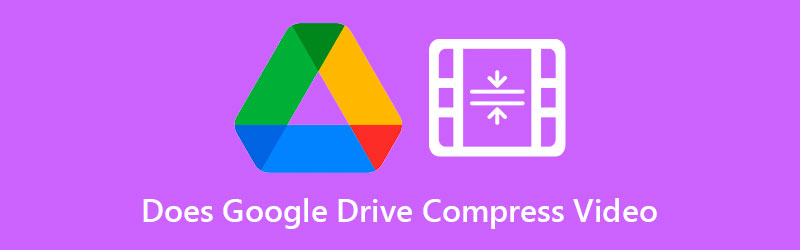
- Bahagian 1. Adakah Google Drive Memampatkan Video?
- Bahagian 2. Cara Lain untuk Memampatkan Video untuk Google Drive
- Bahagian 3. Soalan Lazim tentang Cara Memampatkan Video untuk Google Drive
Bahagian 1. Adakah Google Drive Memampatkan Video?
Tidak ada cara Google Drive boleh memampatkan video dan mengurangkan saiznya secara langsung. Tetapi ada cara untuk mengurangkan saiz dengan mengezipnya apabila anda memuat turunnya. Dan jika anda ingin mengetahui cara mengezip video anda di Google Drive, anda boleh mengikuti langkah di sini.
Langkah 1: Untuk bermula, pergi ke butang Google Apps di penjuru kanan sebelah atas Google dan cari Google Drive. Selepas itu, pilih fail atau folder untuk dimampatkan.
Langkah 2: Cari Muat turun butang dengan memilih fail menggunakan menu klik kanan.
Langkah 3: Selepas anda memuat turun fail anda ke komputer peribadi anda, ia akan mula memuat turun fail zip anda ke komputer anda dengan serta-merta.
Bahagian 2. Cara Lain untuk Memampatkan Video untuk Google Drive
1. Penukar Video Vidmore
Apabila memampatkan filem tanpa mengorbankan kualiti, Penukar Video Vidmore adalah pilihan yang realistik untuk dipertimbangkan. Ia adalah program pilihan untuk mereka yang menghadapi masalah melayari Google Drive pada komputer mereka. Selain itu, ia ialah penukar video, pemampat dan editor yang boleh anda gunakan di luar talian. Oleh kerana itu, ia mempunyai kelebihan yang ketara berbanding alat lain. Secara ringkasnya, aplikasi ini mempunyai semua yang anda perlukan.
Vidmore Video Converter ialah antara muka yang mudah dan tidak rumit, yang tidak akan menghalang pengguna dalam keupayaan mereka untuk menggunakan alatan penyuntingan. Apabila anda menggunakan Kotak Alat untuk memampatkan video, anda tidak akan terbeban dengan proses tersebut kerana Kotak Alat akan memaparkan hasil proses pemampatan secara automatik.
Selain itu, Vidmore Video Converter membolehkan pelanggan mengurangkan saiz rakaman mereka dengan memotong segmen yang tidak diperlukan. Walau bagaimanapun, tidak kira apa jua kaedah yang anda gunakan, anda akan dapat mengurangkan saiz filem anda tanpa menjejaskan banyak kualitinya.
Katakan anda ingin mengetahui lebih lanjut tentang cara Vidmore Video Converter beroperasi dengan bantuan Kotak Alat. Dalam kes itu, anda boleh mengikuti arahan dalam tutorial berikut.
Langkah 1: Selesaikan Prosedur Pemasangan
Langkah paling kritikal dalam memastikan aplikasi berjalan dengan baik ialah memahami cara memasangnya dengan betul. Jika anda berada di halaman web dalam talian, klik pada Muat turun percuma butang dan lengkapkan arahan pada skrin untuk memasangnya. Selepas itu, anda harus membenarkan program berjalan.
Langkah 2: Integrasikan Video ke dalam Perisian
Selepas memberikan akses kepada aplikasi, anda kini boleh melancarkannya untuk mula memampatkan video yang anda mahukan. Setelah berada di laman web utama, pergi ke Kotak alat bahagian, yang boleh anda temui di bahagian atas antara muka utama. Anda akan dapat melihat alat penyuntingan berbeza yang tersedia dalam aplikasi.
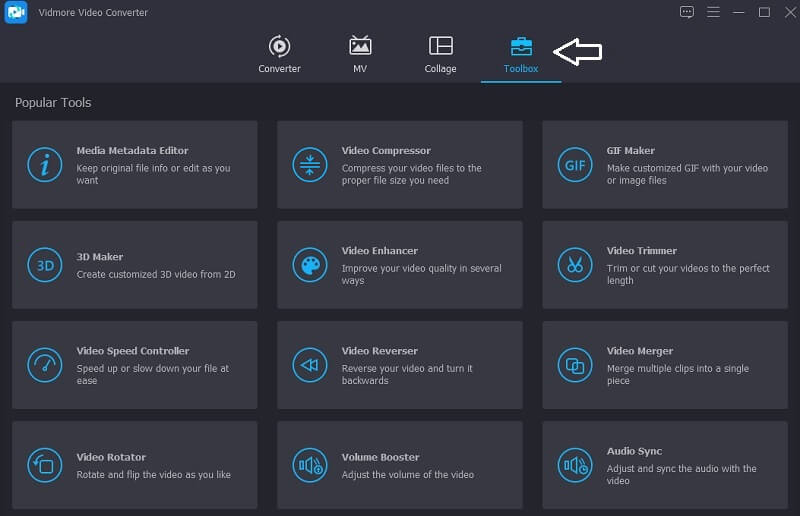
Langkah 3: Teruskan ke Pemampat Video
The Pemampat Video merupakan salah satu alatan yang terdapat dalam Kotak alat, dan anda boleh menemuinya dalam senarai. Pilih filem yang anda ingin mampatkan daripada folder anda dengan memilihnya dengan Tambahan simbol.
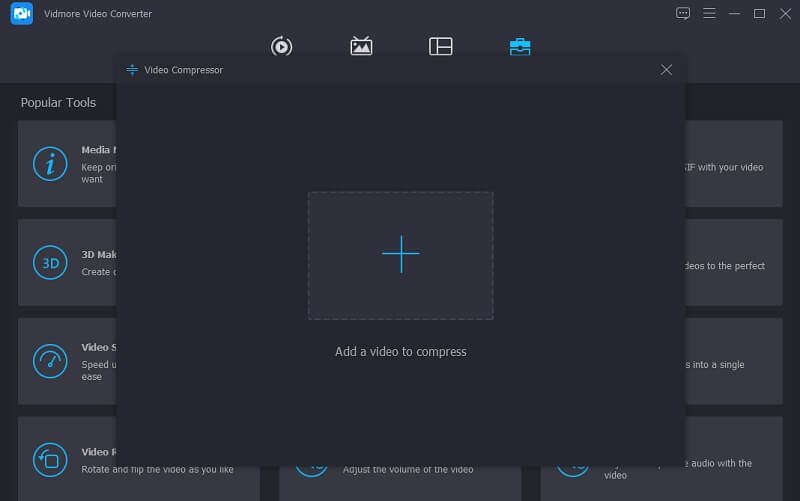
Selepas anda menambahkan video anda pada Pemampat Video, anda akan dapat melihat hasil jumlah pemampatan yang telah digunakan pada video anda. Jika anda tidak berpuas hati dengan saiznya, anda boleh meminimumkannya dengan menyeret peluncur ke kiri skrin. Sebagai alternatif, anda boleh melaraskan saiz secara manual dengan menyeret anak panah lungsur.
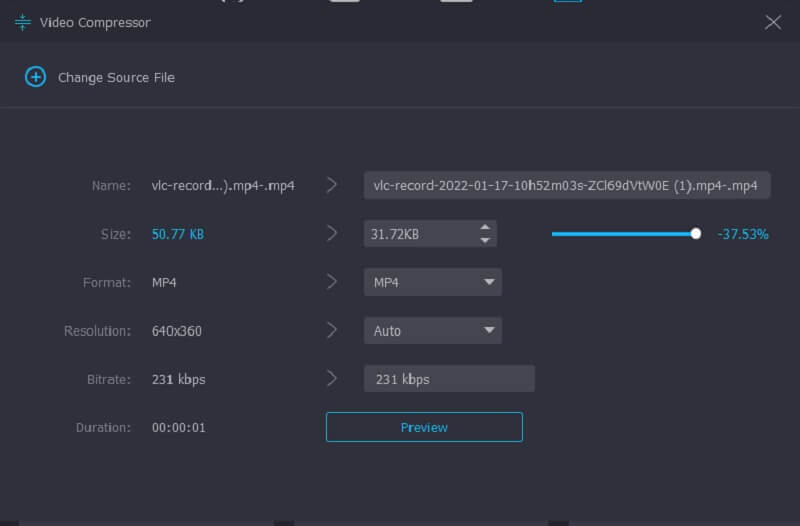
Langkah 4: Mulakan Proses Penukaran
Jika anda berpuas hati dengan saiz video, klik pada Memampatkan butang di sudut kanan bawah skrin untuk mula memampatkan video.
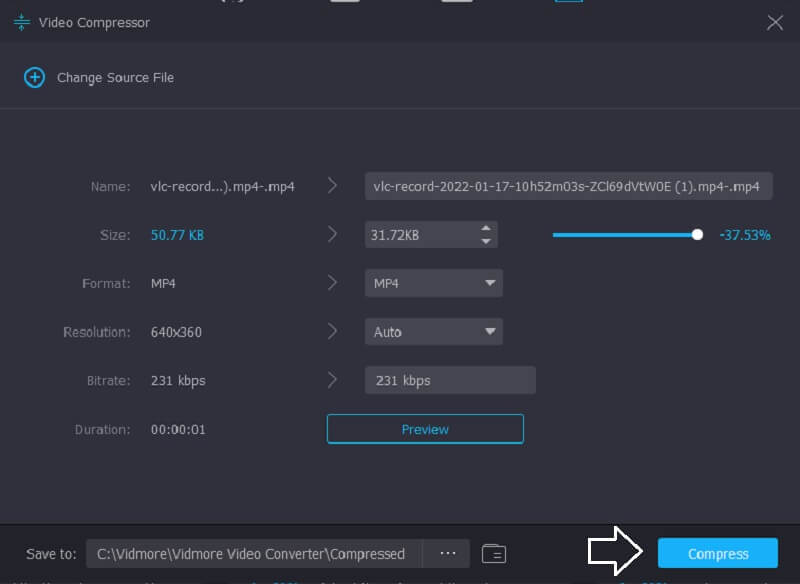
2. Pemampat Video Percuma Vidmore Dalam Talian
The Pemampat Video Percuma Vidmore ialah satu lagi alat terkenal untuk memampatkan video. Ia tidak memerlukan pemasangan mana-mana perisian atau aplikasi pihak ketiga sebelum memampatkan video. Perisian ini hampir sama dengan versi luar talian kerana ia juga mempunyai antara muka yang mesra pengguna. Selain itu, Pemampat Video Percuma Vidmore menyokong pelbagai jenis jenis fail. Sebaliknya, aplikasi ini adalah pemampat video tulen. Walau bagaimanapun, kelebihannya ialah anda tidak terhad dalam saiz fail. Selain itu, ia tidak memerlukan anda melanggan atau log masuk untuk menggunakannya. Untuk mengetahui lebih lanjut tentang alat ini, anda boleh merujuk kepada arahan di bawah.
Langkah 1: Untuk mengakses alat pemampatan video, klik butang Kompres Sekarang butang dan muat turun pelancar ke peranti anda. Setelah pelancar dimuat turun, klik butang Kompres Sekarang pilihan sekali lagi dan pilih filem daripada folder anda.
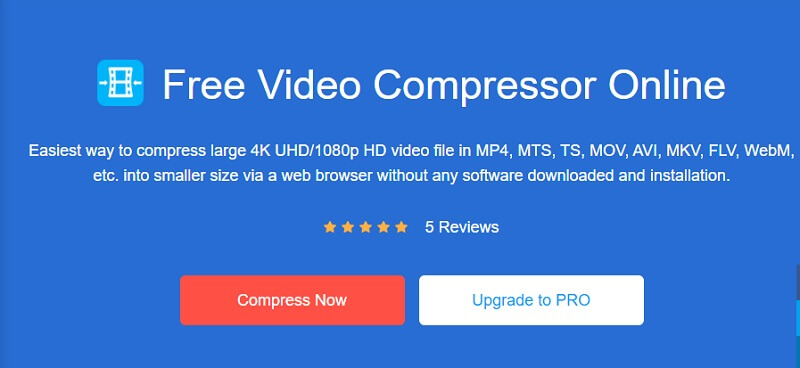
Langkah 2: Selepas menyiarkan video daripada antara muka utama perisian, anda akan melihat pilihan, yang termasuk peratusan mampatan. Gerakkan peluncur ke kanan jika anda ingin mengurangkan saiz lagi.
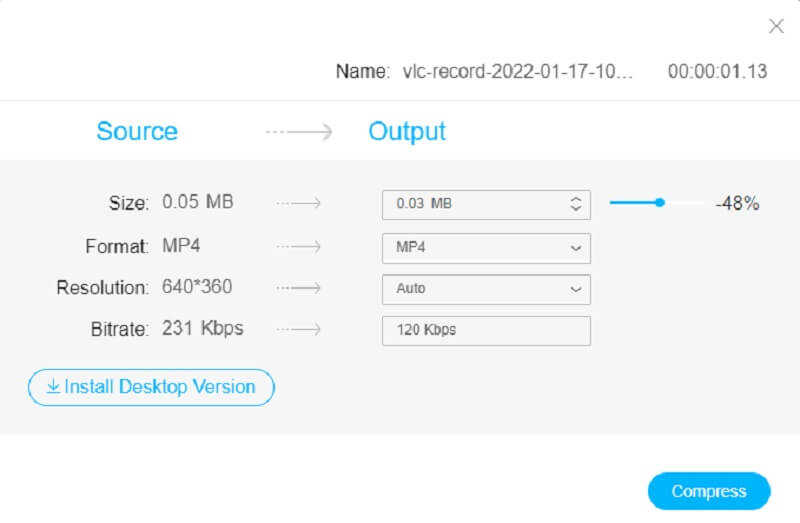
Langkah 3: Setelah saiz video telah ditentukan, anda boleh mengurangkannya dengan menekan butang Memampatkan butang di bawah. Selepas itu, ia akan bertanya kepada anda di mana anda ingin menyimpan video anda. Selepas membuat pilihan anda, sentuh Pilih Folder ikon.
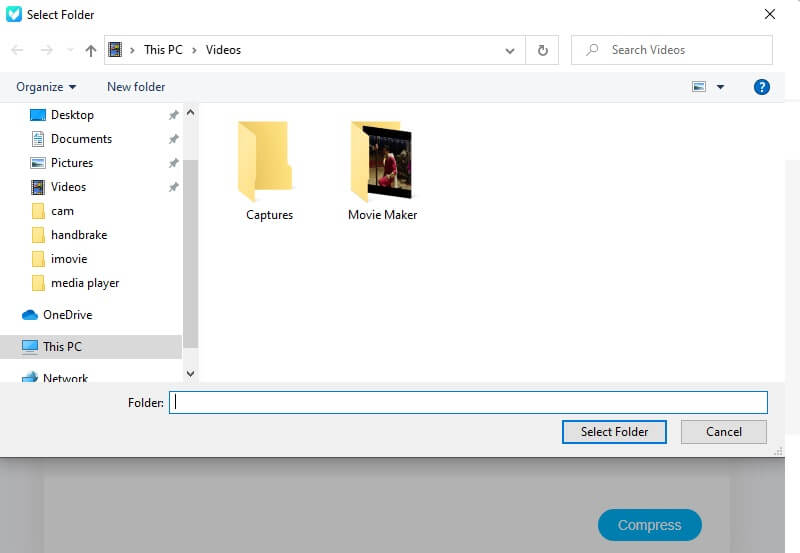
Bahagian 3. Soalan Lazim tentang Cara Memampatkan Video untuk Google Drive
Apakah format yang disokong oleh Google Drive?
Google Drive menyokong pelbagai jenis fail, termasuk WebM, MPEG4, 3GPP, MOV MPEG4, AVI MPEG-PS, WMV, FLV, MTS, OGG dan banyak lagi.
Adakah Google Drive 4K serasi?
ya. Tiada sekatan pada peleraian video. Walau bagaimanapun, memandangkan filem 4K biasanya besar, ia mungkin mengambil masa yang lama untuk menyelesaikan muat naik. Tambahan pula, anda harus sedar bahawa walaupun anda memuat naik video 4K ke Google Drive. Anda hanya akan dapat melihatnya pada 1920 x 1080. Ia adalah kualiti tontonan tertinggi yang tersedia di Google Drive.
Apakah had Google Drive?
Pengguna individu dihadkan kepada muat naik harian sebanyak 750 GB dalam kalangan Drive Saya dan semua drive kongsi. Pengguna yang melebihi sekatan 750 GB atau memuat naik dokumen yang lebih penting daripada 750 GB pada hari itu tidak boleh memuat naik fail berikutnya.
Kesimpulan
Adakah Google Drive memampatkan video? Jawapannya adalah tidak. Tetapi ia boleh membantu anda mengezip fail. Dan oleh kerana tiada cara untuk memampatkan video di Google Drive, anda boleh melakukannya pada Vidmore Video Converter dan Vidmore Free Video Converter Online. Program ini akan membantu anda memampatkan video anda untuk menjimatkan ruang dalam storan anda.