Ubah Saiz Video FFmpeg: Proses untuk Memampatkan Saiz Fail Video
Saiz semula video menjadi satu keperluan, terutamanya jika anda ingin memuat naik video di platform media sosial. Lebih kerap daripada tidak, video yang kami kongsi melalui internet datang dalam format yang berbeza dan dengan kualiti HD. Namun, dalam kebanyakan kes, muat naik mungkin gagal sepenuhnya kerana sekatan saiz fail yang dilaksanakan oleh tapak web.
Jika anda berada dalam situasi yang sama, mengubah saiz video adalah penyelesaiannya. Selain itu, adalah penting untuk mencari alat yang berkebolehan, praktikal dan percuma untuk menyelesaikan tugas ini. Dengan pemikiran ini, kami menyelidik cara menggunakan FFmpeg untuk mengecilkan saiz video. Dalam 2 hingga 3 minit seterusnya, anda harus mempelajari mekanisme yang praktikal dan boleh dipercayai ini. Lebih daripada itu, kami akan menyediakan program yang mudah tetapi berkesan untuk mencapai hasil yang serupa atau lebih baik.

- Bahagian 1. Cara Menggunakan FFmpeg untuk Mengubah Saiz Video
- Bahagian 2. Alternatif Terbaik kepada Video Compress FFmpeg
- Bahagian 3. Soalan Lazim tentang Menggunakan FFmpeg untuk Memampatkan Video
Bahagian 1. Cara Menggunakan FFmpeg untuk Mengubah Saiz Video
FFmpeg ialah utiliti percuma untuk memproses fail video dan audio. Ia ialah program berasaskan baris arahan yang memudahkan saiz semula video mengubah resolusi video, nisbah bidang dan dimensi. Melaluinya, anda boleh memanipulasi video anda dengan bantuan antara muka baris arahan pada komputer Windows 10 anda. Memandangkan ia berjalan pada baris arahan, melaksanakan fungsi seperti saiz semula video dilakukan dengan arahan. Untuk menggunakan FFmpeg untuk mengecilkan saiz video, ikut panduan ringkas di bawah.
Langkah 1. Mula-mula, anda perlu mendapatkan pemasang apl dengan pergi ke tapak web rasminya. Seterusnya, dapatkan fail boleh laku dan pergi ke subfolder untuk mengambil fail FFmpeg.exe. Pasang apl pada sistem komputer anda melalui pembolehubah persekitaran.
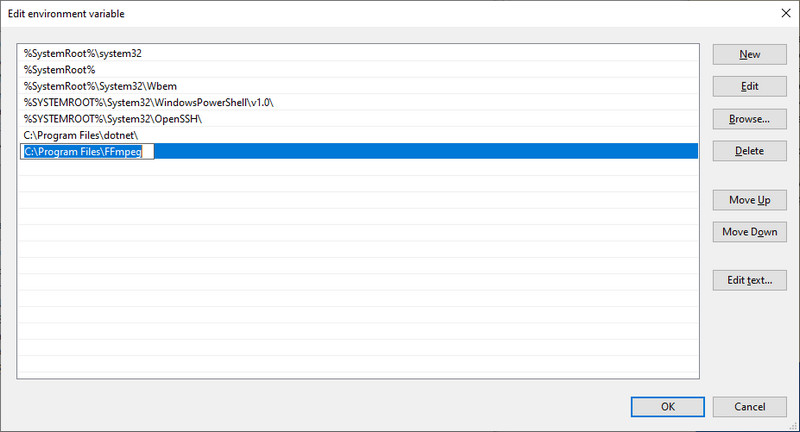
Langkah 2. Cari tempat video sasaran anda hadir dan taip CMD pada bar alamat folder. Operasi ini kemudiannya akan membuka Prompt Perintah pada komputer anda.
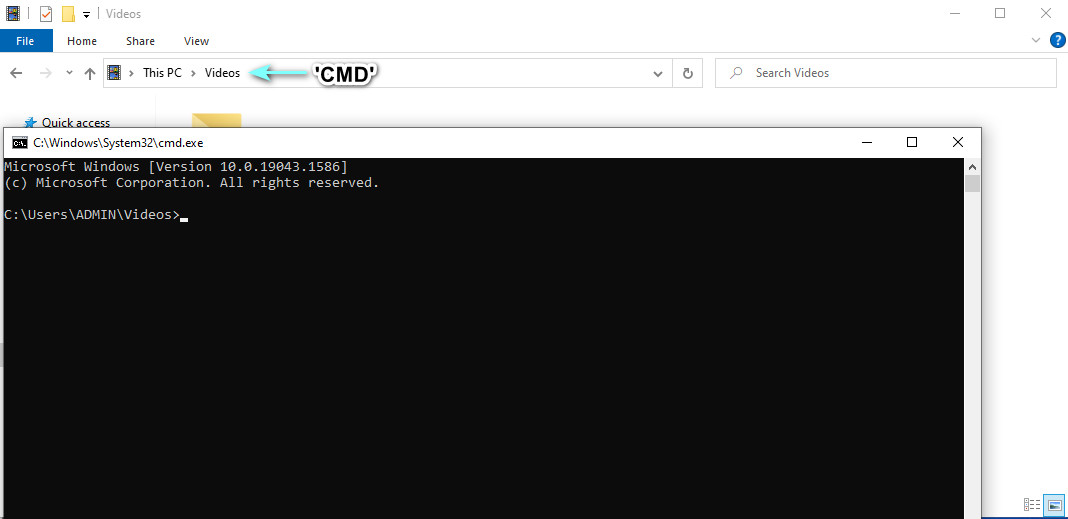
Langkah 3. Sekarang, gunakan arahan ini untuk mengubah saiz video menggunakan FFmpeg. Di sini kami akan menggunakan FFmpeg untuk memampatkan video MP4. taip ffmpeg –i $gtsource video$lt -vf scale=$gtwidth$lt:$gtheight$lt $gtoutput video$lt. Dalam sintaks, tukar $gtsource video$lt kepada nama video input anda. Bagi output, gantikan dengan nama video output anda. Juga, tetapkan lebar dan ketinggian mengikut keperluan anda.
Langkah 4. Sebagai contoh, anda boleh mengambil ini: ffmpeg –i videosample.mp4 –vf scale=640:360 samplevideo.mp4 dan tekan Enter selepas itu untuk mengesahkan operasi.
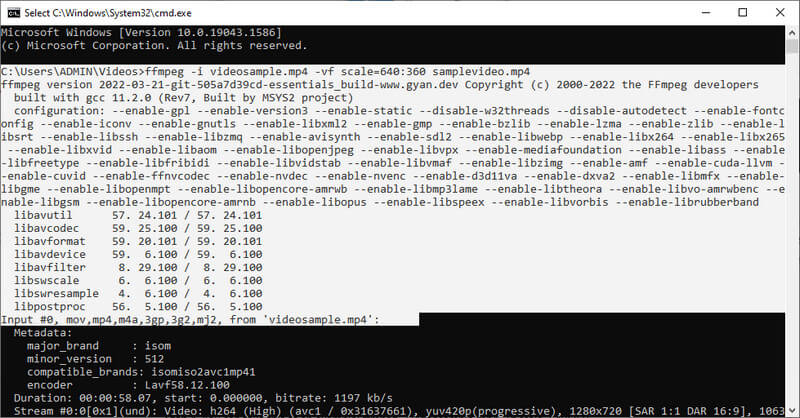
Nota: Terdapat arahan lain dalam mengubah saiz video. Anda boleh mencari sintaks dalam talian dengan mudah. Dengan FFmpeg, anda boleh mengurangkan saiz fail video dengan mengubah saiz video kepada separuh.
Bahagian 2. Alternatif Terbaik dan Mudah untuk FFmpeg Compress Video
Tidak syak lagi FFmpeg ialah alat yang berkesan untuk memampatkan dan mengubah saiz video. Walau bagaimanapun, jika anda menggunakannya buat kali pertama, anda mungkin mendapati ia menyusahkan dan mencabar. Kebanyakan pengguna alat ini adalah profesional. Namun, jika anda memahami alat tersebut, anda akan dapat menggunakan FFmpeg untuk menukar saiz video dengan mudah. Sementara itu, kami telah menyediakan beberapa alternatif yang hebat berdasarkan GUI. Lebih mudah bagi anda untuk menavigasi dan melaksanakan fungsi. Tanpa penjelasan lanjut, berikut adalah pemampat yang sangat baik untuk proses pemampatan yang mudah.
1. Penukar Video Vidmore
Anda boleh mengambil kira Penukar Video Vidmore. Ia adalah program desktop yang memudahkan pemampatan video, penyuntingan video, peningkatan video, dll. Anda boleh menukar resolusi video sambil mengekalkan kualiti kepada yang asal. Anda boleh mengkonfigurasi parameter seperti kadar bit video dan format output jika anda mahu. Tidak seperti FFmpeg, Vidmore membolehkan pengguna pratonton fail yang terhasil sebelum ini. Oleh itu, anda masih boleh membuat beberapa perubahan sebelum tugas pemampatan bermula. Jadi, bagaimanakah anda menggunakan alternatif ini kepada FFmpeg untuk mengubah saiz video dengan kualiti yang sama? Ketahui dengan mengikuti arahan di bawah.
Langkah 1. Muat turun dan pasang Vidmore Video Converter
Untuk memulakan, pilih daripada Muat turun percuma butang untuk mendapatkan pemasang program. Ikut wizard persediaan untuk memasang apl dan menjalankan program.
Langkah 2. Lancarkan Pemampat Video
Anda akan dialu-alukan dengan antara muka utama yang memaparkan empat tab semasa melancarkan program. Pergi ke Kotak alat tab dan klik pada Pemampat Video pilihan untuk mengaksesnya.
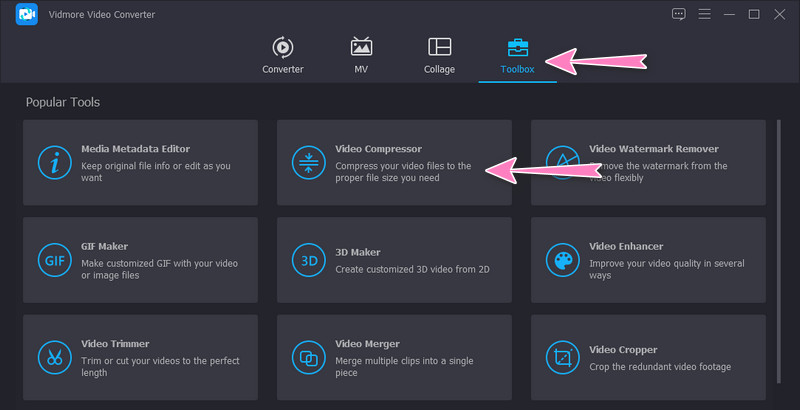
Langkah 3. Masukkan video untuk dimampatkan
Selepas langkah di atas, muat naik fail video yang ingin anda mampatkan dengan mengklik butang Tambahan butang tanda. Ia akan membuka folder untuk mencari dan memilih video sasaran anda. Pada masa itu, anda boleh mula memampatkan fail.
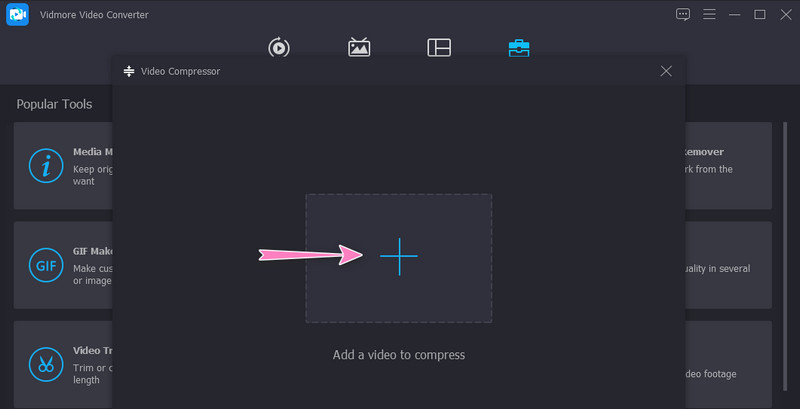
Langkah 4. Sesuaikan parameter dan mula memampatkan
Setelah video dimuatkan, anda akan melaraskan kadar mampatan dengan menggerakkan bola peluncur mampatan. Selain itu, anda juga boleh memampatkan dengan menetapkan resolusi dan saiz video. Akhir sekali, tetapkan format output mengikut keinginan anda dan mulakan proses dengan mengklik butang Memampatkan butang. Ngomong-ngomong, anda boleh melihat versi akhir terlebih dahulu dengan mengklik butang Pratonton butang.
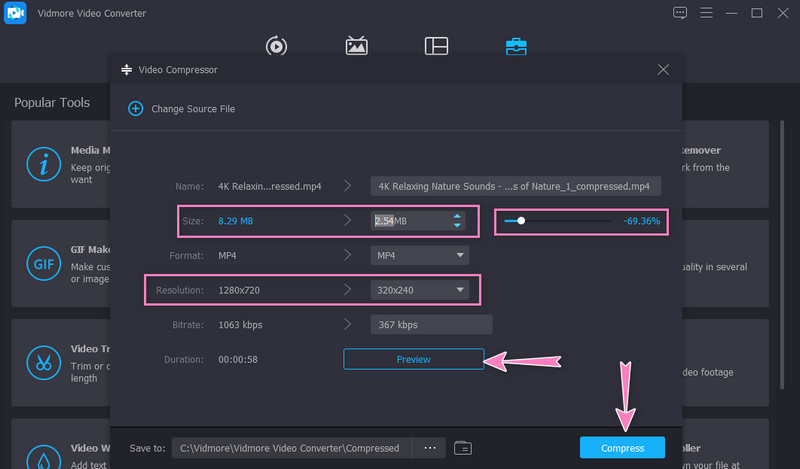
2. Pemampat Video Percuma Vidmore Dalam Talian
Anda juga boleh bergantung Pemampat Video Percuma Vidmore Dalam Talian sebagai pengganti kepada FFmpeg untuk memampatkan saiz video dalam talian. Berbanding dengan program di atas, alat ini tidak memerlukan anda memuat turun aplikasi berasingan. Anda boleh melakukan pemampatan menggunakan penyemak imbas. Selain itu, terdapat satu set parameter yang anda boleh tweak untuk mendapatkan fail mampat yang anda inginkan. Oleh itu, jika anda ingin menjimatkan ruang pada cakera anda dan memampatkan fail pada masa yang sama, maka dapatkan panduan tentang cara menggunakan alat ini dengan mengikuti prosedur langkah demi langkah.
Langkah 1. Lawati alat tapak web
Pertama sekali, buka penyemak imbas kegemaran anda dan taip nama program pada bar alamat penyemak imbas untuk melawati tapak web rasminya.
Langkah 2. Muat turun pelancar bersaiz bit
Sebaik sahaja anda sampai ke halaman utama, klik pada Kompres Sekarang butang dan pasang pelancar bersaiz kecil untuk mengaktifkan program. Selepas itu, muat naik video yang anda inginkan untuk dimampatkan.
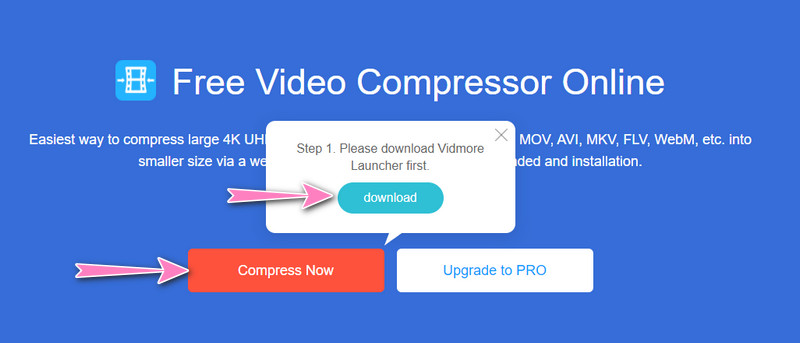
Langkah 3. Tetapkan parameter
Sebelum proses pemampatan bermula, laraskan kadar mampatan atau perhalusi resolusi video. Setelah selesai, tekan Memampatkan butang untuk mengesahkan operasi.
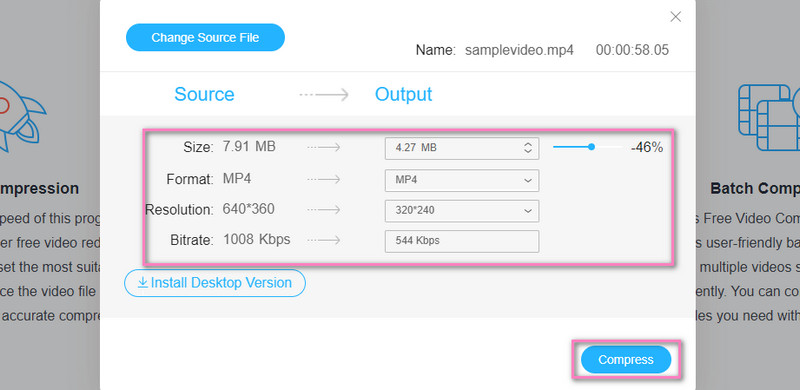
Bahagian 3. Soalan Lazim tentang Menggunakan FFmpeg untuk Memampatkan Video
Bolehkah saya menggunakan PHP-FFmpeg untuk mengubah saiz video?
ya. Anda boleh menyepadukan dan menggunakan FFmpeg pada PHP untuk melakukan manipulasi video, termasuk saiz semula video. Walau bagaimanapun, anda perlu mempelajari sintaks yang digunakan dalam PHP dan melaksanakan operasi ini.
Bagaimanakah saya boleh menukar resolusi video dalam FFmpeg?
Untuk menukar peleraian video dalam FFmpeg, anda perlu menggunakan hujah skala. Anda boleh mengambil arahan ini sebagai contoh: ffmpeg –i videosource.mp4 –vf scale=-1:720 videooutput.mp4.
Bagaimanakah saya boleh mengedit video dengan FFmpeg?
FFmpeg dilengkapi dengan pelbagai alat penyuntingan video. Dengan itu, anda boleh memutar, memangkas dan memangkas video. Namun, bahagian yang mencabar ialah anda perlu mengetahui arahan fungsi ini. Pada masa itu, anda boleh mengedit video anda dengan FFmpeg dengan sangat mudah.
Kesimpulannya
Mengikuti garis panduan di atas akan membantu anda melakukan Pemampatan video FFmpeg. Pemula mungkin menganggap FFmpeg menakutkan, tetapi ia berbaloi jika anda menemui perkara-perkara kecilnya. Sebaliknya, anda boleh melaksanakan tugas ini menggunakan program mudah sambil belajar menggunakan FFmpeg. Tetapi jika anda fikir ia bukan untuk anda, maka alternatifnya haruslah menjadi program pilihan anda.


