Panduan Panduan untuk Melaraskan Resolusi Video dengan Mudah
Adakah anda mempunyai video yang anda ingin tingkatkan peleraian? Sebaliknya, adakah anda mempunyai video yang ingin anda kurangkan peleraian?
Peleraian video ialah bilangan piksel yang digabungkan dalam setiap bingkai imej atau video. Video yang lebih jelas, jelas dan lebih realistik mempunyai piksel yang lebih tinggi yang menghasilkan satu resolusi tinggi. Dengan itu, ia akan menyediakan video berkualiti baik dan pengalaman menonton yang lebih baik daripada yang anda inginkan. Sebaliknya, bilangan piksel yang lebih rendah menghasilkan video resolusi rendah yang memaparkan penampilan yang tidak begitu baik pada skrin.
Siaran ini akan membentangkan butiran mengenai peleraian: cara meningkatkan dan menurunkan peleraian video. Ia akan membantu anda menyelesaikan tugas anda, sama ada anda merancang untuk meningkatkan atau mengurangkan peleraian video anda. Untuk belajar bagaimana untuk menukar video kepada resolusi yang lebih rendah dan resolusi yang lebih tinggi, teruskan membaca.
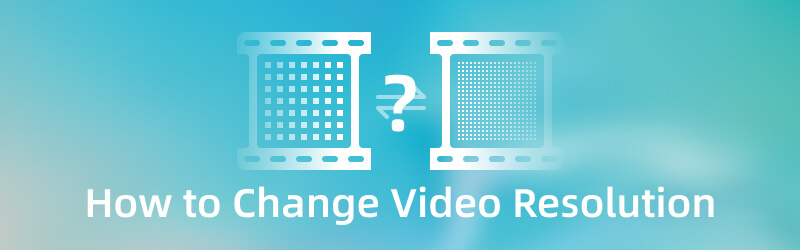
KANDUNGAN HALAMAN
Bahagian 1. Bagaimana untuk Meningkatkan Resolusi Video
Katakan anda merancang untuk menggunakan program untuk meningkatkan peleraian video. Dalam kes itu, anda boleh bergantung kepada Penukar Video Vidmore. Program ini boleh berfungsi dan tidak memerlukan anda menyambung ke sambungan internet untuk menyelesaikan tugas anda. Program ini mempunyai antara muka mesra pengguna yang mudah digunakan dan dikuasai. Anda boleh memahami dengan mudah cara program ini berfungsi, sama ada pemula atau profesional. Program ini boleh meningkatkan resolusi video anda dan memilih resolusi berdasarkan pilihan anda. Adakah anda bersedia untuk meningkatkan 1080P kelas atas kepada 4K atau menukar 480P kepada 1080P? Jika ya, teruskan ke panduan pengajaran berikut yang dibentangkan.
- Ia boleh meningkatkan resolusi video dengan kualiti tinggi.
- Ia mempunyai banyak ciri terbina dalam, fungsi penyuntingan dan alatan.
- Ia menyokong pelbagai format fail media.
- Ia mampu menukar kumpulan.

Langkah 1. Muat turun dan Pasang Vidmore Video Converter
Muat turun dan Pasang program ke desktop anda untuk mendapatkan akses lengkap. Selepas prosedur pemasangan, lancarkan program untuk bermula.
Langkah 2. Muat naik Video
Sebaik sahaja anda membuka program, anda diarahkan ke Penukar tab. Tekan (+) untuk membuka folder desktop anda dan pilih satu video yang ingin anda tingkatkan atau tukar. Selepas itu, video anda akan dimuat naik di bahagian penukar.
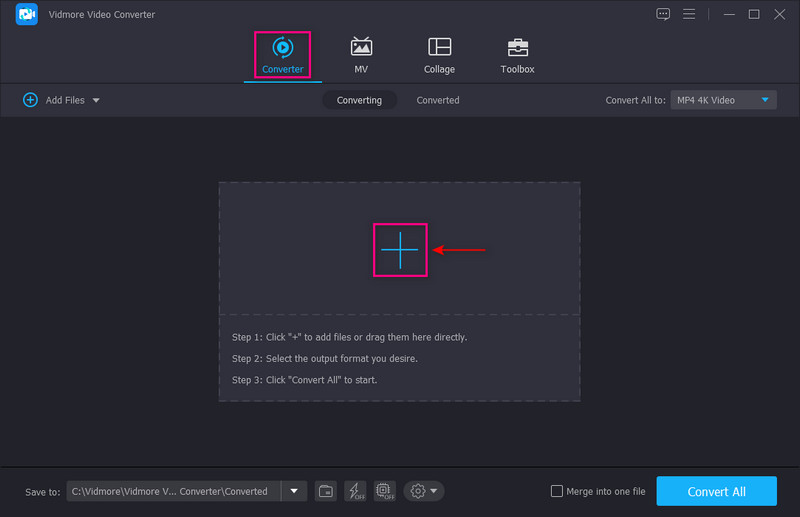
Langkah 3. Tingkatkan Resolusi Video
Tekan Melukis ikon di sebelah pilihan Pemangkasan untuk meneruskan ke proses peningkatan video. Kotak kecil pada skrin anda mengandungi pilihan untuk meningkatkan video. Tekan kotak kecil untuk meletakkan cek di sebelah Resolusi Kelas Atas daripada senarai yang dibentangkan. Fungsi ini boleh meningkatkan resolusi video anda. Apabila selesai, tekan Jimat butang di penjuru kanan sebelah bawah skrin anda.
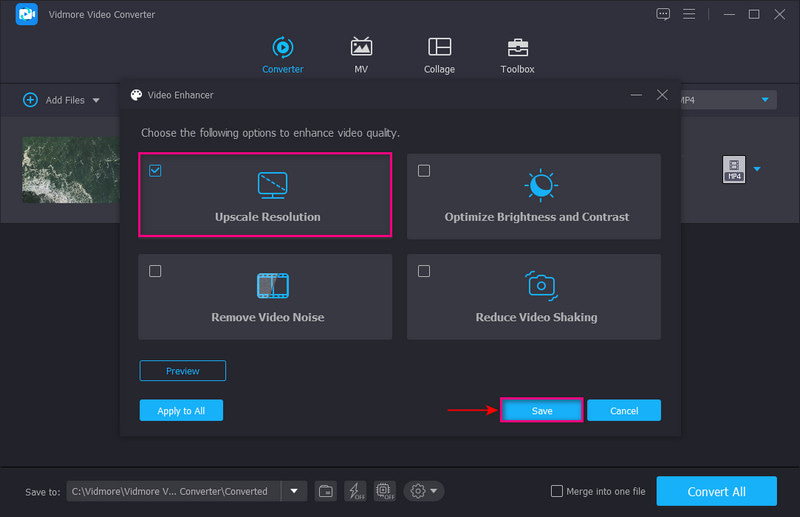
Langkah 4. Pilih Resolusi Video
Teruskan ke drop-down menu di penjuru kanan skrin anda untuk memilih format output anda. Jika anda ingin menukar resolusi 1080P kepada 4K, tekan butang video 4K daripada senarai. Jika anda mempunyai video 480P dan ingin menukar peleraian video anda kepada 1080P, tekan HD 1080P daripada senarai. Setelah selesai, tekan Tukar Semua butang untuk menyimpan video resolusi diubah anda ke folder desktop anda.
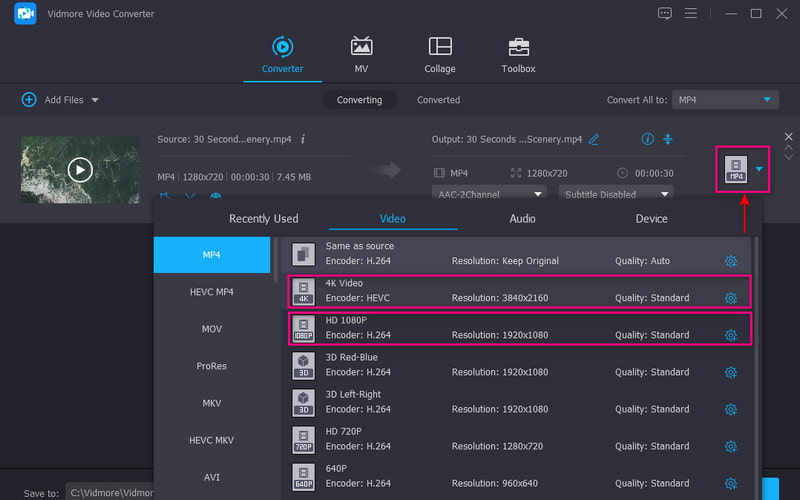
Bahagian 2. Cara Menurunkan Resolusi Video
1. Cara Terbaik untuk Mengurangkan Resolusi Video dengan Vidmore Video Converter
Jika anda mempunyai video peleraian lebih tinggi yang anda mahu menurunkan peleraian video, Penukar Video Vidmore boleh menolong anda.
Langkah 1. Buka program, klik pada (+) ikon pada tab Penukar, dan pilih video yang anda mahu turunkan peleraian.
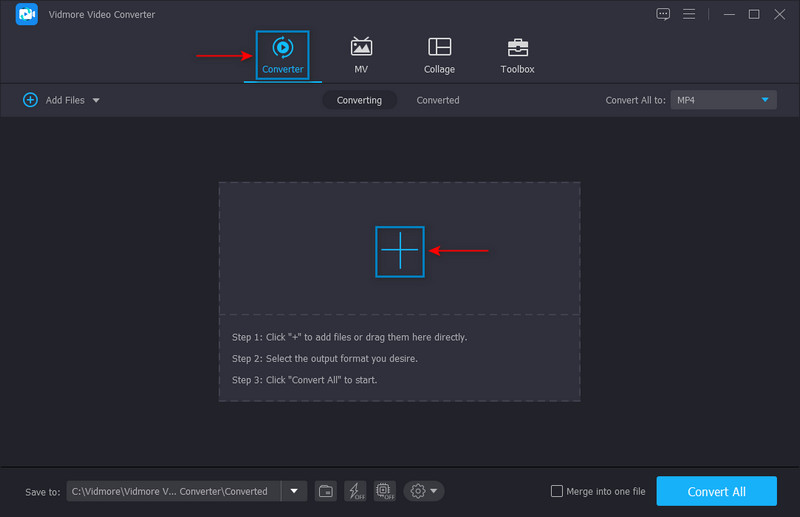
Langkah 2. Apabila video ditambahkan pada bahagian penukar, pergi ke drop-down menu dan pilih format dan resolusi daripada senarai. Pilih peleraian yang lebih rendah daripada senarai yang digunakan untuk mencapai matlamat anda. Sebagai contoh, pilih SD 480P kerana ia adalah resolusi yang lebih rendah dalam senarai.
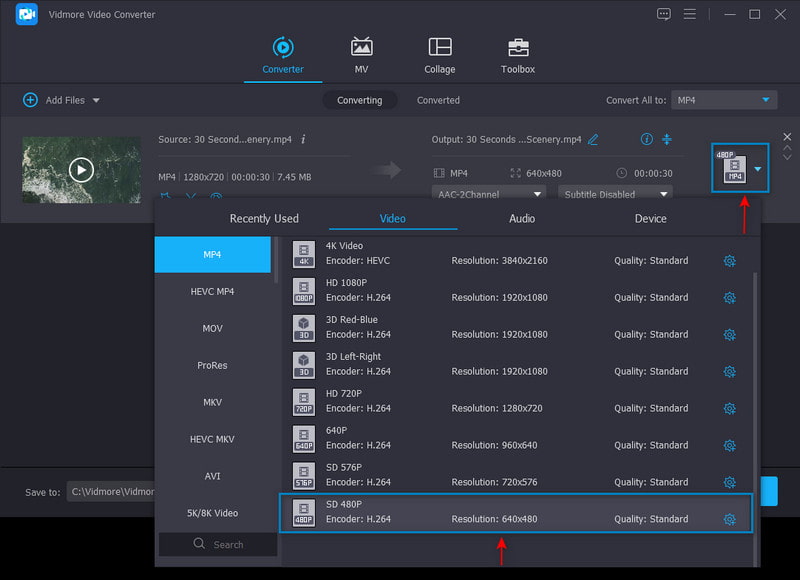
Langkah 3. Setelah selesai, klik pada Tukar Semua butang untuk menyimpan resolusi video anda yang lebih rendah ke fail desktop anda dengan jayanya.
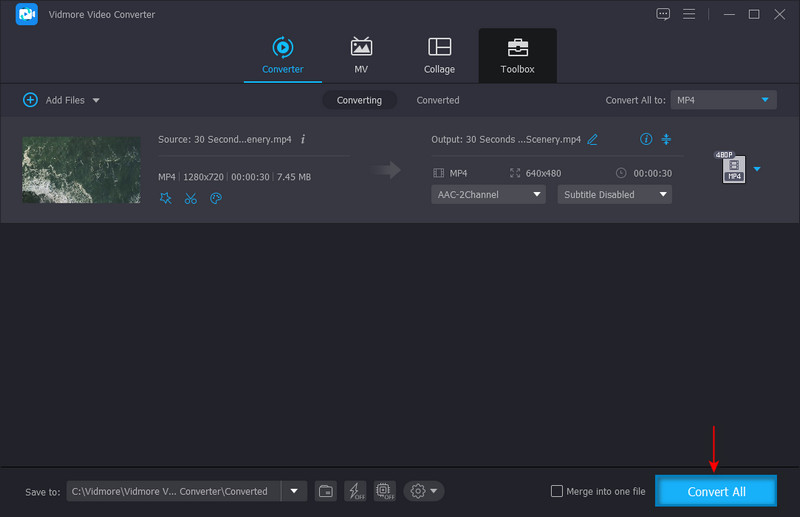
2. Cara Menukar 4K kepada 1080p dalam Tayangan Perdana
Adobe Premiere ialah salah satu program penyuntingan video yang paling popular dan terkemuka yang boleh anda akses. Ia mempunyai banyak ciri terbina dalam dan alat penyuntingan untuk mencipta kandungan dan filem, menyunting video dan meningkatkan audio dan imej. Ia boleh melakukan pelbagai tugas pemprosesan video, termasuk menurunkan skala video 4K kepada 1080P. Untuk mengetahui cara menukar 4K kepada 1080P dalam Tayangan Perdana, ikut langkah di bawah.
Langkah 1. Buka program pada desktop anda. Seret dan lepaskan klip video ke dalam kotak media, dan dari kotak media, seret klip video ke garis masa. Program ini secara automatik akan mencipta urutan video pada klip video anda. Pastikan anda memilih urutan yang dijana secara automatik daripada bar menu utama. Dari bar alat, tekan Urutan pilihan dan kemudian Tetapan Urutan.
Langkah 2. Tetingkap yang baru dibuka akan muncul pada skrin anda. Klik pada Saiz bingkai daripada Video senarai yang digunakan. Seterusnya, tetapkan 1920 di bawah mendatar dan 1028 di bawah menegak. Setelah selesai, tekan okey butang untuk menerapkan perubahan.
Langkah 3. Apabila anda selesai, tekan Fail dalam bar menu, Eksport, dan kemudian Media. Tetingkap tetapan output akan muncul pada skrin anda. Dari sana, tetapkan parameter untuk output video anda. Setelah selesai, tekan butang Eksport untuk menyimpan projek anda ke desktop anda.
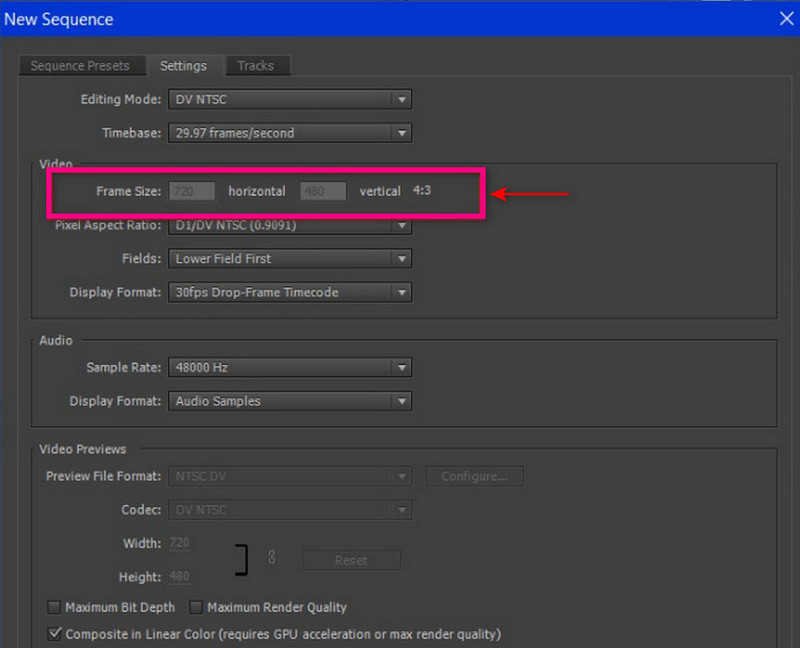
3. Bagaimana untuk Mengurangkan Resolusi Video pada Android
Jika anda lebih suka mengurangkan peleraian video menggunakan video anda menggunakan telefon Android anda, anda boleh menggunakan VidCompact. Aplikasi mudah alih ini ialah penukar audio dan video, pemampat dan perapi. Ia boleh menjimatkan banyak ruang storan pada peranti anda sebaik sahaja anda mengurangkan peleraian video anda. Ia mempunyai banyak fungsi penyuntingan seperti menyunting video, menstabilkan, menukar frekuensi audio, dll. Jika anda ingin mengetahui cara mengurangkan peleraian video pada Android, bergantung pada langkah yang diberikan.
Langkah 1. Klik Potong & Mampat butang daripada antara muka utama aplikasi. Seterusnya, pilih video daripada galeri anda yang anda mahu kurangkan peleraian video.
Langkah 2. Setelah video anda dimuat naik, pilih peleraian daripada bahagian peleraian.
Langkah 3. Apabila selesai, klik pada Jimat ikon di bahagian atas skrin anda. Seterusnya, klik Simpan Galeri. Selepas itu, video resolusi rendah anda akan disimpan ke galeri telefon anda.
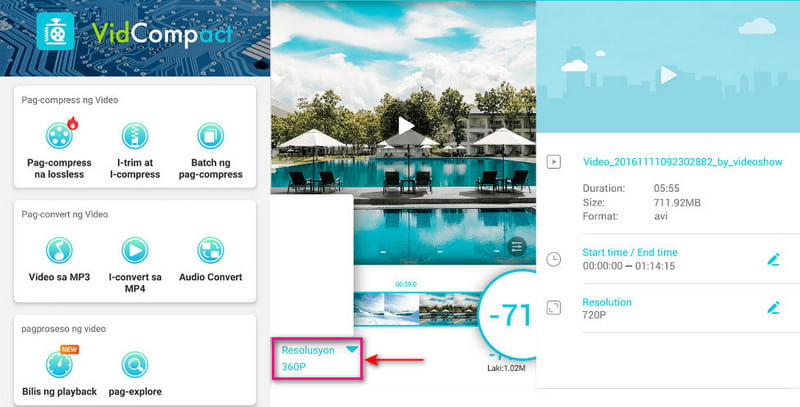
4. Bagaimana untuk Mengurangkan Resolusi Video pada iPhone
Jika anda lebih suka mengurangkan peleraian video anda menggunakan peranti iPhone anda, harapkan Mampatkan Video & Ubah Saiz Video. Aplikasi mudah alih ini memampatkan fail video yang boleh mengekalkan output berkualiti baik. Selain itu, ia mempunyai fungsi penyuntingan seperti pangkas, potong, cantum dan belah. Selain itu, ia mempunyai banyak resolusi yang tersedia yang boleh anda pilih. Teruskan ke langkah untuk mengetahui cara mengurangkan peleraian video pada iPhone.
Langkah 1. Muat turun dan Pasang Video Compress & Video Resizer pada App Store. Selepas itu, buka aplikasi untuk bermula.
Langkah 2. Setelah aplikasi dibuka, klik butang (+) ikon di tengah. Seterusnya, buka folder tempat video anda diletakkan, pilihnya dan klik Seterusnya. Selepas itu, ia akan membawa anda ke Tetapan Mampatan. Daripada tetapan, kurangkan kadar bingkai kepada 24 dan pastikan dimensi video tidak lebih rendah daripada 80%.
Langkah 3. Setelah selesai, klik Memampatkan, dan video anda akan mempunyai resolusi dan saiz yang lebih rendah daripada saiz asal.
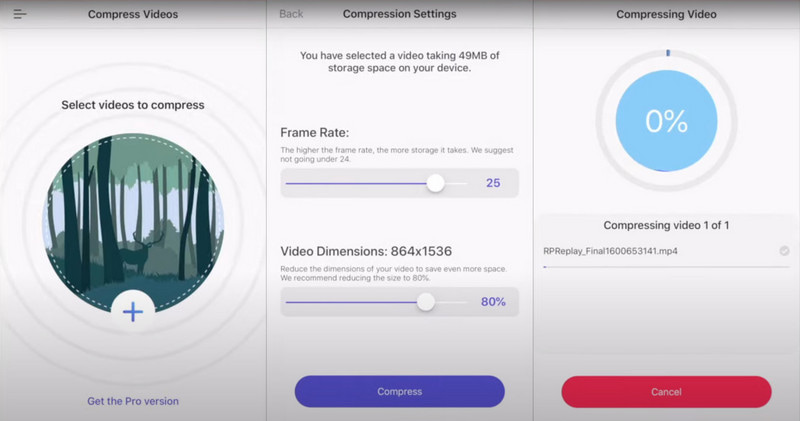
Bahagian 3. Soalan Lazim tentang Menukar Resolusi Video
Bagaimanakah cara menukar video HD kepada peleraian rendah?
Lawati VEED.IO - Compress Video Online pada pelayar anda. Seterusnya, klik butang Pilih Video, Muat Naik Fail Video, dan video anda akan diletakkan di bahagian penyuntingan. Pilih kualiti dan peleraian yang anda inginkan daripada pilihan Compress Your Video pada skrin anda. Setelah selesai, klik butang Compress Video.
Apakah 480P, 720P dan 1080P?
480P, 720P dan 1080P ialah peleraian yang menandakan bilangan garisan mendatar dari bahagian atas dan bawah video.
Apakah resolusi terbaik untuk video?
1080 atau biasa dipanggil definisi tinggi, mempunyai 1920 × 1080 piksel. Ia adalah standard untuk video definisi tinggi yang lebih jelas dan tajam yang tidak memecahkan ruang storan anda.
Kesimpulannya
Kami menukar peleraian video tertentu untuk menghasilkan output berkualiti tinggi yang sesuai dengan peranti kami. Meningkatkan peleraian video ialah kaedah untuk membesarkan video resolusi rendah agar muat pada skrin dan monitor definisi tinggi. Sebaliknya, anda mengurangkan peleraian video agar serasi dengan mana-mana peranti. Catatan ini menyediakan kaedah untuk menukar resolusi video menggunakan pelbagai aplikasi. Dengan siaran ini, anda tidak perlu mencari di internet untuk memilih aplikasi terbaik yang boleh anda gunakan. Jika anda mahu aplikasi terbaik untuk tukar resolusi video anda, bergantung pada Vidmore Video Converter. Ia mampu meningkatkan dan mengurangkan resolusi video anda.

