Cara Memangkas Video MP4: Cara untuk Mengalih Keluar Bahagian Video yang Tidak Diperlukan
Pemotongan ialah alat penyuntingan yang membolehkan anda memilih bahagian bingkai aset, imej atau video yang ingin anda simpan. Pemotongan boleh digunakan untuk mengalih keluar elemen yang tidak perlu, garisan yang diletakkan di tepi video, tera air dan banyak lagi. Sebagai contoh, anda ingin memangkas bahagian tertentu video anda. Dengan itu, anda memerlukan aplikasi yang mampu memotong bahagian yang tidak diingini. Siaran ini akan membantu anda mencapainya, kerana ia akan memberikan maklumat tentang cara memangkas video MP4 menggunakan aplikasi yang berbeza. Untuk mengetahui kaedah ini, teruskan membaca bahagian berikut.
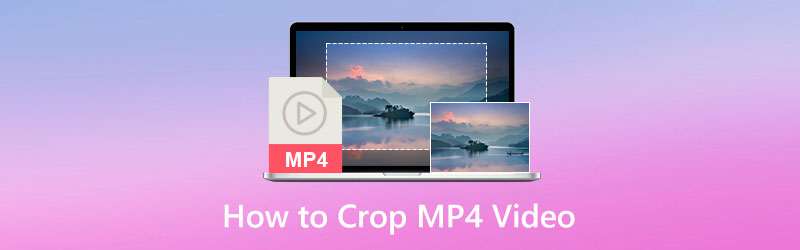
KANDUNGAN HALAMAN
- Bahagian 1. Cara Terbaik untuk Memangkas Video MP4 pada Desktop
- Bahagian 2. Cara Memangkas Video dengan After Effects
- Bahagian 3. Cara Memangkas Video dalam Windows Media Player
- Bahagian 4. Cara Mengubah Saiz Video MP4 Menggunakan VLC
- Bahagian 5. Cara Memangkas Video pada Snapchat
- Bahagian 6. Soalan Lazim tentang Pemotongan Video
Bahagian 1. Cara Terbaik untuk Memangkas Video MP4 pada Desktop
Pertama dalam senarai kami adalah untuk membantu anda memangkas video MP4 anda menggunakan komputer desktop anda. Adalah mudah untuk memotong bahagian yang tidak diingini daripada video anda kerana ia mempunyai skrin yang lebih besar. Program terbaik yang boleh anda harapkan ialah Penukar Video Vidmore. Program ini mempunyai antara muka mesra pengguna yang memberi manfaat kepada anda, terutamanya jika anda seorang pemula dalam penyuntingan video. Dengan itu, adalah mudah untuk anda menggunakan dan mengawal fungsi penyuntingan berikut. Program ini mempunyai banyak ciri terbina dalam, seperti penukar, tema siap sedia, kolaj dan banyak lagi. Selain itu, ia mempunyai fungsi penyuntingan, seperti memangkas, menggabungkan, memangkas, memutar, dan sebagainya. Program ini akan membantu anda untuk memangkas video MP4 dengan mudah dan tanpa kerumitan. Untuk memulakan proses pemangkasan video, teruskan ke langkah berikut.
Langkah 1. Muat turun dan Pasang
Muat turun dan pasang program pada komputer Mac atau Windows anda untuk mendapatkan akses lengkap. Selepas proses pemasangan, teruskan untuk membuka program.
Langkah 2. Tambah Video MP4
Klik pada (+) dari tab Penukar untuk memuat naik video MP4 anda ke program. Setelah video anda dimuatkan, klik butang Tongkat ikon yang mewakili pilihan penyuntingan, dan ia akan membawa anda ke bahagian penyuntingan utama.
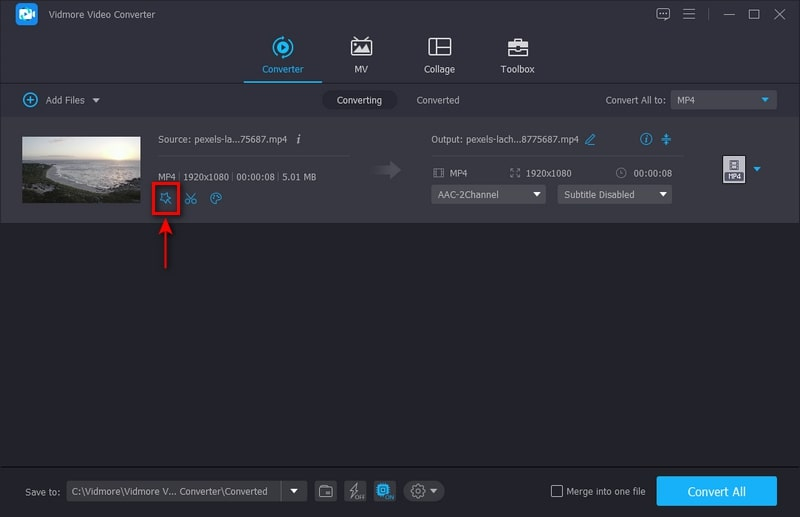
Langkah 3. Pangkas Video MP4
Bawa kursor anda ke bingkai sempadan atau tetapkan nilai secara manual pada kawasan pangkas untuk memangkas video anda. Selain itu, anda boleh memilih daripada nisbah bidang atau mod zum untuk memotong tepi hitam yang dipersembahkan dalam video anda. Setelah selesai, klik pada okey butang untuk memangkas video anda dengan jayanya.
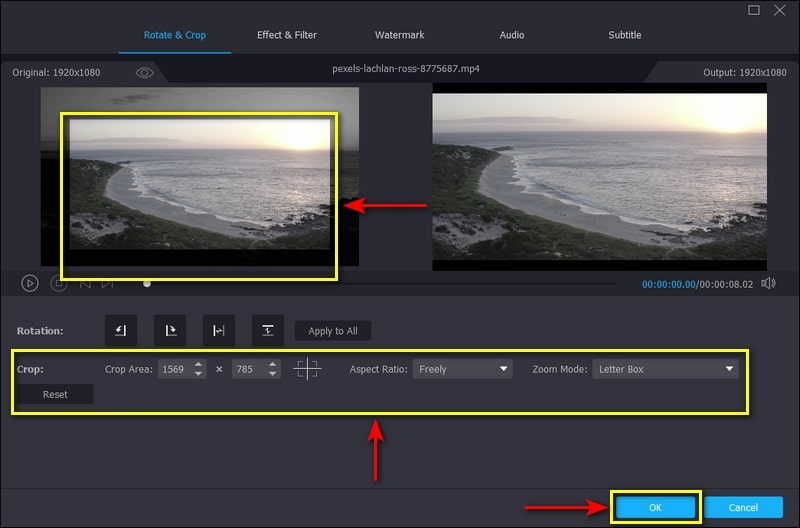
Langkah 4. Simpan Video MP4
Klik Tukar Semua butang daripada bahagian penukar untuk menyimpan video yang dipangkas dan diedit pada komputer desktop anda.
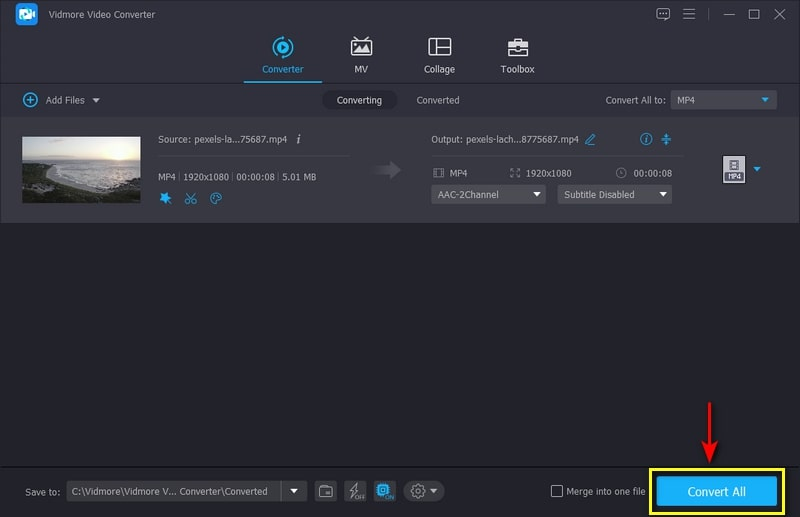
Bahagian 2. Cara Memangkas Video dengan After Effects
Adobe After Effects ialah program terkenal untuk animasi, penggubahan gambar bergerak dan kesan visual. Ia biasanya digunakan untuk penciptaan kandungan video dalam talian, persembahan dan pengeluaran. Selain daripada menggunakan animasi dan kesan, ia mempunyai ciri pemangkasan terbina dalam yang mampu mengalih keluar bahagian yang tidak diingini daripada video anda. Program ini boleh memotong tepi, bar hitam dan tera air serta mengubah suai dimensi video. Untuk mengetahui cara memangkas video After Effects, teruskan ke langkah terperinci yang dibentangkan.
Langkah 1. Pertama sekali, muat turun dan pasang program pada komputer desktop anda. Selepas prosedur pemasangan, buka program untuk bermula.
Langkah 2. Klik Fail tab, Import, dan kemudian Fail dari bar menu atas untuk mengimport video anda. Setelah video dimuat naik, pilih Kawasan Menarik butang di bahagian bawah skrin anda. Kemudian klik dan seret pada video untuk memilih kawasan yang anda mahu kekalkan, meninggalkan segala-galanya di luar sempadan untuk ditinggalkan.
Langkah 3. Menuju ke Komposisi tab dalam bar menu atas, dan pilih Komp Tanaman ke Wilayah Menarik. Selepas itu, video anda akan dipangkas kepada nisbah bidang baharu.
Langkah 4. Setelah selesai, teruskan ke Fail tab, pilih Eksport, dan kemudian pilih kaedah untuk mengeksport video anda yang dipangkas.
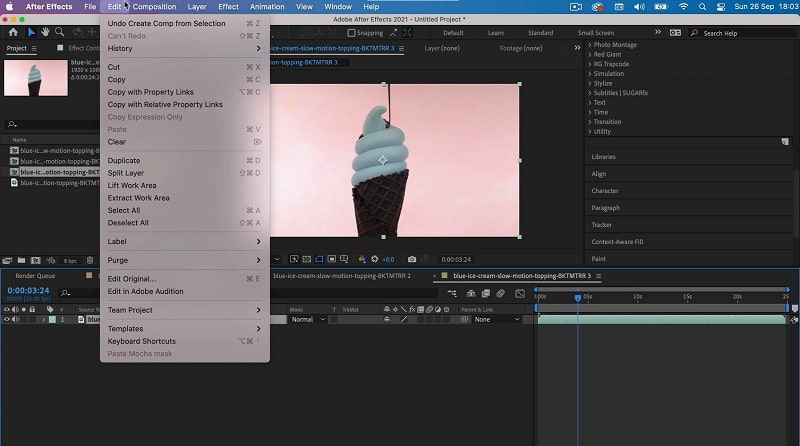
Bahagian 3. Cara Memangkas Video dalam Windows Media Player
Windows Media Players ialah pemain media dan perpustakaan berciri penuh pertama yang dibangunkan oleh Microsoft. Kegunaan utama program ini adalah untuk memainkan dan menyusun fail audio dan video menggunakan komputer peribadi. Program ini sudah diprapasang dengan semua versi Windows. Walaupun ia bukan editor video, ia masih boleh memangkas video anda dengan bantuan pemalam yang dipanggil SolveignMM WMP Trimmer. Ikuti langkah di bawah untuk mengetahui cara memangkas video dalam Windows Media Player.
Langkah 1. Pertama sekali, muat turun pemalam SolveignMM WMP Trimmer dari tapak web rasmi. Selepas itu, pasang pemalam pada peranti anda dengan mengikut gesaan dan wizard untuk menyelesaikan prosedur pemasangan.
Langkah 2. Buka Windows Media Player dan masukkan pemalam untuk membenarkan ciri pemangkasan program. Teruskan ke Alat, Pemalam, dan kemudian Pemangkas WMP SolveignMM. Selepas itu, anda akan melihat bahagian lain di bahagian bawah skrin anda di mana anda boleh mengedit video anda.
Langkah 3. Dari bahagian bawah antara muka, klik pada Folder ikon, dan tambahkan video yang ingin anda pangkas. Setelah video anda dimuatkan pada skrin, video akan dimainkan secara automatik. Selepas itu, klik pada Edit Fail butang untuk mula memangkas video anda.
Langkah 4. Cari tempoh titik tertentu video anda yang ingin anda simpan dan potong. Selain itu, anda boleh menetapkan tempoh masa pada pilihan petunjuk masa. Setelah selesai, klik pada Potong butang untuk menamatkan proses.
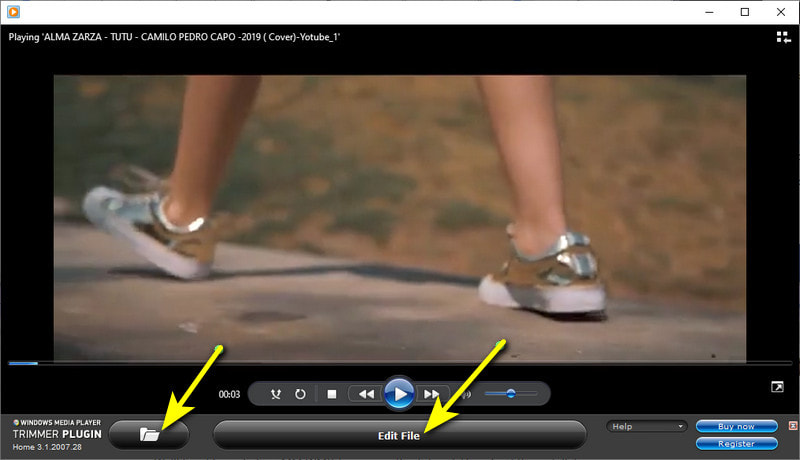
Bahagian 4. Cara Mengubah Saiz Video MP4 Menggunakan VLC
Klien VideoLan (VLC) ialah pemain multimedia percuma dan sumber terbuka yang mampu memainkan kebanyakan fail media pada platform yang berbeza. Ia memegang dan menyokong banyak format fail yang disokong, termasuk fail multimedia dan protokol penstriman. Selain itu, ia boleh menukar, memotong dan mengubah saiz video. Bahagian ini akan membantu anda mengubah saiz VLC video MP4 dengan menyediakan kaedah yang boleh anda harapkan.
Langkah 1. Mula-mula, buka Pemain Media VLC pada desktop anda. Daripada bar menu atas, klik pada Pandangan tab dan kemudian Kawalan Lanjutan.
Langkah 2. Mainkan video yang anda mahu ubah saiz. Untuk mengubah saiz video anda, klik pada Rekod butang, dan pangkas bahagian yang anda ingin simpan. Setelah selesai, klik pada Rekod butang untuk berjaya memangkas video MP4 anda.
Langkah 3. Selepas itu, anda boleh mencari video MP4 anda dalam folder fail desktop anda.
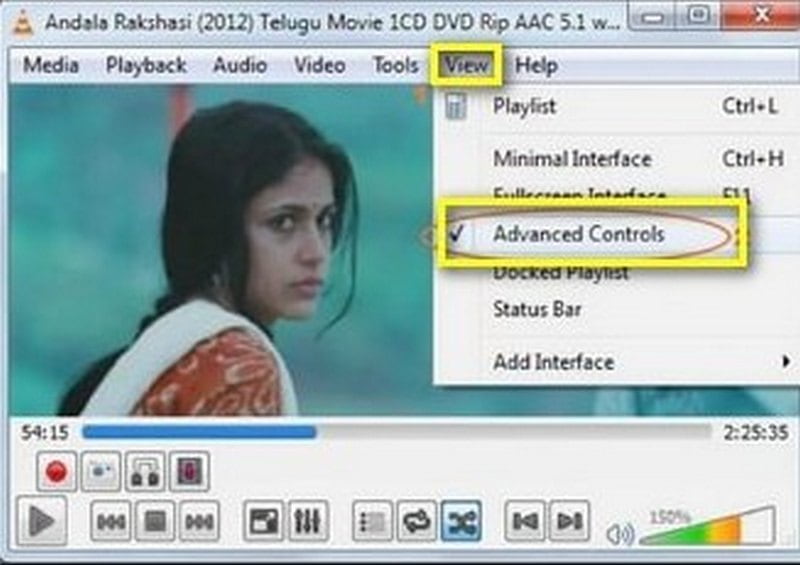
Bahagian 5. Cara Memangkas Video pada Snapchat
Snapchat ialah aplikasi yang boleh anda akses menggunakan telefon pintar anda. Ia digunakan untuk berkomunikasi, mengambil gambar, berkongsi foto dan video, serta menggunakan kanta dan penapis. Snapchat mempunyai pilihan pemangkasan terbina dalam yang boleh membantu anda memangkas video anda. Anda boleh mengekalkan bahagian penting dan juga meninggalkan bahagian yang tidak diperlukan. Untuk mengetahui cara memangkas video pada Snapchat, rujuk langkah yang dibentangkan.
Langkah 1. Buka aplikasi Snapchat anda pada telefon pintar anda. Sebaik sahaja aplikasi dibuka, tekan butang Rekod butang untuk merakam diri anda, seseorang atau perkara lain. Tetapi jika anda sudah mengambil video, tekan Perpustakaan ikon, yang akan mengarahkan anda ke gulungan kamera anda. Daripada gulungan kamera anda, pilih satu video yang ingin anda pangkas.
Langkah 2. Klik bentuk segi empat tepat yang boleh dilihat pada bahagian bawah skrin anda. Bentuk segi empat tepat termasuk klip video anda. Untuk memangkas video anda, klik dan seret peluncur dari bahagian yang anda mahu simpan.
Langkah 3. Setelah selesai, klik Jimat butang di bahagian bawah sebelah kanan skrin anda, dan ia akan memangkas video anda secara automatik.
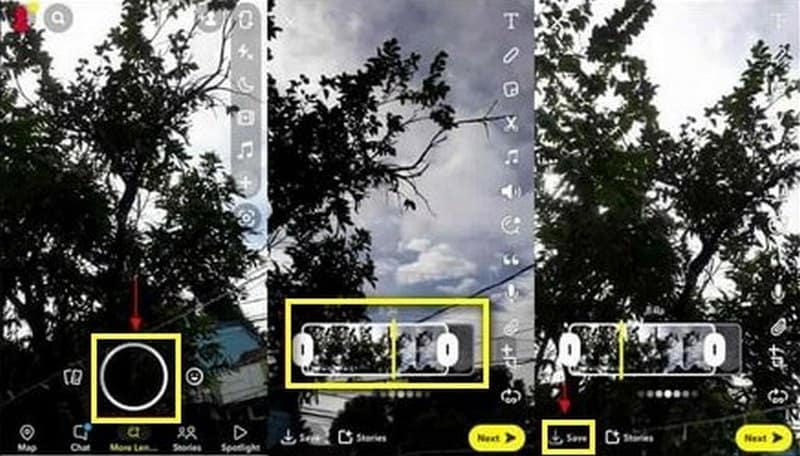
Bahagian 6. Soalan Lazim tentang Pemotongan Video
Apa gunanya memangkas video?
Apabila anda memangkas video, anda hanya akan mengekalkan bahagian yang anda mahu kelihatan kepada penonton anda. Tiada unsur yang tidak perlu, garisan di tepi video atau tera air yang hanya boleh menyebabkan gangguan. Penonton hanya akan menumpukan pada kandungan anda, bukan pada bahagian yang tidak diingini yang mereka lihat.
Adakah pemangkasan video menjejaskan kualiti?
Ya, sebaik sahaja anda memangkas video, kualiti asal akan berubah. Ini kerana proses pemangkasan menjejaskan pengekodan semula, yang menyebabkan kualiti video akan berubah tidak dapat dielakkan.
Adakah pemangkasan video mengurangkan peleraian?
Apabila anda memangkas terlalu banyak, peleraian video akan berubah atau hilang. Akibatnya, ia akan kelihatan lebih kabur dan mempunyai kualiti yang lebih rendah daripada yang asal.
Kesimpulannya
Sesetengah video yang kami ambil atau dapat daripada internet mempunyai bahagian yang tidak diingini. Kami tidak dapat mengelakkan fakta bahawa kami lebih suka video yang menyenangkan mata. Video yang tidak mempunyai unsur mengganggu, bar baris, tera air dan banyak lagi. Dengan itu, anda terfikir untuk memangkasnya supaya kelihatan rapi. Apabila anda memangkas video, anda mengalih keluar bahagian yang mengganggu dan menukar perkadaran video agar muat dalam kawasan tertentu. Siaran ini akan membantu anda menyelesaikan masalah anda dengan menyediakan kaedah untuk pangkas video MP4 menggunakan aplikasi yang berbeza.



