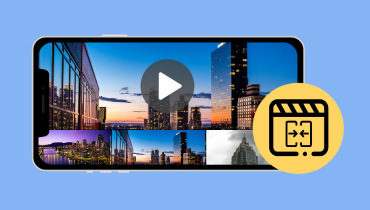Cara Menggelungkan Video pada iPhone & Membuka Kunci Main Semula Tidak Berakhir
Adakah anda tahu bahawa anda boleh membuat mainan video berulang kali pada iPhone anda? Ia seperti persembahan yang tidak berkesudahan! Anda boleh menonton klip lucu atau adegan yang memukau bergelung tanpa henti tanpa anda perlu menekan mainan setiap kali ia tamat. Adakah anda ingin mencipta satu? Jika ya, kami mendapat sokongan anda.
Siaran ini akan membentangkan pelbagai kaedah untuk menggelungkan video daripada gulungan kamera iPhone anda. Selain itu, ia akan membentangkan apl pihak ketiga yang boleh anda gunakan untuk menggelungkan video anda dengan mudah. Jadi, apa tunggu lagi? Mari kita mendalami dunia video gelung dan temui bagaimana untuk menggelungkan video pada iPhone untuk menjadikan hiburan anda tidak terhingga!
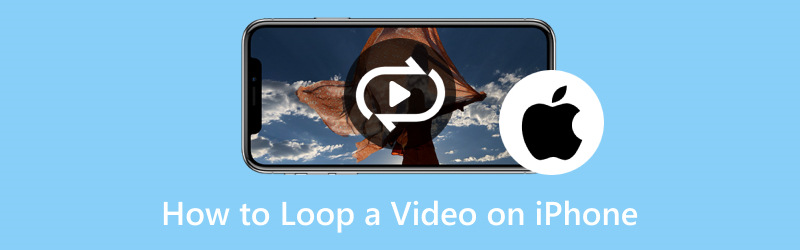
KANDUNGAN HALAMAN
Bahagian 1. Cara Menggelung Video pada Gulungan Kamera iPhone
Menggulung video pada apl Foto iPhone anda adalah seperti mencipta main balik video yang tidak berkesudahan. Ia adalah cara mudah untuk menikmati klip video berulang kali tanpa perlu menekan main berulang kali. Berikut ialah cara untuk menggelungkan video pada iPhone:
Langkah 1. Jalankan apl Foto pada rumah iPhone anda.
Langkah 2. Tatal melalui foto anda dan cari video yang anda mahu gelung. Klik untuk membukanya, dan anda akan melihat beberapa pilihan pada skrin bawah.
Langkah 3. Tekan Edit butang; ia kelihatan seperti tiga garisan mendatar dengan bulatan. Kemudian, anda akan melihat banyak alat yang boleh anda gunakan untuk mengedit video anda.
Langkah 4. carilah gelung, dan klik padanya. Ia akan membuat gelung video secara berterusan apabila anda memainkannya. Sebaik sahaja anda telah menggunakan gelung, klik butang Selesai butang untuk menyimpan perubahan.
Langkah 5. Apabila anda kembali ke skrin utama video, klik butang Main butang seperti yang biasa anda mainkan video. Ia akan terus bermain dalam gelung sehingga anda menghentikannya.
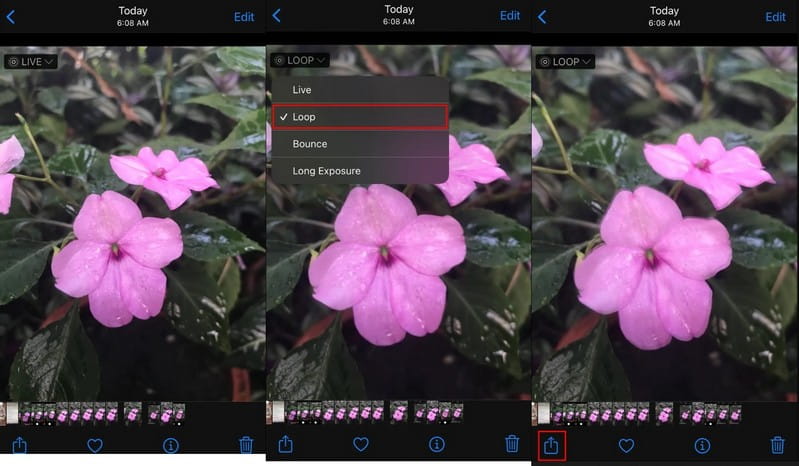
Bahagian 2. Cara Menggelungkan Video pada iPhone dengan Apl Pihak Ketiga
Jika anda sedang mencari apl pihak ketiga pada iPhone anda yang pakar dalam video gelung, anda boleh bergantung pada Looper. Ia menawarkan pengguna cara yang mudah dan mudah untuk mencipta gelung lancar video kegemaran anda daripada gulungan kamera anda. Anda boleh menikmati video gelung untuk pelbagai tujuan dengan mudah, seperti mengimbau kembali detik-detik yang tidak dapat dilupakan, berlatih rutin tarian atau muzik dan banyak lagi.
Selain itu, ia menawarkan kawalan yang mudah digunakan yang membolehkan anda menentukan bahagian gelung video. Anda boleh menetapkan titik permulaan dan penamat gelung, memastikan segmen yang dikehendaki berulang secara berterusan. Berikut ialah cara membuat gelung video pada iPhone menggunakan Looper:
Langkah 1. Dapatkan apl Looper menggunakan peranti mudah alih anda. Setelah dipasang, buka apl untuk bermula.
Langkah 2. Klik pada (+) butang di sudut kiri bawah skrin. Anda sepatutnya melihat pop timbul dengan pelbagai folder yang menunjukkan lokasi fail yang disimpan anda. Klik pada Gulung Kamera pilihan untuk diubah hala ke semua imej dan video anda.
Langkah 3. Pilih video yang anda mahu mainkan dalam gelung. Di bahagian bawah skrin anda, klik pada Pilih butang untuk membuka video.
Langkah 4. Klik Anak panah Pekeliling butang di sudut kanan bawah skrin. Ia sepatutnya membuka widget baharu dengan pratetap untuk video gelung anda. Seret Bulatan Putih butang di hujung kanan untuk menggelungkan video tanpa had.
Langkah 5. Klik Tetapkan Gelung di hujung garisan merah untuk menggunakan perubahan anda pada video anda. Selepas itu, klik pada Muat turun butang untuk mengeksport video ke galeri anda, bergantung pada sama ada anda merakamnya secara mendatar atau menegak.
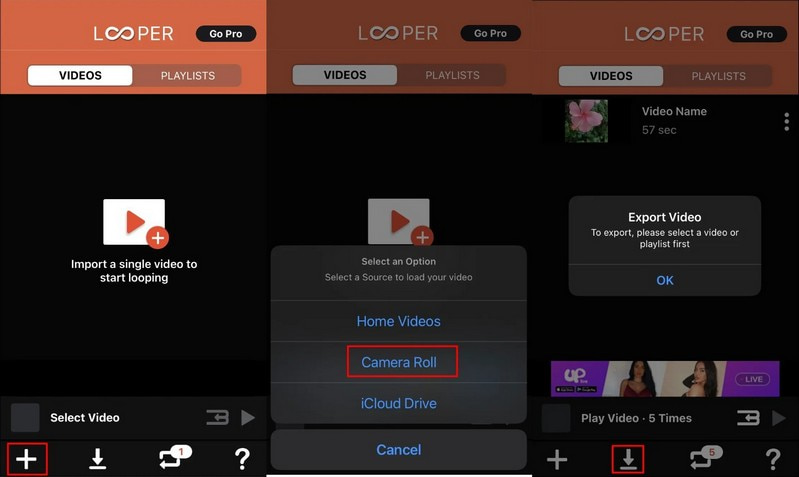
Bahagian 3. Bonus: Alat Terbaik untuk Menggelung GIF
Alami kegembiraan mengubah GIF kegemaran anda menjadi gelung yang menawan dan tidak berkesudahan dengan Penukar Video Vidmore. Program ini serba boleh dan direka bentuk untuk menangani pelbagai keperluan berkaitan video, termasuk menukar, mengedit, meningkatkan dan menggelung GIF. Ia menyediakan penyelesaian yang mudah tetapi berkuasa untuk pengguna yang ingin menggelungkan GIF, sama ada untuk keseronokan peribadi, perkongsian media sosial atau tujuan profesional. Selain gelung, ia menawarkan ciri pengeditan yang membolehkan anda memangkas, memutar, mengubah suai kesan asas, menggunakan penapis, memangkas dan banyak lagi. Selain itu, anda boleh memasukkan saiz output pilihan anda dan kadar bingkai untuk mengawal saiz dan kualiti visual.
Untuk mengetahui cara menggelungkan GIF menggunakan Vidmore Video Converter, harapkan langkah yang disediakan:
Langkah 1. Pertama sekali, pergi ke laman web rasmi Vidmore Video Converter untuk memuat turun program. Selepas memuat turun, pasang program pada komputer anda mengikut arahan pada skrin.
Langkah 2. Menuju ke Kotak alat tab, cari Pembuat GIF dan klik padanya. Ia berada di bawah Pemampat Video dan di sebelah Pembuang Tera Air Video.
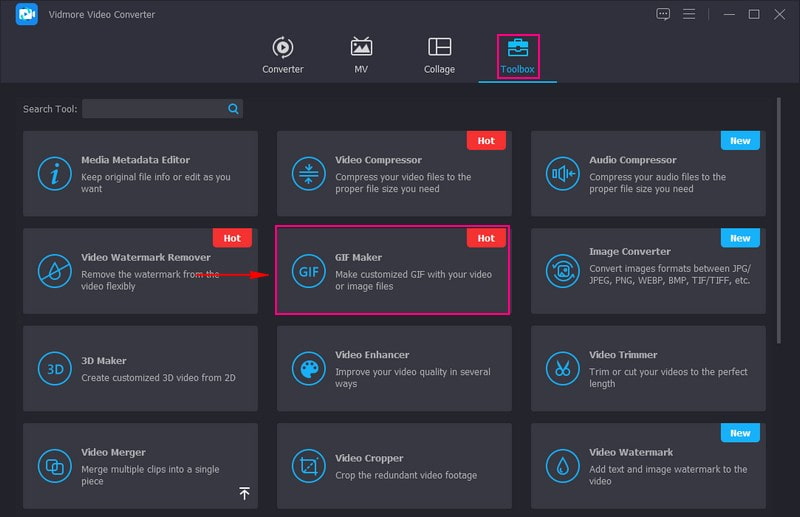
Langkah 3. Dua pilihan akan muncul pada skrin anda: pilihan untuk memuat naik video atau foto. Pilih Video ke GIF pilihan untuk membuka folder desktop anda. Kemudian, import GIF yang anda mahu mainkan dalam satu gelung.
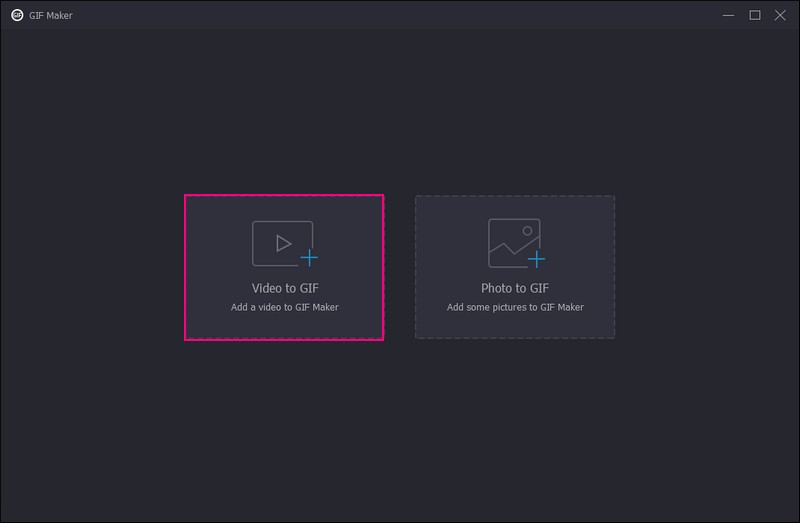
Langkah 4. Letakkan tanda semak di sebelah Animasi Gelung di bawah butang Edit & Potong untuk menggelungkan GIF anda dengan jayanya.
Jika anda ingin menambah sentuhan kreativiti pada output anda, tekan butang Edit butang. Di sini, anda boleh memangkas, memutar, mengubah suai kesan asas, menggunakan penapis dan membenamkan tera air atau teks. Jika anda ingin memotong beberapa bahagian GIF anda, klik pada Potong butang dan keluarkan bahagian yang tidak diingini.
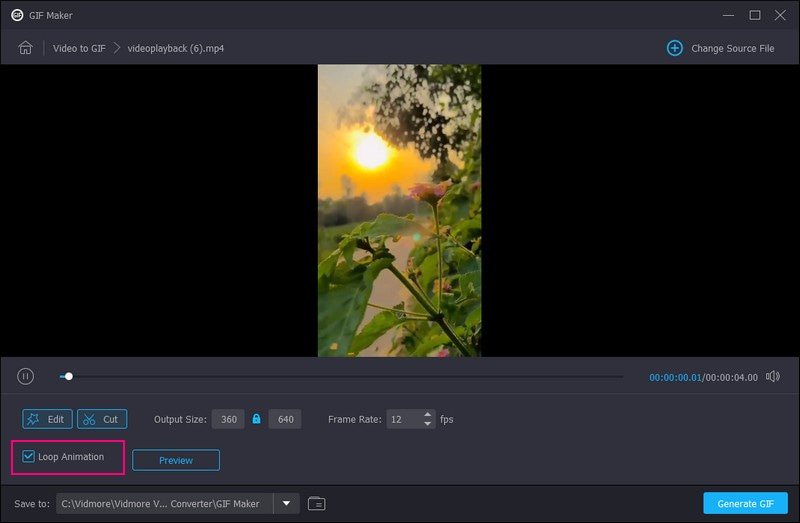
Langkah 5. Jika anda ingin melihat gelung GIF anda sebelum mengeksport, pergi ke Pratonton butang. Setelah puas, tekan Hasilkan GIF untuk menyimpan GIF gelung dan diedit anda pada pemacu setempat anda.
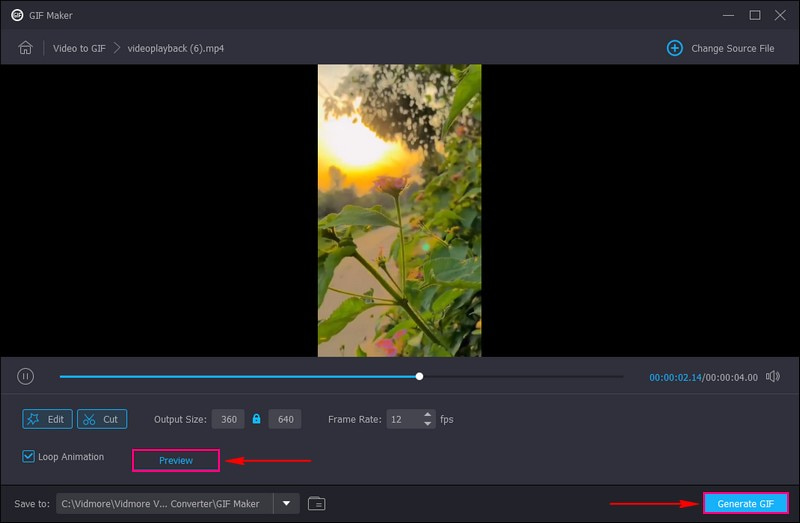
Bahagian 4. Soalan Lazim tentang Menggelung Video pada iPhone
Bagaimanakah cara saya menggelungkan video pada skrin saya?
Anda boleh menggunakan Pemain Media VLC untuk menggelungkan video pada skrin. Untuk berbuat demikian, buka program, pergi ke menu Main Semula, dan pilih Gelung.
Bagaimanakah cara saya menggelungkan gambar pada iPhone saya?
Buka apl kamera iPhone anda. Pastikan mod Foto dipilih. Cari butang Langsung di tengah skrin. Ambil foto anda sambil mengekalkan subjek bergerak selama beberapa saat.
Apakah jalan pintas untuk menggelung video?
Untuk Pemain Media VLC, tekan Ctrl + T untuk Windows dan Linux dan Command + T untuk Mac. Untuk Windows Media Player, tekan Ctrl + T. Untuk QuickTime Player, tekan Command + L.
Bolehkah saya menggunakan apl Pintasan untuk menggelung video pada iPhone saya?
Anda boleh menggunakan apl Pintasan untuk membuat pintasan yang menyerupai gelung video. Ia mengandungi penduaan video berbilang kali dalam urutan. Ia tidak mencipta gelung sebenar, tetapi ia kelihatan seperti gelung.
Bolehkah anda menggelung video pada iPhone menggunakan penyemak imbas web?
Jika anda menonton video di tapak web dan ingin menggelungkannya pada iPhone anda, anda boleh menggunakan ciri gelung terbina dalam dalam Safari. Untuk berbuat demikian, buka Safari dan pergi ke tapak web yang mengandungi video yang anda mahu gelung. Klik pada video untuk mendedahkan kawalan main balik. Ketik dan tahan butang Main untuk mendedahkan pilihan tambahan. Kemudian, pilih Gelung daripada senarai pilihan.
Kesimpulannya
Jawatan ini mengajar anda bagaimana untuk menggelungkan video pada iPhone tanpa aplikasi dan menggunakan apl pihak ketiga. Anda boleh bergantung pada apl Photos, apl terbina dalam pada iPhone anda dan Looper daripada App Store. Selain itu, anda telah mempelajari cara untuk menggelungkan GIF pada komputer anda menggunakan Vidmore Video Converter. Jadi teruskan, cuba, dan biarkan keseronokan gelung bermula!