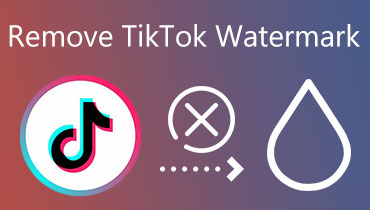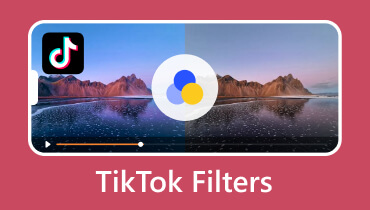Cara Terbaik untuk Melakukan Tayangan Slaid di TikTok: Foto, Video & Templat
TikTok melancarkan ciri tayangan slaid, yang membolehkan pencipta menyusun gambar atau video mereka. Ia ialah ciri di mana pencipta boleh mencipta satu siri foto pegun yang dipersembahkan secara berterusan sebagai video pendek. Dengan itu, ia membenarkan pencipta menggunakan pilihan penyuntingan untuk meningkatkan persembahan tayangan slaid mereka. Melalui ini, pencipta boleh menggabungkan imej dan klip video mereka yang paling disukai dan berkongsi dengan lebih ramai penonton. Adakah anda ingin belajar cara membuat tayangan slaid di TikTok menggunakan foto, video dan templat anda? Dengan itu, anda mendarat di halaman yang betul, kerana ia akan membentangkan butiran mengenainya. Apa tunggu lagi Teruskan ke maklumat berikut untuk mula membuat tayangan slaid anda.
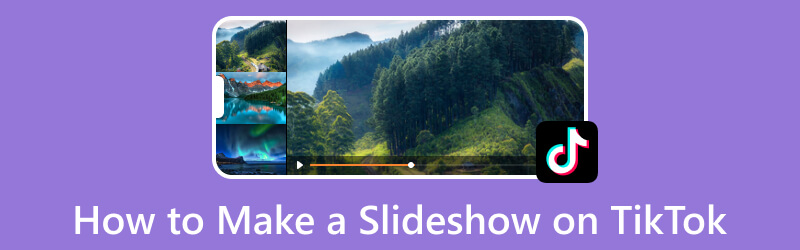
KANDUNGAN HALAMAN
Bahagian 1. Cara Membuat Tayangan Slaid di TikTok
1. Cara Membuat Tayangan Slaid Menggunakan Foto
Bahagian ini akan membentangkan cara membuat tayangan slaid menggunakan foto berbilang dan terpilih. Untuk melakukannya, rujuk langkah yang disediakan untuk mengetahui cara melakukan tayangan slaid foto di TikTok.
Langkah 1. Pertama sekali, buka aplikasi TikTok anda pada peranti mudah alih anda. Apabila aplikasi dibuka, ketik (+) ikon di bahagian bawah suapan anda.
Anda kini diarahkan ke halaman baharu untuk mengakses beberapa pilihan penyuntingan. Ketik pada Gambar ikon di sebelah butang rakaman untuk membuka galeri telefon anda. Pilih Gambar bahagian pada galeri telefon anda, dan kemudian tekan Pilih Berbilang untuk mengimport berbilang imej untuk tayangan slaid anda.
Langkah 2. Pilih imej yang anda ingin masukkan ke dalam tayangan slaid anda. Ambil perhatian bahawa tayangan slaid bergerak secara automatik secara lalai. Sekarang, tekan Tukar kepada mod foto butang, membenarkan penonton meleret foto yang anda patuhi. Apabila anda memilih foto yang ingin anda sertakan, klik pada Seterusnya butang untuk mula membuat tayangan slaid.
Langkah 3. Anda diarahkan ke halaman baharu dan akan melihat ciri penyuntingan terbina dalam. Klik pada Teks untuk memasukkan kapsyen atau mesej ke dalam tayangan slaid anda. Jika anda ingin menambahkan hiasan pada video anda, pergi ke Pelekat, dan pilih satu. Untuk mencerahkan, menggelapkan atau mempertingkatkan video anda, pergi ke Kesan dan Penapis. Lebih-lebih lagi, jika anda lebih suka menambah muzik latar belakang pada tayangan slaid anda untuk menjadikannya lebih meriah, pergi ke Audio. Anda boleh menggunakan pilihan pengeditan ini untuk meningkatkan persembahan tayangan slaid anda, yang boleh membantu anda melancarkan kreativiti anda.
Langkah 4. Apabila berpuas hati dengan penampilan tayangan slaid anda, tekan butang Seterusnya butang, dan terbitkan kerja anda.
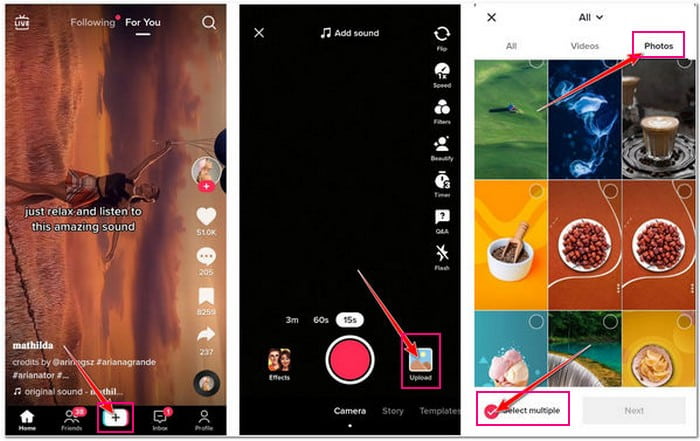
2. Cara Membuat Tayangan Slaid Menggunakan Video
Bahagian ini akan membentangkan cara membuat tayangan slaid menggunakan video yang disusun daripada galeri telefon anda. Bergantung pada langkah yang disediakan untuk mengetahui cara membuat tayangan slaid di TikTok menggunakan video.
Langkah 1. Lancarkan aplikasi TikTok pada telefon pintar anda. Sebaik sahaja anda membuka aplikasi, klik (+) di bahagian bawah antara muka.
Langkah 2. Anda akan diarahkan ke bahagian baharu dan melihat ciri yang berbeza. Klik pada Gambar ikon, dan ia akan membuka galeri telefon anda. Kemudian, akses ke Video bahagian, pilih fail yang anda ingin susun, dan ubahnya menjadi tayangan slaid. Setelah selesai memilih, tekan butang Seterusnya butang, dan teruskan proses berikut.
Langkah 3. Setelah video ditambahkan, aplikasi akan menyegerakkan bunyi latar belakang secara automatik ke video anda. Selain itu, anda ditawarkan beberapa pilihan penyuntingan untuk digunakan pada video anda. Ciri-ciri penyuntingan ini ialah AutoPotong, Teks, Pelekat, Kesan, Penapis, Kapsyen, Penyuntingan Audio, dan banyak lagi.
Langkah 4. Setelah berpuas hati dengan hasil akhir tayangan slaid anda, klik butang Seterusnya butang. Selepas itu, lakukan prosedur berikut untuk menyiarkan tayangan slaid anda pada aplikasi.
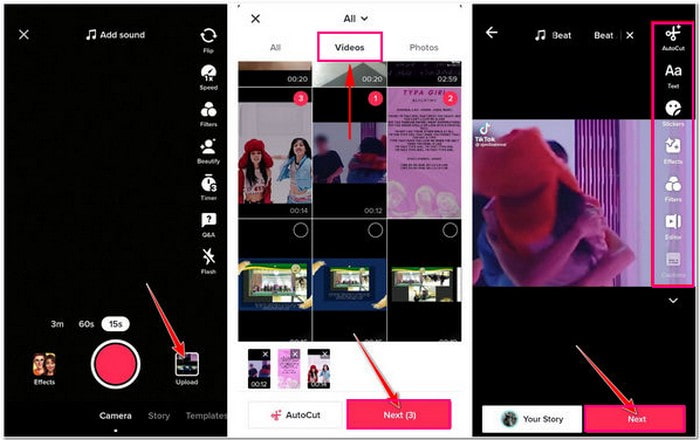
3. Cara Membuat Tayangan Slaid Menggunakan Templat TikTok
Jika anda lebih suka tayangan slaid yang hebat tanpa menghabiskan banyak masa menyunting, anda boleh menggunakan templat rekaan TikTok. Aplikasi ini menawarkan 116 pelbagai templat, yang boleh digunakan secara percuma. Ia hanya memerlukan anda memilih templat dan menambah imej anda, dan anda telah selesai. Selepas itu, anda boleh mendapatkan video hebat yang anda inginkan secepat itu. Tetapi jika anda ingin mempelajari prosedur terperinci, baca panduan di bawah.
Langkah 1. Buka aplikasi TikTok anda menggunakan peranti mudah alih anda. Kemudian, ketik (+) pada bahagian tengah bawah antara muka, dan ia akan membawa anda ke tetingkap lain.
Langkah 2. Di bawah butang rakaman, pergi ke templat pilihan di sebelah pilihan Kamera. Anda akan melihat pelbagai jenis templat yang ditawarkan oleh aplikasi. Pilih satu templat yang menarik perhatian anda atau apa yang anda fikir sesuai dengan gambar anda. Selepas itu, anda akan diarahkan ke bahagian perpustakaan.
Langkah 3. Dalam bahagian perpustakaan, pilih imej yang anda mahu tambah. Kemudian, gunakannya pada templat yang anda pilih. Pemilihan akan malap secara automatik apabila anda mencapai bilangan imej berdasarkan templat yang anda pilih. Seterusnya, klik pada okey butang untuk meneruskan ke langkah seterusnya, membuat tayangan slaid.
Langkah 4. Aplikasi akan secara automatik memasukkan gambar ke templat pilihan anda. Gunakan pilihan pengeditan untuk menukar untuk menambah teks dan muzik latar belakang, menggunakan kesan atau penapis dan banyak lagi pada tayangan slaid anda. Apabila anda berpuas hati dengan rupa tayangan slaid anda, klik butang Seterusnya butang, dan siarkan output anda.
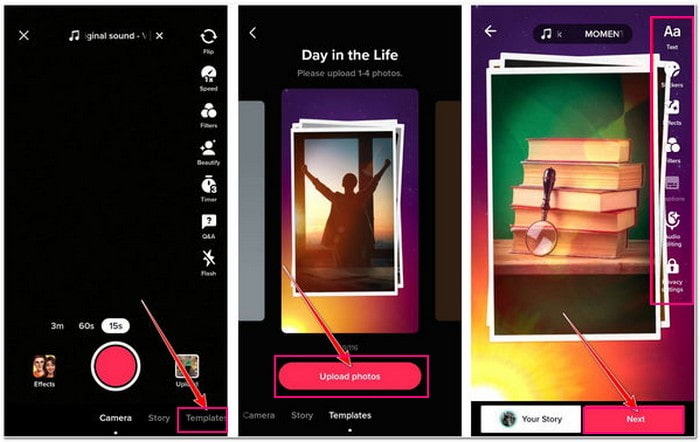
Bahagian 2. Cara Membuat Tayangan Slaid untuk TikTok
Jika anda bercadang untuk membuat tayangan slaid untuk TikTok menggunakan program yang diselitkan dengan pilihan penyuntingan, anda boleh bergantung padanya Penukar Video Vidmore. Ia mempunyai bahagian MV terbina dalam di mana anda boleh membuat tayangan slaid hebat yang boleh anda muat naik di TikTok. Menggunakan ciri ini, anda boleh menggabungkan imej dan klip video, menggunakan tema siap sedia dan mengubah format, peleraian dan banyak lagi. Selain itu, anda boleh memutar dan memangkas, menggunakan kesan dan penapis, menambah audio dan membenamkan tera air pada output anda. Program ini mempunyai banyak tawaran semasa membuat tayangan slaid, apatah lagi kit alat dalam satu bahagian. Kini, tiba masanya untuk anda mengkaji lebih mendalam tentang cara membuat tayangan slaid yang menakjubkan untuk TikTok menggunakan program ini.
Di bawah ialah langkah bagaimana membuat tayangan slaid menggunakan pembuat tayangan slaid TikTok:
Langkah 1. Muat turun dan Pasang Vidmore Video Converter
Untuk mendapatkan akses lengkap, muat turun dan pasang program ke peranti komputer anda di tapak web rasminya. Selepas proses pemasangan, lancarkan program untuk bermula.
Langkah 2. Pilih Tab MV
Dari antara muka utama, navigasi ke MV tab, dan anda akan melihat pilihan di mana anda boleh memuat naik imej atau fail video anda. Klik pada (+) di penjuru kiri sebelah bawah skrin anda untuk membuka folder komputer anda dan pilih fail yang ingin anda import. Selepas itu, seret dan lepaskan fail imej atau video untuk menyusunnya berdasarkan urutan pilihan anda.
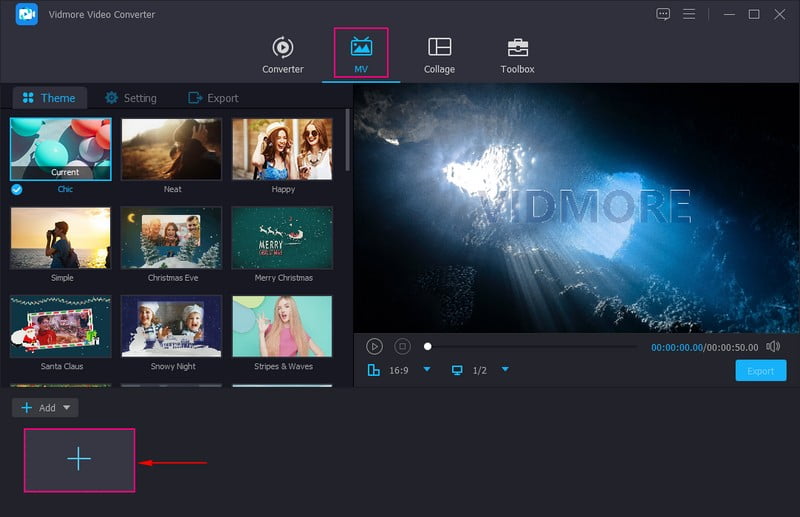
Langkah 3. Gunakan Pilihan Penyuntingan
Klik Tongkat ikon atau Edit butang untuk diarahkan ke bahagian penyuntingan utama. Pada Putar & Pangkas tab, anda boleh memutarkan fail anda mengikut arah jam, lawan jam dan banyak lagi. Selain itu, anda boleh menetapkan nombor untuk memangkas kawasan untuk memangkas bingkai tertentu daripada fail anda. Pada Kesan & Penapis tab, anda boleh mengubah suai kesan asas dan memilih penapis yang anda mahu gunakan pada fail anda. Pada Tanda Air tab, anda boleh memasukkan teks atau tera air imej. Akhir sekali, pada Audio tab, anda boleh menambah muzik latar belakang untuk menghidupkan tayangan slaid anda. Ingat untuk mengetik okey butang pada setiap perubahan yang anda buat.
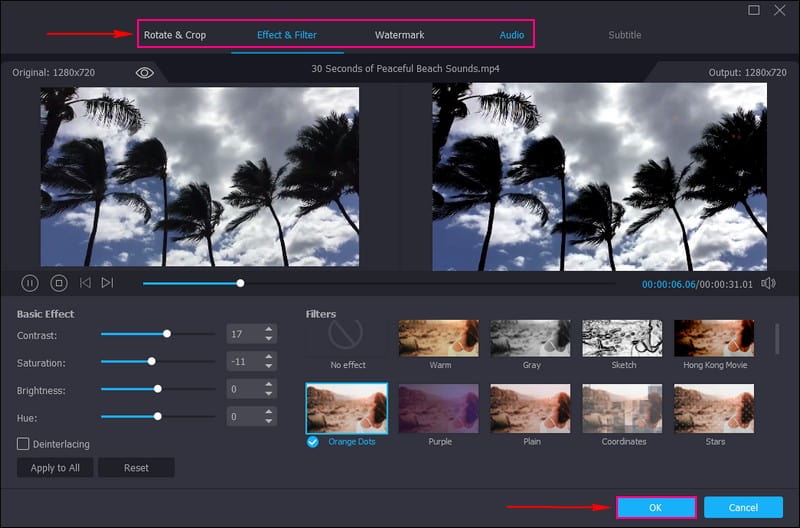
Langkah 4. Pilih Tema
Anda kembali lagi di bahagian MV. Sekarang, pergi ke Tema pilihan, dan pilih satu yang anda fikir sesuai untuk tayangan slaid anda. Kemudian, bergerak ke Tetapan pilihan, dan input a Mulakan dan Tamat tajuk pada tayangan slaid anda. Juga, pilih a Gaya fon dan Warna berdasarkan keutamaan anda. Selain itu, anda boleh menukar, menambah dan mengatur muzik latar belakang output anda.
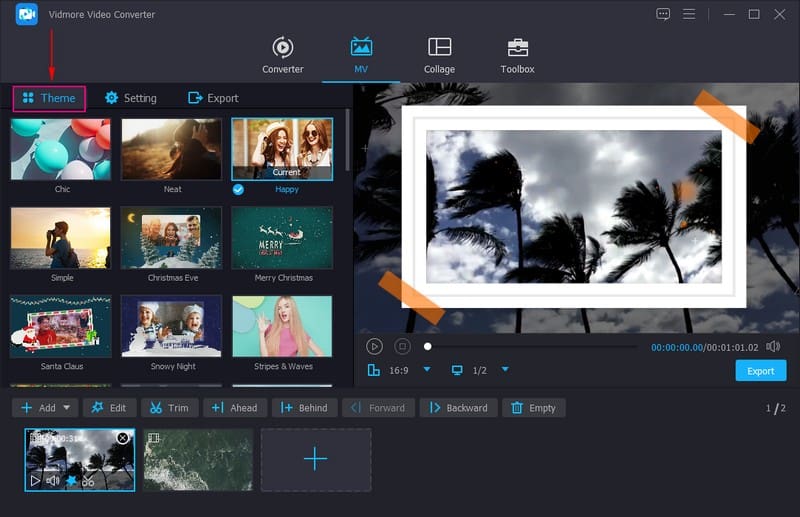
Langkah 5. Eksport Output Tayangan Slaid
Setelah puas, tekan Eksport butang dan pilih Format output yang anda inginkan disokong oleh Tiktok, seperti MP4 dan MOV. Selain itu, anda juga boleh menukar tayangan slaid anda Resolusi, Kadar bingkai, dan Kualiti. Setelah selesai, klik pada Mula Eksport butang untuk membuat tayangan slaid anda untuk TikTok.
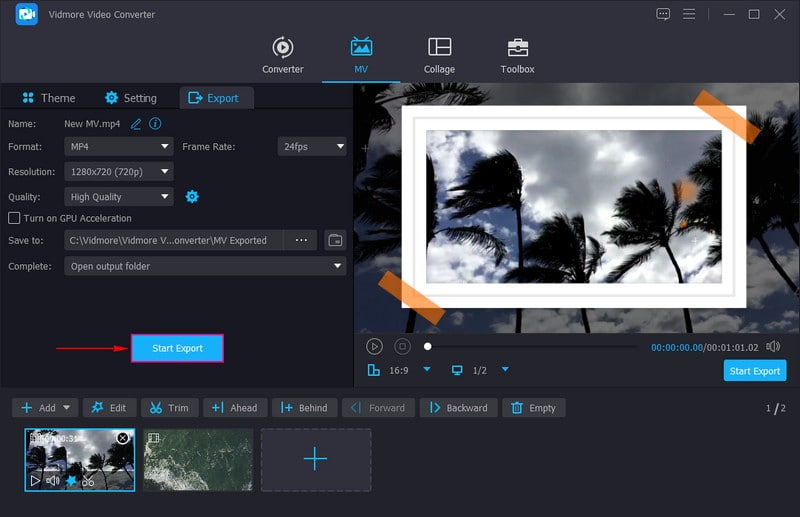
Bahagian 3. Soalan Lazim tentang Tayangan Slaid TikTok
Berapa banyak foto yang boleh anda letakkan pada mod foto TikTok?
TikTok membenarkan pengguna menambah 35 gambar dalam mod foto daripada ciri tayangan slaid.
Apakah saiz tayangan slaid TikTok?
Dimensi video yang dicadangkan ialah 1200 × 720 untuk landskap dan potret. Aspek potret hendaklah 9:16, dan untuk video, termasuk pautan, nisbah bidang hendaklah 16:9.
Mengapa saya tidak mempunyai leret foto di TikTok?
Pastikan peranti anda dan aplikasi TikTok dikemas kini. Jika aplikasi dikemas kini, anda mesti menunggu untuk melihat sama ada TikTok melancarkannya kepada lebih ramai pengguna.
Kesimpulannya
Jawatan ini mengajar anda cara membuat tayangan slaid di TikTok menggunakan foto, video dan templat. Di samping itu, ia membentangkan program yang mampu membuat tayangan slaid untuk TikTok, yang boleh anda muat naik. Jika anda ingin membuat tayangan slaid tanpa had dan memenuhi keperluan dan jangkaan anda, anda boleh bergantung pada Vidmore Video Converter. Jangan ragu untuk menggunakan program ini dan cipta tayangan slaid terbaik yang boleh anda pamerkan kepada TikTok