Letakkan Berbilang Video dalam Satu Skrin: Panduan Pemula
Adakah anda salah seorang daripada individu yang belum gemar dengan aplikasi penyuntingan video yang anda mahukan meletakkan berbilang video ke dalam satu skrin? Anda tidak bersendirian kerana kami juga mengalaminya. Anda tidak perlu risau kerana anda tidak perlu menjadi editor elit untuk menggabungkan video anda, kami akan membantu anda cara meletakkan berbilang video bersama-sama dengan penggunaan aplikasi ini untuk Mac, Windows dan peranti mudah alih.
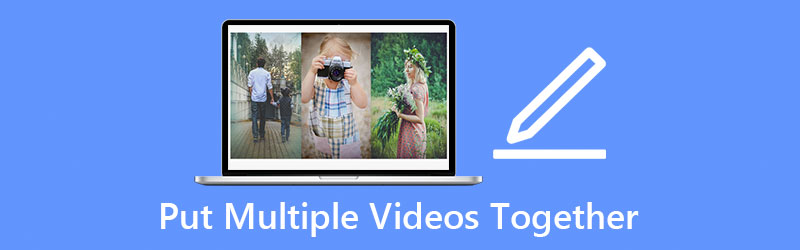
- Bahagian 1. Bagaimana untuk Meletakkan Video Bersama-sama pada Windows/Mac
- Bahagian 2. Bagaimana untuk Meletakkan Video Bersama-sama pada iPhone dan Android
- Bahagian 3. Soalan Lazim tentang Cara Menyatukan Video
Bahagian 1. Bagaimana untuk Meletakkan Video Bersama-sama pada Windows/Mac
Semakin ramai orang membiasakan diri untuk merakam walaupun hari yang mudah. Mereka juga membuat beberapa suntingan pada video mereka hanya untuk menjadikannya kelihatan lebih menarik kepada mereka yang akan melihatnya. Walaupun ada yang meletakkan berbilang video ke dalam satu skrin kerana menyiarkan satu video tidak mencukupi untuk menceritakan keseluruhan cerita. Adakah anda bersetuju? Itulah sebabnya dalam siaran ini, kami akan berkongsi perisian untuk Mac dan Windows. Anda boleh mencuba prosedur berikut supaya anda boleh membuat video gabungan yang cantik.
1. Penukar Video Vidmore
Bercakap tentang editor video profesional tetapi mesra pengguna, Penukar Video Vidmore adalah sangat sesuai. Ia dianggap sebagai alat profesional kerana kapasitinya untuk mengedit dan menukar audio dan video tanpa sebarang kerumitan. Ia dibina untuk kedua-dua Windows dan Mac. Dengan Vidmore, anda tidak perlu menjadi seorang yang berteknologi tinggi kerana ia telah diprogramkan walaupun kepada pemula. Dan jika anda ingin meletakkan 2 video pada satu skrin, anda boleh bersandar pada Vidmore. Ia juga menawarkan templat dan penapis yang berbeza yang akan menjadikan video anda lebih menarik.
Dan anda tidak perlu menghabiskan seumur hidup menunggu video gabungan anda ditukar kerana Vidmore mempunyai kelajuan penukaran 50x lebih pantas. Bunyinya selesa bukan? Datang dan semak cara aplikasi ini berfungsi.
Langkah 1: Muat turun Editor Video
Cari Vidmore Video Converter pada penyemak imbas anda untuk memperoleh apl itu atau anda boleh klik salah satu daripadanya Muat turun butang yang diberikan untuk memasangnya. Selepas memasang apl, biarkan ia berjalan pada sistem.
Langkah 2: Tambah Video Anda
Setelah program berjalan, bukanya dan klik butang Kolaj tab di bahagian bawah skrin utama alat. Satu anda berada dalam Kolaj halaman, pilih reka letak yang sesuai dengan video yang anda ingin gabungkan kemudian tambahkan klip daripada pustaka anda.
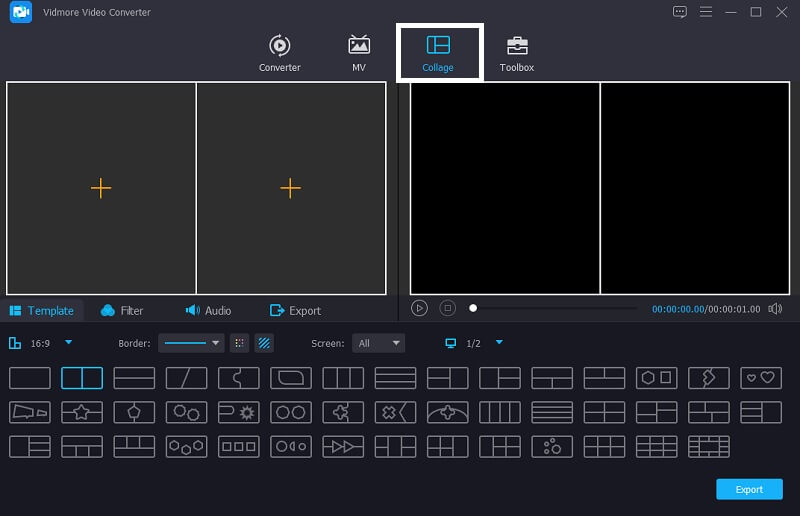
Langkah 3: Edit Video Anda
Selepas memilih templat yang anda mahu dan menambah video yang anda inginkan untuk menggabungkan berbilang video, anda boleh menambah kesan untuk menjadikan video anda lebih menarik. Hanya klik pada Tapis tab berhampiran templat tab kemudian klik salah satu penapis yang anda perlukan.
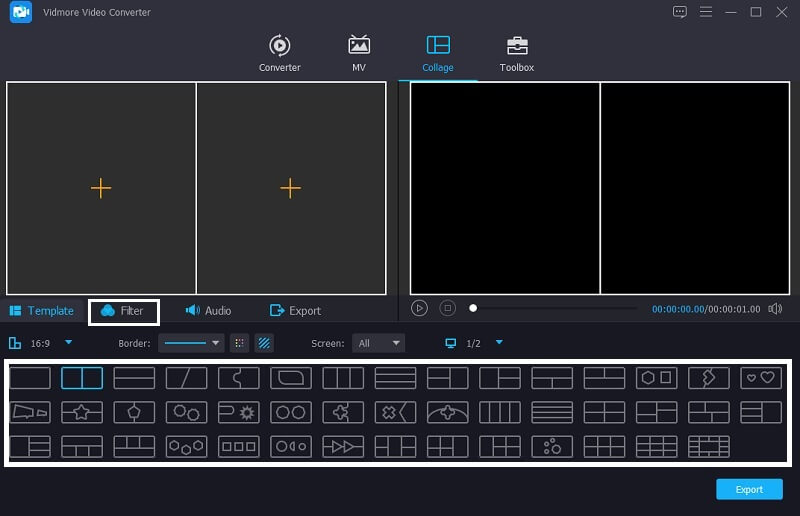
Langkah 4: Simpan Video Gabungan
Jika anda tidak mahu sebarang pelarasan dibuat dalam video anda, anda kini boleh mengklik Eksport butang dan anda akan dibawa ke halaman lain kemudian klik butang Mula Eksport untuk memuat naik video gabungan anda ke pustaka anda.
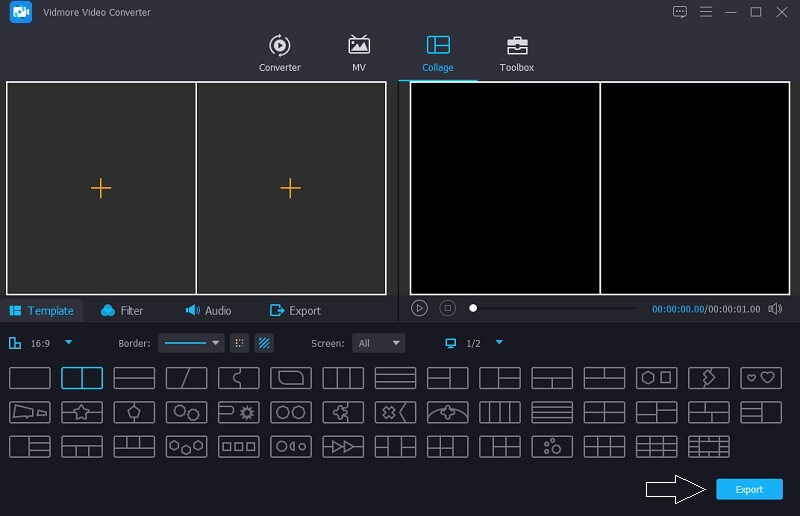
2. iMovie
Jika anda sedang mencari perisian yang akan serasi pada Mac, pertimbangkan untuk menggunakan apl iMovie kerana ia hanya dibina untuk Mac dan iOS dan ia tidak serasi pada Mac. Apl ini ialah pilihan yang baik untuk menggabungkan berbilang video dan ia menawarkan alat penyuntingan yang berbeza. Ia juga boleh membantu anda menyusun berbilang video. Lihat langkah yang diberikan di bawah untuk melihat cara menggabungkan video menggunakan aplikasi ini.
Langkah 1: Pergi ke apl iMovie anda dan klik butang Keutamaan tab dan anda perlu memastikan sama ada Tunjukkan Alat Lanjutan mempunyai Periksa tanda. Selepas itu, lepaskan video yang anda ingin gabungkan pada Garis Masa kemudian letakkan video mengikut kedudukan yang anda perlukan.
Langkah 2: Setelah anda selesai menambah video pada Garis Masa, tekan butang Tetapan Tindanan Video kemudiannya Sebelah menyebelah tab seterusnya. Selepas itu, tekan butang Skrin Pisah pada menu yang akan muncul.
Langkah 3: Kemudian klik dua kali klip video kemudian klik pada kedudukan untuk memilih susunan video anda. Pilih satu kedudukan untuk setiap video, sama ada kiri, kanan, bawah atau atas. Sebaik sahaja anda selesai, tekan Eksport ikon di bahagian atas sebelah kanan skrin. Dan itu sahaja!
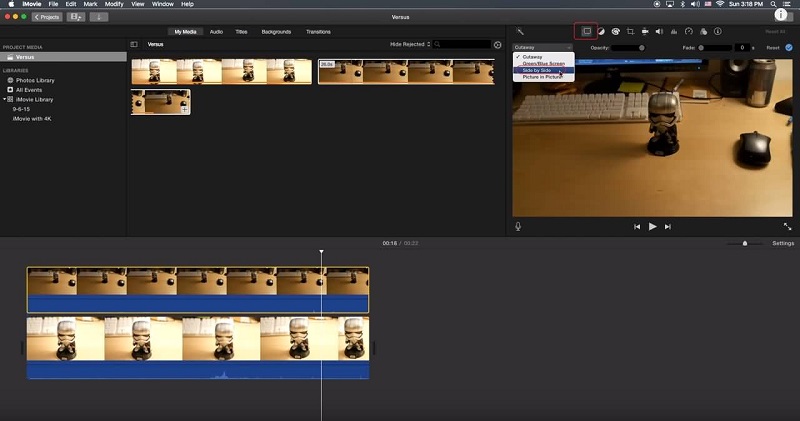
Bahagian 2. Bagaimana untuk Meletakkan Video Bersama-sama pada iPhone dan Android
Apabila teknologi bertambah baik, terdapat juga apl yang berguna kerana anda boleh memasangnya pada peranti mudah alih anda. Dan jika anda sedang mencari cara untuk membuat video berbilang skrin dengan hanya menggunakan peranti iPhone atau Android anda, semak pada alatan yang kami sediakan untuk anda.
1. iMovie
Aplikasi iMovie ialah aplikasi yang dibuat untuk peranti iPhone. Itulah sebabnya sesetengah pengguna terbiasa dengannya kerana ia serasi pada peranti mereka. Ia boleh memangkas, memutar, membalik dan juga membuat skrin berpecah. Dan sekarang, kami akan memberi anda gambaran tentang cara meletakkan berbilang video pada satu skrin menggunakan aplikasi ini.
Langkah 1: Buka apl iMovie dan klik butang Projek baru kemudian pilih video pertama yang anda mahu letak dalam satu skrin.
Langkah 2: Dayakan klip pada Garis Masa kemudian tekan Tambahan ikon di sebelah kiri klip dan tambahkan video seterusnya yang anda perlukan kemudian klik ikon Skrin Pisah seterusnya.
Langkah 3: Apabila anda selesai meletakkan berbilang video bersama-sama pada apl iMovie, tekan butang Selesai tab dan klik Hantar tab di bahagian bawah skrin. Kemudian, klik pada Simpan Video untuk memuat naik fail anda.
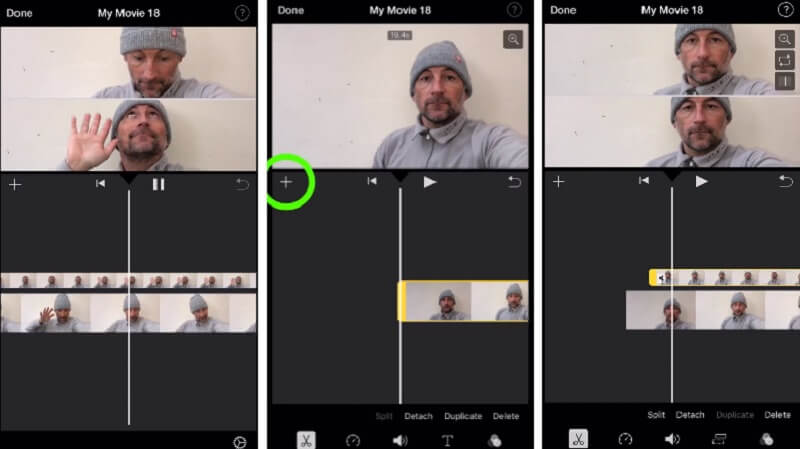
2. Vidstitch Free - Kolaj Video
Anda boleh meletakkan video dengan cepat pada satu skrin menggunakan Vidstitch pada peranti Android anda. Tambahan pula, anda mempunyai pilihan untuk memilih bingkai pilihan anda. Anda hanya boleh mencipta video yang menakjubkan dalam sekelip mata terima kasih kepada reka bentuk yang mesra pengguna! Adakah anda ingin belajar cara menggunakan program ini untuk meletakkan berbilang video ke dalam satu skrin dan berkongsi dengan rakan anda di media sosial? Sila lihat langkah-langkah yang dinyatakan di bawah.
Langkah 1: Muat turun dan pasang Vidstitch Free daripada Google Play pada peranti anda. Kemudian, buka alat.
Langkah 2: Seterusnya, pilih reka letak yang anda mahu dengan mengetik butang templat butang, dan selepas itu klik butang Pilih Video tab untuk memasukkan video yang anda suka kolaj.
Langkah 3: Selepas membuat pelarasan pada klip video anda, anda kini boleh mengklik Jimat butang untuk memuat naik kolaj video ke anda Perpustakaan Foto.
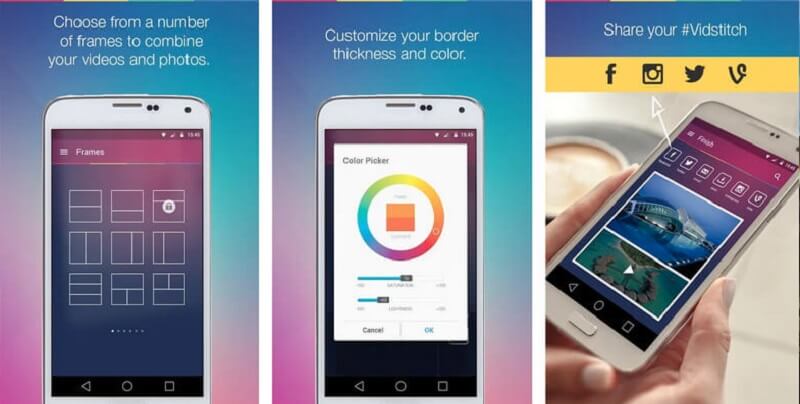
3. KineMaster
KineMaster ialah editor foto dan video yang terkenal. Ini ialah alat yang boleh dimuat turun percuma yang membolehkan anda meletakkan video dalam satu skrin dengan mudah berdasarkan pilihan anda. Apl ini mempunyai ciri pengeditan yang mantap yang membolehkan anda menggunakan kesan, penapis dan teks pada klip anda.
Langkah 1: Pada peranti anda, muat turun dan pasang apl KineMaster. Untuk memulakan, tekan butang Mulakan butang. Kemudian, pilih Buat baru tab dan Nisbah aspek yang anda mahukan.
Langkah 2: Seterusnya, klik klip video pada Garis Masa, kemudian Lapisan, kemudian Media untuk memilih video yang ingin anda susun dan susun atur yang akan disediakan.
Langkah 3: Apabila anda selesai membuat kolaj video, klik butang Jimat ikon di penjuru kanan sebelah atas dan kemudian Simpan Video pada halaman seterusnya yang muncul.
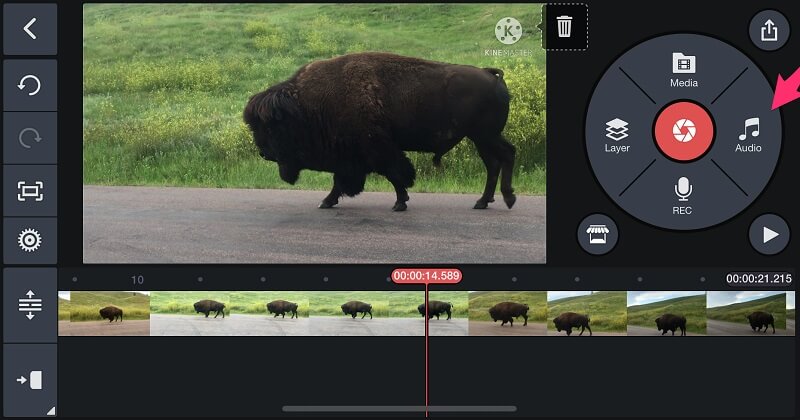
Bahagian 3. Soalan Lazim tentang Cara Menyatukan Video
1. Mengapakah video saya dalam apl KineMaster kabur?
Dengan ini, anda boleh menukar resolusi video anda. Apabila anda akan menyimpannya, pilih resolusi tertinggi iaitu 1080p.
2. Adakah Vidmore Video Converter mempunyai had saiz fail?
Perkara yang baik adalah, ia menukar tanpa had. Tidak kira jika anda mempunyai saiz fail yang besar, sebenarnya ia menukar 50x lebih cepat.
3. Berapakah bilangan skrin belah yang ada pada iMovie?
Anda hanya boleh menambah dua trek video, anda hanya boleh memaparkan dua video bersebelahan dalam iMovie.
Kesimpulannya
Dengan semua aplikasi yang diberikan di atas, anda boleh dengan mudah meletakkan berbilang video ke dalam satu skrin dan jadikan video anda menarik. Apa tunggu lagi Datang dan cuba salah satu daripadanya.


