Cara Memangkas Video dalam Photoshop: Belajar Melakukannya Dengan 3 Langkah Mudah
Hari ini, beberapa program penyuntingan video tersedia, salah satunya ialah Adobe Photoshop. Photoshop ialah aplikasi penyuntingan foto dan reka bentuk grafik. Program ini mempunyai set lengkap alat penyuntingan gambar dan membina visual yang kompleks. Photoshop telah memantapkan dirinya sebagai piawaian industri untuk banyak jenis kreatif kerana kepelbagaiannya. Ia juga merupakan salah satu perisian yang dipelajari untuk digunakan oleh pemula. Ia juga digunakan untuk mengalih keluar segmen yang tidak diingini daripada klip video. Belajar bagaimana potong video dalam Photoshop dalam tutorial ini.
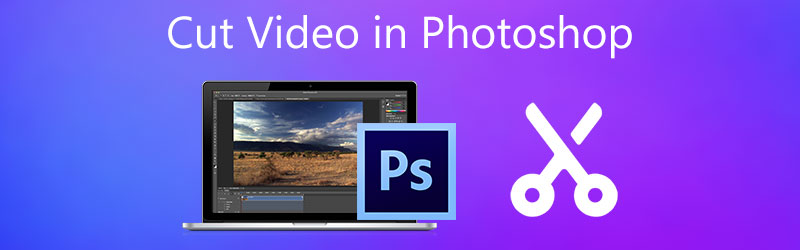
- Bahagian 1. Cara Memotong Video dalam Photoshop
- Bahagian 2. Alternatif Terbaik kepada Photoshop
- Bahagian 3. Carta Perbandingan
- Bahagian 4. Soalan Lazim Mengenai Memotong Video dalam Photoshop
Bahagian 1. Cara Memotong Video dalam Photoshop
Memandangkan Adobe Photoshop agak rumit semasa menavigasi alatannya, anda akan mendapati arahan ini berguna. Kerana pada ketika ini, kami akan menunjukkan kepada anda cara memotong video dalam Photoshop.
Langkah 1: Buka Photoshop pada peranti anda dan klik butang Fail. Pada Fail menu, ketik Tambah Media, kemudian pilih video yang anda ingin potong pada Photoshop.
Langkah 2: Setelah klip video berada pada skrin, mula menyeret kepala anak panah pada video di mana anda mahu ia bermula dan tamat. Selepas itu, klik pada Gunting ikon di sebelah kiri bawah Garis Masa.
Langkah 3: Klip video akan segera dipotong apabila anda mengetik Gunting ikon. Kemudian, anda kini boleh menyimpan video yang dirakam pada peranti anda. Nampak? Memotong video dalam Photoshop akan dapat diakses setelah anda mengikuti langkah di atas.
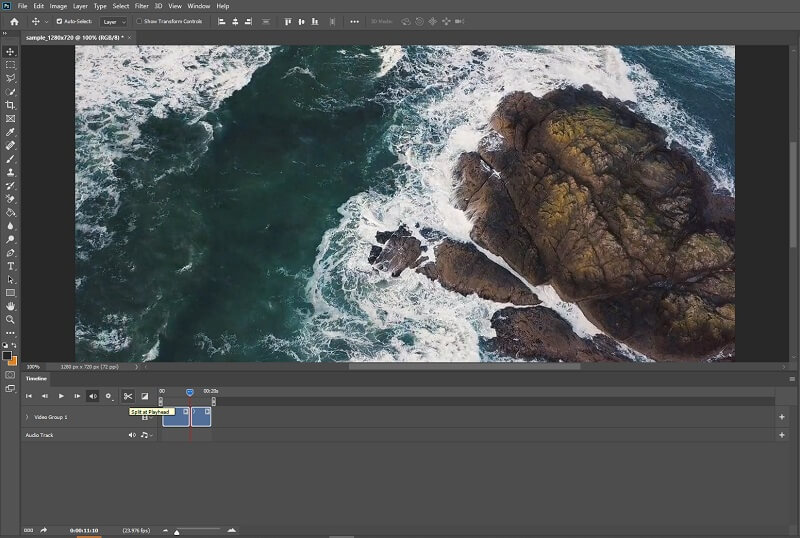
Bahagian 2. Alternatif Terbaik kepada Photoshop
1. Penukar Video Vidmore
The Penukar Video Vidmore ialah program yang paling hebat dan paling mudah digunakan untuk memotong klip video anda. Alat ini mempunyai antara muka mesra pengguna yang menyokong pengguna untuk mengedit dan mengubah suai fail rakaman mereka dengan mudah, sama ada amatur atau profesional. Selain itu, anda akan dapat mengubah suai mana-mana jenis fail, termasuk video, gambar dan trek audio. Apa yang menarik pengguna untuk program ini ialah keupayaannya untuk menyesuaikan diri dengan apa sahaja fail multimedia yang mereka gunakan. Vidmore Video Converter boleh dimuat turun dengan peranti berasaskan Mac dan Windows.
Selain itu, ia menukar fail anda dengan lancar kerana ia menukar dengan sangat pantas. Oleh itu, jika anda sedang mencari alat mudah yang membolehkan anda mengedit segmen klip video anda, Vidmore ialah pilihan terbaik anda. Sila semak urutan tugasan berikut.
Langkah 1: Muat turun Alternatif Photoshop
Untuk memuat turunnya, pilih yang sesuai Muat turun butang daripada senarai di bawah. Selepas itu, anda perlu mencipta pelancar alat dan tunggu ia mula berfungsi dengan berkesan.
Langkah 2: Muat naik Rakaman Video pada Garis Masa
Proses memuat naik video rakaman yang anda ingin ubah suai akan bermula apabila anda menekan butang Menambah fail butang di sudut kiri atas papan pemuka. Selain itu, anda boleh menggunakan simbol Plus, yang akan ditunjukkan di tengah.
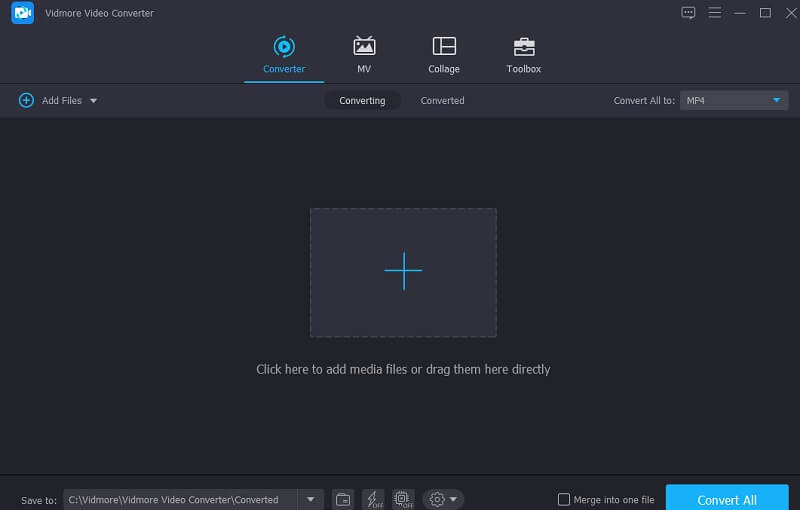
Langkah 3: Klik Ikon Gunting
Untuk meneruskan pemotongan, pilih Gunting ikon yang terletak di bawah video. Apabila anda mengklik pada simbol, ia akan membuka tetingkap baharu untuk anda, diikuti dengan mengarahkan kepala main dan menentukan masa mula dan tamat klip video anda. Setelah anda berpuas hati, tekan ikon Simpan.
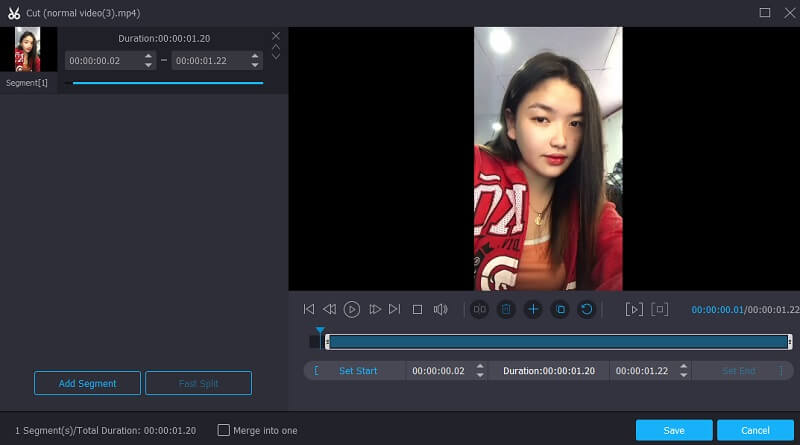
Langkah 4: Buat Perubahan Kekal
Jika anda berpuas hati dengan video yang telah anda reka, anda boleh menyimpannya dengan mengklik Tukar Semua butang pada bahagian bawah Garis Masa.
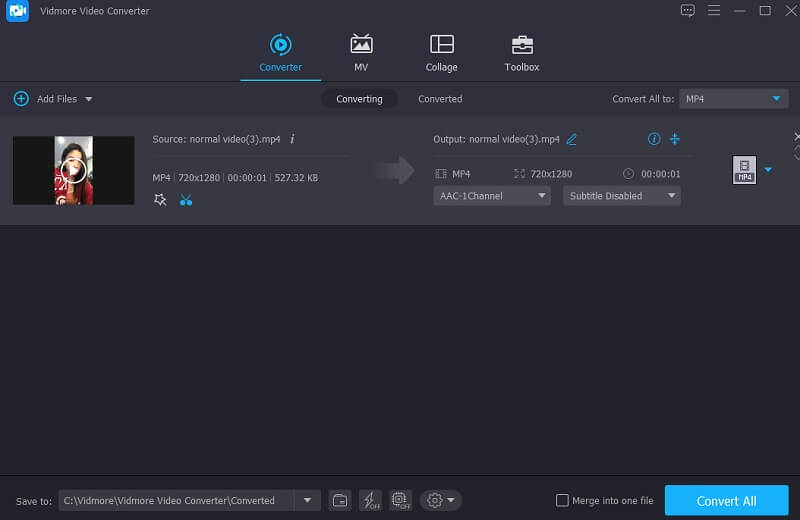
2. ClipChamp
Alat pemotong dalam talian ClipChamp ialah pilihan yang sangat baik jika anda mencari alat yang boleh anda gunakan untuk memotong dalam talian. Mereka yang ingin mengubah suai klip mereka, terutamanya mereka yang tidak mempunyai pengetahuan sebelumnya tentang penyuntingan video, mungkin mendapati ClipChamp berguna.
Gunakan aplikasi berasaskan web ini untuk menggabungkan muzik, gambar dan segmen video ke dalam satu projek. Ia juga membolehkan penambahan penapis dan bahasa untuk menjadikannya lebih menarik secara visual kepada khalayak umum. Jika anda ingin mengetahui cara memangkas klip video anda menggunakan ClipChamp, anda boleh merujuk kepada arahan di bawah.
Langkah 1: Pertama, anda perlu mencari ClipChamp pada enjin carian anda. Sebaik sahaja di halaman utama, klik pada Buat Video dan muat naik klip video anda. Anda boleh mengimbas kod pada telefon pintar anda dan menambah video anda pada ClipChamp.
Langkah 2: Selepas memuat naik video pada alat dalam talian, seretnya pada Garis Masa. Kemudian, letakkan kepala mainan pada bahagian yang anda ingin potong video yang dirakam anda. Untuk memotong bahagian itu, ketik Gunting ikon.
Langkah 3: Jika anda berpuas hati dengan perubahan yang anda buat, klik butang Eksport butang pada sudut kanan atas skrin.
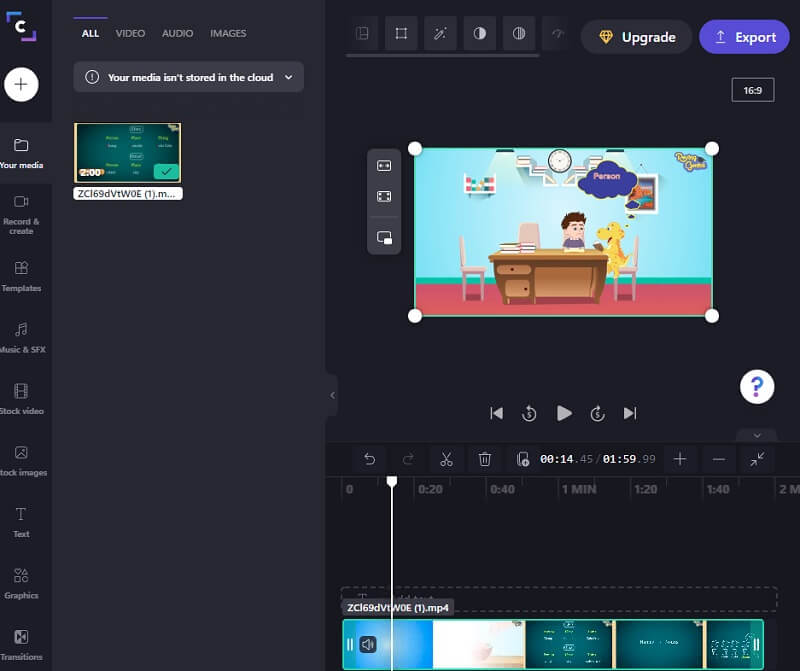
3. 123 Aplikasi
Jika anda ingin memangkas klip video anda semasa anda dalam talian, tapak web 123 Apps ialah alternatif yang baik. Ia ialah alat penyuntingan video dan audio berasaskan web yang menyokong pelbagai jenis fail. Disebabkan reka bentuknya yang intuitif, alat ini mungkin bermanfaat terutamanya untuk individu yang baru dalam pengeditan video atau pengeluaran video secara amnya. Mengedit, memangkas, memotong dan menyertai klip video akan mengambil gambar dengan perisian yang dibekalkan. Akibatnya, jika anda menyukai perisian ini, berikut adalah sedikit lawatan.
Langkah 1: Untuk menggunakan pemotong video ini, cari 123 Apps pada penyemak imbas anda dan klik butang Trim Video pada halaman utama.
Langkah 2: Selepas itu, tekan Buka fail butang dan muat naik klip video anda. Selepas itu, gerakkan kepala main di sebelah kiri atau kanan untuk memangkas bahagian klip video yang tidak diingini.
Langkah 3: Sebaik sahaja anda mengalih keluar bahagian yang tidak diingini pada video anda, klik butang Eksport butang di atas.
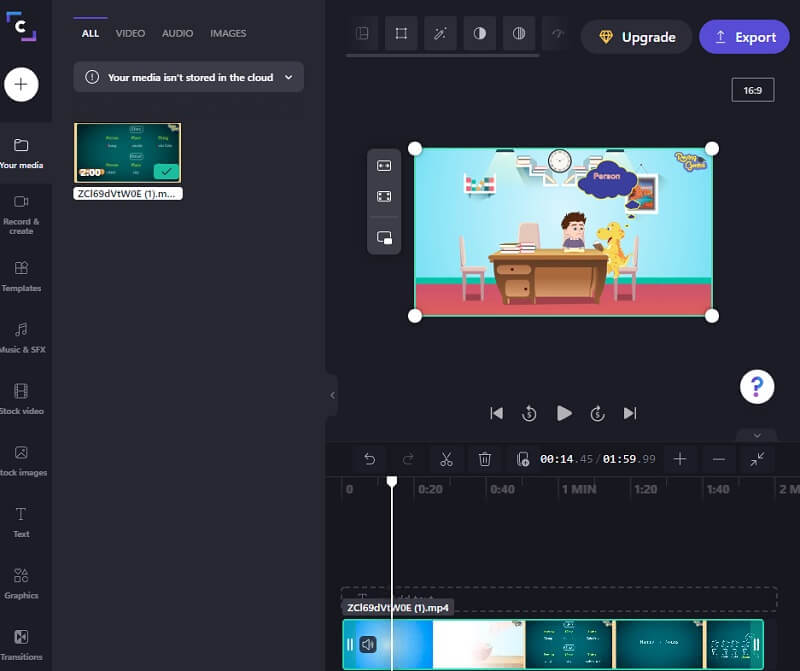
Bacaan lanjut:
3 Cara Mudah Memangkas Video di Windows 10/8/7 / XP / Vista
Panduan Mengenai Klip Balik Video di Final Cut Pro dan Menampilkan Alat Berguna
Bahagian 3. Carta Perbandingan
Jika anda mengalami nasib yang sukar, pemangkas video yang manakah anda akan gunakan untuk memotong klip video anda akan paling membantu anda. Berikut adalah carta perbandingan yang boleh anda rujuk.
- ciri-ciri
- Serasi pada Mac dan Windows
- Antara muka yang mesra
- Menerima format fail video yang berbeza
| Adobe Photoshop | Penukar Video Vidmore | ClipChamp | 123 Apl |
Bahagian 4. Soalan Lazim Mengenai Memotong Video dalam Photoshop
Apakah kelebihan menggunakan Photoshop?
Photoshop biasanya digunakan untuk mengubah foto, tetapi anda boleh menggunakannya untuk multimedia mudah atau penyuntingan GIF. Ia mematuhi banyak program penyuntingan lanjutan.
Apakah kelemahan utama Photoshop?
Photoshop agak mahal berbanding editor video lain, dan tiada pilihan untuk menggunakannya secara percuma.
Bagaimanakah cara saya memangkas lapisan video dalam Photoshop?
Setelah filem dilihat dalam Photoshop, Adobe menukarkannya kepada objek terang. Pilih lapisan video, navigasi ke panel Imej, pilih Saiz Imej, dan laraskan nisbah bidang. Pengubahsuaian kemudiannya akan digunakan pada semua video.
Kesimpulannya
Lihat! Siaran ini pasti akan membantu anda belajar bagaimana untuk memotong video dalam Photoshop. Satu-satunya perkara yang perlu anda lakukan sekarang mengikut tiga langkah yang disediakan. Tetapi anda mungkin mendapati ini terlalu memakan masa. Anda boleh pergi ke alternatif terbaik di atas: Vidmore Video Converter, ClipChamp, dan 123 Apps.


