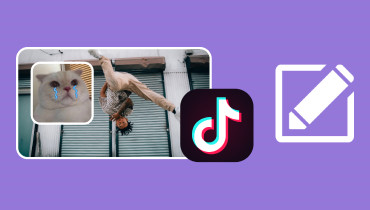Cara Menukar Video Menegak kepada Mendatar untuk Tontonan Dipertingkat
Tahukah anda bahawa video menegak kurang mengasyikkan berbanding video mendatar, menjadikannya kurang menarik untuk penonton, terutamanya pada skrin yang lebih besar? Sebaik sahaja video menegak dipaparkan pada skrin mendatar, mereka selalunya mempunyai bar hitam di sisi, yang boleh mengganggu. Jadi, menukar video menegak kepada mendatar yang boleh menawarkan pengalaman menonton yang menyeronokkan. Siaran ini akan membentangkan pelbagai kaedah untuk menukar video potret kepada landskap, yang akan membimbing anda sepanjang proses. Adakah anda bersedia untuk melakukannya? Jika ya, sila teruskan membaca bahagian lain.
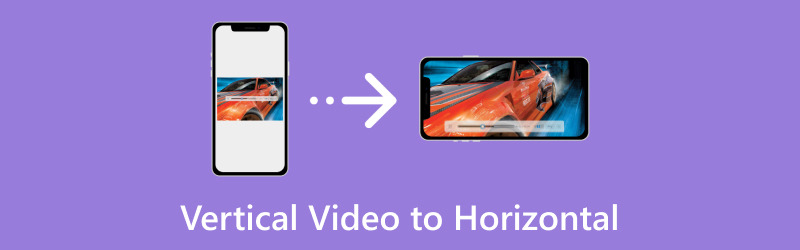
KANDUNGAN HALAMAN
Bahagian 1. Apakah Itu Menegak dan Mendatar
Bayangkan memegang telefon anda tegak, seperti biasa anda menelefon atau menatal melalui media sosial. Apabila anda merakam video dalam kedudukan ini, ia dipanggil video menegak. Ia lebih tinggi daripada lebar, seperti potret. Sekarang, sila pusingkan telefon anda ke sisi, seperti menonton video. Apabila anda merakam video dengan telefon anda dipegang seperti ini, ia adalah video mendatar. Ia lebih lebar daripada tinggi, seperti landskap.
Bahagian 2. Cara Menukar Video Menegak kepada Mendatar
1. Penukar Video Vidmore
Jika anda mahukan program yang mengkhusus dalam menukar video menegak kepada mendatar dengan lancar, Penukar Video Vidmore boleh membantu anda. Ia adalah program penukaran video yang berkuasa dan mudah untuk memenuhi keperluan penukaran format video anda. Vidmore Video Converter ialah penyelesaian terbaik sama ada anda berurusan dengan video menegak atau ingin menukar antara format fail video yang berbeza.
Vidmore Video Converter menyediakan kit kotak alat dengan pelbagai alat penyuntingan, termasuk Video Rotator. Ciri ini membolehkan anda memutar video anda 90 darjah secara menegak atau mendatar. Selain itu, anda boleh menyelak video ke kiri dan kanan, terbalik, untuk mencapai kesan pencerminan. Selain itu, anda boleh menukar tetapan video dan audio mengikut keperluan anda sebelum mengeksport. Mengagumkan, bukan?
Untuk mengetahui cara menukar video potret kepada landskap menggunakan Vidmore Video Converter, bergantung pada langkah yang disediakan:
Langkah 1. Pergi ke laman web rasmi Vidmore Video Converter untuk memuat turun dan memasang program pada komputer anda.
Langkah 2. Lancarkan program untuk bermula. Menuju ke Kotak alat tab dan cari Pemutar Video.
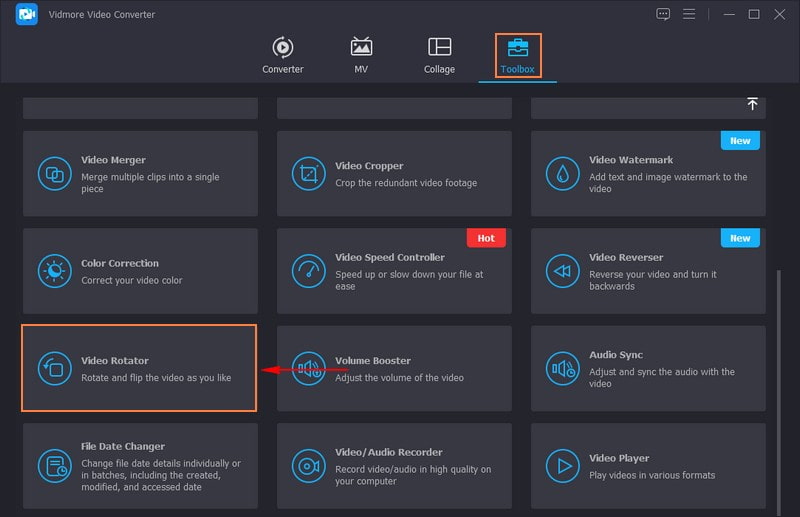
Langkah 3. Tekan (+) untuk menambah video menegak yang anda ingin tukar kepada video mendatar.
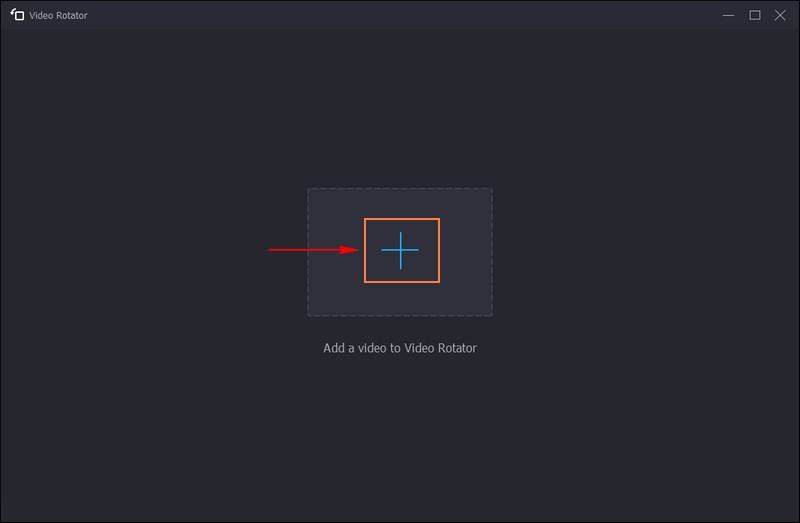
Langkah 4. Setelah video anda diimport, anda akan melihat pilihan putaran di bawah skrin pratonton. Anda boleh memutarkan video kepada 90 darjah ke kiri dan kanan dan membalikkan video tersebut.
Tekan sama ada Putar 90 darjah ke kiri atau 90 darjah ke kanan untuk mencapai persembahan landskap. Anda boleh melihat perubahan selepas memilih pilihan daripada skrin pratonton kanan.
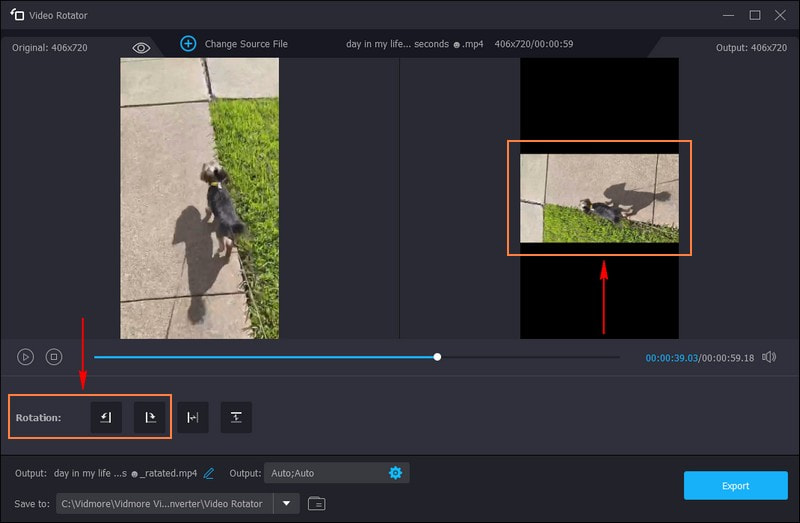
Langkah 5. Klik Gear butang untuk menukar Tetapan Video, seperti Format, Resolusi, Kualiti, Kadar bingkai, dsb. Selain itu, anda juga boleh menukar Tetapan Audio, seperti Bitrate, Saluran, Pengekod, dsb. Apabila selesai, tekan butang okey butang untuk menggunakan perubahan yang anda buat.
Apabila berpuas hati dengan hasilnya, tekan Eksport butang untuk menyimpan video mendatar anda yang ditukar pada pemacu tempatan anda.
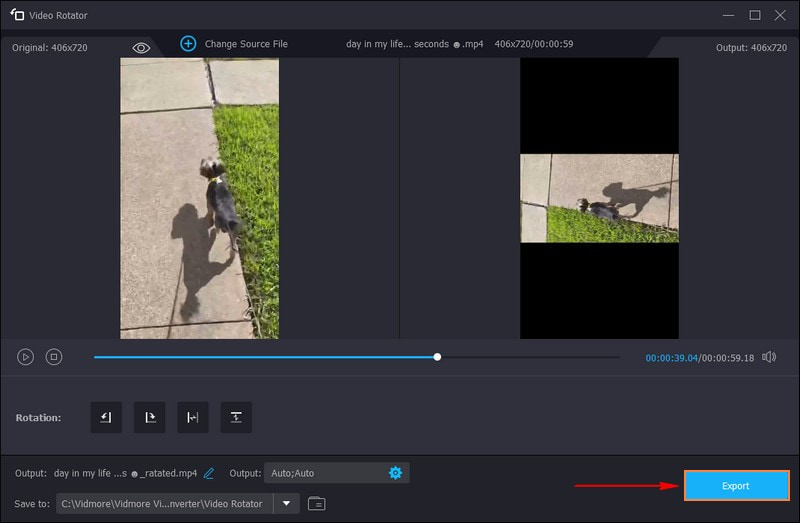
Kelebihan
- Ia menawarkan cara yang mudah untuk menukar video menegak secara mendatar, menjadikannya boleh diakses oleh pengguna dari semua peringkat kepakaran.
- Ia menukar video menegak kepada yang mendatar tanpa kehilangan kualiti atau herotan.
- Ia menyokong banyak format video, memastikan keserasian dengan pelbagai peranti dan program.
- Anda boleh melakukan tugas pengeditan asas dan lanjutan seperti berputar, memangkas, menggunakan kesan, dsb.
Keburukan
- Anda perlu membeli lesen untuk mengakses program sepenuhnya.
2. Tayangan Perdana Pro
Adobe Premiere Pro ialah alat penyuntingan video yang serba boleh dan hebat yang dipercayai oleh profesional dan peminat. Ia direka untuk mengedit dan memanipulasi video, menawarkan pelbagai ciri dan alatan. Program ini membolehkan anda menukar video menegak kepada mendatar dengan ketepatan dan kawalan. Ia memperkasakan anda untuk mencapai keputusan gred profesional. Dengan itu, ia adalah penyelesaian yang berharga untuk keperluan transformasi video anda.
Berikut ialah langkah-langkah untuk menukar video menegak kepada mendatar menggunakan Premiere Pro:
Langkah 1. Jalankan Adobe Premiere Pro. Daripada bar menu utama, tekan butang Fail menu dan pilih Baru.
Langkah 2. Tekan Fail menu dalam bar menu dan pilih Import untuk mengimport video yang anda ingin putar.
Langkah 3. Rakaman yang diimport akan muncul dalam Projek panel. Kemudian, seret dan lepaskan fail ke dalam Garis Masa panel. Anda perlu memilih video untuk memutarnya. Daripada Garis Masa panel, tekan video untuk memilihnya.
Langkah 4. Menuju ke Kawalan Kesan dan pilih Gerak menu lungsur. Ia akan mendedahkan Putaran drop-down. Klik pada digit, teks biru yang diwakili dalam darjah, di sebelah Putaran, dan masukkan darjah pilihan anda. Anda boleh memutarkan rakaman dengan 90, 180, atau 270 darjah.
Langkah 5. Pergi ke Kesan tab dari Projek panel. Pilih Menyimpang lungsur turun, dan klik dua kali Transformasi daripada menu lungsur yang terhasil. Kemudian, nyahtanda Skala Seragam kotak semak. Tukar nombor di sebelah Lebar Skala atau Ketinggian Skala ke - 100 untuk membalikkan video anda secara mendatar.
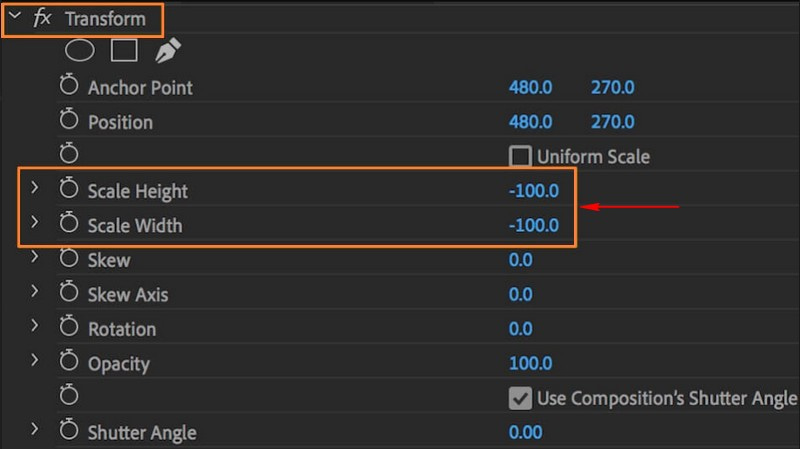
Kelebihan
- Ia adalah program penyuntingan video gred profesional dengan pelbagai ciri.
- Ia menawarkan kawalan tepat ke atas penyuntingan video.
- Anda boleh mengekalkan kualiti video yang tinggi semasa proses penukaran.
Keburukan
- Ia agak sukar untuk pemula, dan mempelajari cara menggunakannya dengan betul mungkin mengambil sedikit masa.
- Ia adalah program premium dan memerlukan langganan, yang mungkin mahal.
3. iMovie
Jika anda sedang mencari alat penyuntingan video ringkas untuk pengguna Mac, anda boleh memiliki iMovie. Ia sesuai untuk pengguna Mac yang ingin mengedit video tanpa masuk ke program yang kompleks. Program ini boleh menjadi alat yang berguna untuk menukar video menegak kepada mendatar dengan mudah. Ia memudahkan penukaran video menegak kepada mendatar, menjadikannya boleh diakses oleh pemula. Malah, ia menawarkan penyelesaian yang mudah untuk menyesuaikan video mereka untuk pelbagai platform dan pembentangan.
Ketahui cara membuat video menegak mendatar menggunakan iMovie:
Langkah 1. Buka iMovie dan tekan butang Buat baru butang.
Langkah 2. Pilih Filem dari menu lungsur turun.
Langkah 3. Klik Import Media butang dan import video menegak yang anda ingin tukar kepada video mendatar.
Langkah 4. Klik padanya untuk memilih video apabila video telah diimport. Video akan diserlahkan dengan warna kuning untuk menunjukkan pemilihannya.
Langkah 5. Tekan Memangkas butang dalam bar alat di atas pemain video. Ia akan mendedahkan Putar klip mengikut arah jam dan Putar klip mengikut arah lawan jam pilihan.
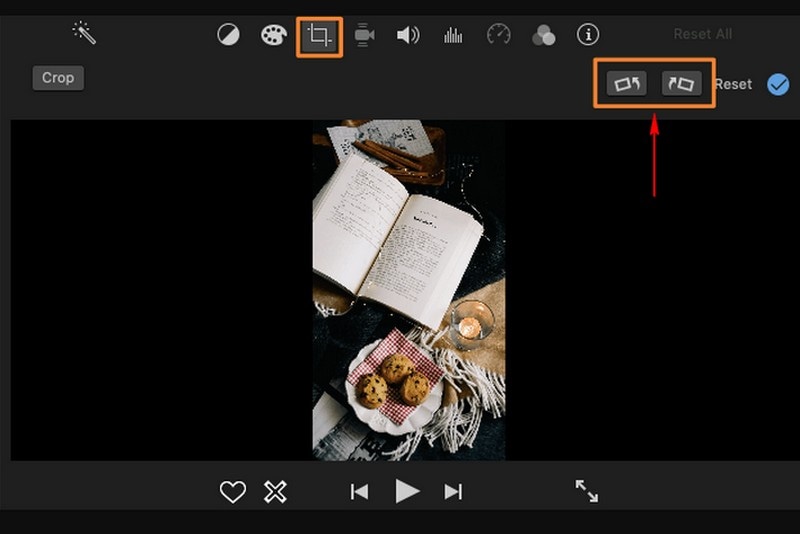
Kelebihan
- Ia adalah aplikasi asli untuk pengguna Mac, memastikan integrasi yang lancar dengan sistem pengendalian Mac.
- Ia menawarkan keupayaan penyuntingan video asas, sesuai untuk menukar video menegak kepada mendatar.
- Menukar video adalah mudah dan tidak memerlukan kemahiran teknikal lanjutan.
Keburukan
- Ia hanya tersedia pada komputer Mac, mengehadkan kebolehaksesan dengan pasti pada platform lain.
- Menukar video menegak kepada mendatar boleh mengakibatkan beberapa kehilangan kualiti.
Bahagian 3. Soalan Lazim tentang Video Menegak ke Mendatar
Bagaimana untuk menukar dari potret ke landskap?
Anda boleh menggunakan Vidmore Video Converter untuk menukar video potret anda kepada landskap. Ia mempunyai ciri terbina dalam yang mampu mengubah persembahan video anda. Untuk berbuat demikian, buka Vidmore Video Converter, pergi ke Toolbox dan cari Video Rotator. Import fail video potret yang anda ingin ubah menjadi landskap. Kemudian, pilih Putar 90 darjah ke kanan atau 90 darjah ke kiri daripada pilihan Putaran berdasarkan pilihan anda.
Adakah terdapat cara untuk membuat video menegak mendatar pada iPhone?
Ya! Terdapat aplikasi khusus yang boleh membantu anda membuat video menegak mendatar pada iPhone menggunakan iMovie.
Bagaimanakah cara membuat video menegak mendatar tanpa bar hitam?
Anda mesti memangkas dan mengembangkan kandungan video untuk menjadikan video menegak mendatar tanpa bar hitam. Proses ini mungkin mengakibatkan kehilangan kandungan dari bahagian atas dan bawah video menegak asal. Pastikan bahagian penting video anda kekal kelihatan selepas transformasi.
Adakah lebih baik untuk membuat filem secara menegak atau mendatar?
Selalunya lebih baik untuk merakam dengan kamera anda secara mendatar daripada menegak. Anda boleh menangkap lebih banyak persekitaran anda apabila anda merakam secara mendatar. Kebanyakan orang tidak menyukai video menegak kerana mereka boleh kelihatan tidak profesional apabila anda memuat naik video ke tapak web seperti YouTube.
Apakah nisbah aspek yang perlu saya gunakan untuk video mendatar?
Nisbah bidang standard untuk video mendatar ialah 16:9, biasanya digunakan untuk paparan skrin lebar.
Kesimpulannya
Anda telah menemui cara menukar potret kepada video landskap. Siaran ini menyediakan pelbagai kaedah untuk menukar video menegak anda kepada yang mendatar dengan cepat. Tetapi jika anda mahukan cara terbaik dan paling mudah untuk menukar menegak anda kepada mendatar, anda boleh bergantung pada Vidmore Video Converter. Dengan hanya beberapa klik, output yang anda inginkan akan dicapai dengan mudah. Selain itu, anda boleh menukar tetapan video dan audio berdasarkan keutamaan anda sebelum menyimpan output anda. Jadi, apa tunggu lagi? Pasang pada komputer anda, cubalah, dan nikmati pengeditan!