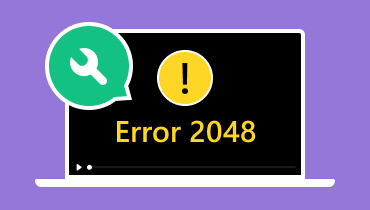Cara Menyelesaikan Kod Ralat 1004 dalam Zum [Kaedah untuk 2025]
Zoom ialah salah satu platform komunikasi terbaik yang boleh anda akses pada komputer anda untuk berhubung dengan orang lain. Walau bagaimanapun, apabila memasang dan menjalankan perisian, ia kadangkala menunjukkan beberapa ralat, seperti kod ralat 1004. Dengan ralat ini, tiada peluang untuk anda membuka perisian. Jadi, jika anda tidak tahu bagaimana untuk menyelesaikan masalah ini, anda mesti membaca segala-galanya dari siaran ini. Kami akan memberi anda gambaran yang cukup tentang ralat dan puncanya. Selepas itu, kami akan mengajar anda cara membetulkan Kod ralat Zum 1004. Dengan itu, jika anda ingin mempelajari semua penyelesaian yang mungkin untuk menyelesaikan ralat, semak siaran ini dengan segera.

KANDUNGAN HALAMAN
Bahagian 1. Apakah Kod Ralat 1004 dalam Zum
Jika anda telah memasang perisian atau aplikasi Zoom dan cuba menjalankannya, ada kalanya anda mungkin menghadapi kod ralat 1004. Ralat ini berkaitan dengan isu kemas kini atau sesuatu yang salah dengan pelayan. Dengan ralat ini, anda tidak boleh membuka perisian untuk berkomunikasi dengan pengguna lain. Jika anda ingin tahu apa yang menyebabkan ralat, baca butiran di bahagian berikut.
Bahagian 2. Apa yang Menyebabkan Kod Ralat 1004 dalam Zum
Isu Pelayan Zum
Ada kalanya pelayan Zoom sedang diselenggara atau tidak stabil. Dengan itu, terdapat peluang yang lebih tinggi untuk anda menemui kod ralat 1004. Anda boleh melawati tapak web Zoom utama untuk mendapatkan kemas kini tentang statusnya.
Sekatan Firewall
Sesetengah sekatan tembok api pada peranti atau komputer anda boleh menghalang Zoom daripada berfungsi dengan betul. Sekatan boleh menghalang perisian daripada menyambung ke pelayan, yang membawa kepada ralat.
Kesambungan Rangkaian
Zoom ialah platform komunikasi berasaskan internet. Anda mungkin melihat ralat pada skrin komputer anda jika anda mempunyai sambungan internet yang lemah atau perlahan.
Perisian Zum Lapuk
Jika anda menggunakan klien atau perisian Zoom yang lapuk, anda mungkin menghadapi masalah itu. Versi program yang lapuk boleh memberi anda banyak ralat, termasuk isu keserasian dan prestasi yang lemah.
Selepas mengetahui tentang punca ini, anda mungkin tertanya-tanya bagaimana untuk membetulkan kod ralat 1004 dalam Zum. Semak butiran di bawah untuk mengetahui lebih lanjut.
Bahagian 3. Cara Terbaik untuk Membetulkan Kod Ralat 1004 dalam Zum
Mencari cara terbaik untuk membetulkan ralat pada Zum anda? Jangan risau lagi. Baca bahagian ini kerana kami memberi anda semua penyelesaian terbaik yang boleh anda gunakan untuk menyingkirkan ralat.
Kaedah 1. Semak Status Perkhidmatan Zum untuk Membetulkan Kod Ralat 1004
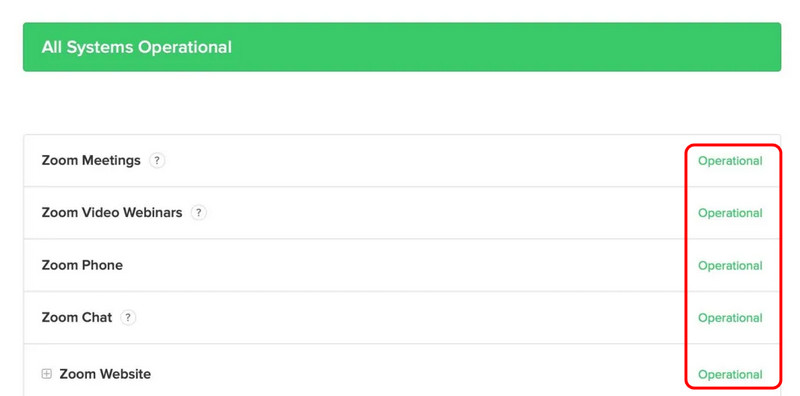
Sebelum meneruskan proses penyelesaian masalah yang lebih rumit, anda mesti menyemak status perkhidmatan Zoom. Jika perkhidmatan mempunyai masalah atau sedang dalam penyelenggaraan, anda mesti menunggu kemas kini baharunya sebelum mengendalikan perisian. Untuk melihat status perkhidmatan Zoom, navigasi ke penyemak imbas anda dan lawati tapak web utamanya. Selepas itu, pergi ke Semua Sistem Operasi bahagian. Selepas itu, semua parameter disemak untuk melihat sama ada ia berada dalam 'Mod Operasi.' Walau bagaimanapun, jika status perkhidmatan berada dalam keadaan baik, maka mungkin terdapat sesuatu yang tidak kena dengan sistem atau peranti anda.
Kaedah 2. Kemas kini Perisian untuk Menyelesaikan Kod Ralat 1004
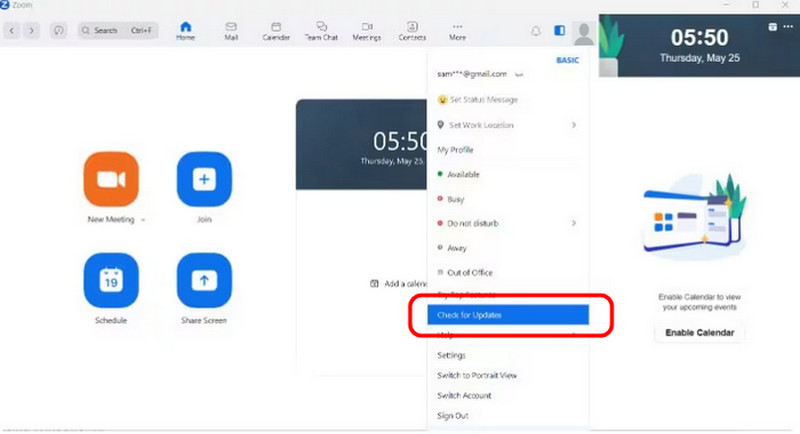
Jika anda menggunakan versi Zoom yang lebih lama, anda mungkin menemui kod ralat dan tidak dapat melancarkan atau menjalankan perisian pada komputer anda. Jadi, jika anda ingin menyelesaikan isu tersebut, anda juga boleh mendapatkan versi terkini program. Mengakses versi yang lebih baharu juga boleh membolehkan anda menyelesaikan sebarang isu keserasian. Lancarkan perisian anda dan pergi ke bahagian Semak Kemas Kini untuk menyemak dan mengemas kininya. Setelah selesai, klik padanya dan lihat sama ada anda mesti mendapatkan versi terkini program.
Kaedah 3. Padamkan Cache Zum dan Kuki untuk Menyelesaikan Kod Ralat 1004
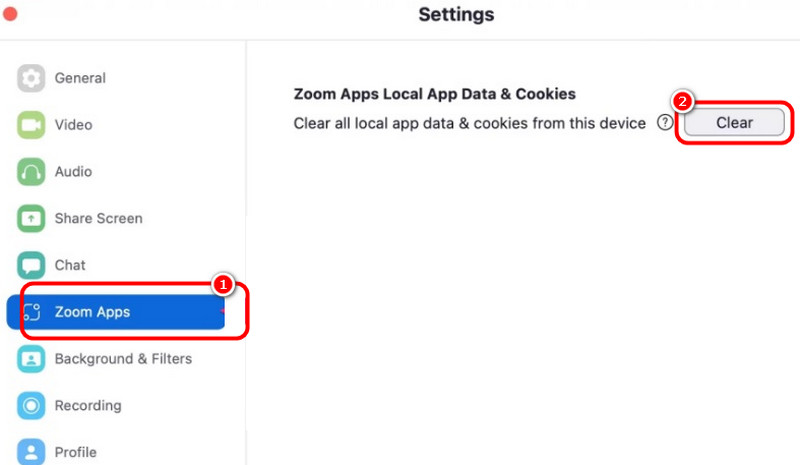
Anda juga boleh memadamkan cache dan kuki Zum untuk menyelesaikan isu anda. Dengan proses ini, anda boleh memastikan bahawa masalah telah diperbaiki. Anda juga boleh menyelesaikan isu prestasi, mengalih keluar data lapuk dan menyelesaikan isu Zum yang lain. Untuk memadam cache dan kuki, lancarkan perisian Zoom anda dan teruskan ke bahagian Tetapan. Kemudian, tekan pilihan Zooms Apps dan tandakan butang Kosong. Dengan itu, semua Zum cache dan kuki akan dihapuskan serta-merta.
Kaedah 4. Betulkan Kod Ralat 1004 dengan Mengkonfigurasi Windows Defender Firewall
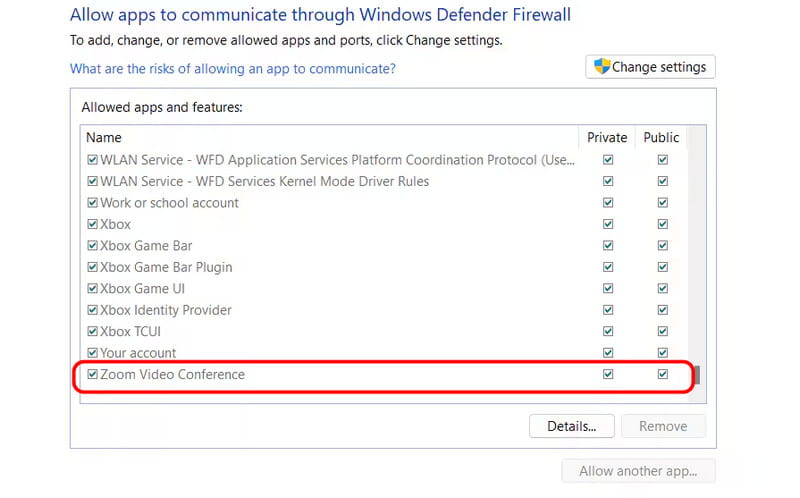
Kadangkala, tembok api komputer boleh menghalang prestasi dan pemasangan Zoom, yang boleh membawa kepada kod ralat 1004. Untuk mengkonfigurasi tembok api:
1. Tekan kekunci Windows + R, taipkan mengawal firewall.cpl, dan tekan Enter.
2. Selepas itu, klik pilihan kedua dari antara muka kiri dan pilih butang Tukar Tetapan.
3. Kemudian, pastikan apl Zum ditogol Persendirian dan Awam rangkaian. Tekan OK untuk menyimpan perubahan.
Kaedah 5. Nyahpasang dan Pasang Semula Zoom untuk Menyelesaikan Kod Ralat 1004
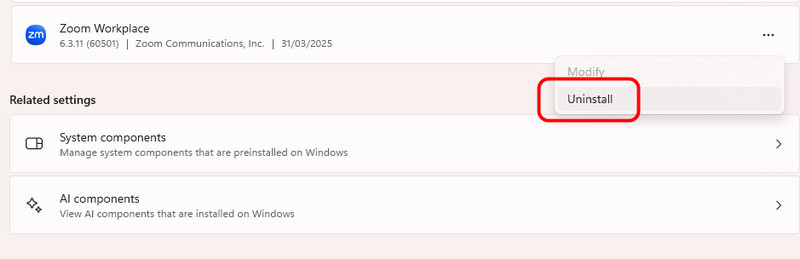
Proses pemasangan yang bersih adalah disyorkan. Menyahpasang dan memasang semula perisian anda boleh membantu anda menghapuskan sebarang pepijat, gangguan dan ralat sementara. Selain itu, memasang semula perisian anda boleh membantu anda mendapatkan versi yang lebih baik. Jadi, jika anda ingin memulakan proses, teruskan ke komputer anda Tetapan > Apl bahagian. Cari perisian Zum dan tekan butang Nyahpasang. Selepas itu, pasang semula pada komputer anda.
Kaedah 6. Mulakan semula Komputer untuk Membetulkan Kod Ralat 1004
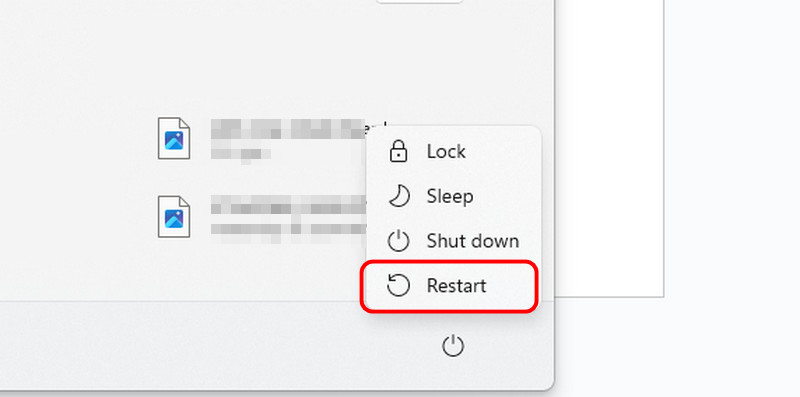
Selepas memasang semula perisian, anda juga boleh cuba memulakan semula komputer anda. Ia adalah penyelesaian yang disyorkan untuk memastikan semua isu berkaitan Zum dipadamkan dan dialih keluar. Jadi, tekan sahaja butang Mula pada komputer anda. Kemudian, tekan simbol Kuasa dan klik butang Mula semula butang.
Kaedah 7. Hubungi Pasukan Sokongan Zoom untuk Menyelesaikan Kod Ralat 1004

Jika kaedah tidak berjaya, pilihan terakhir yang anda mesti lakukan ialah menghubungi sokongan Zoom. Merekalah yang boleh membantu anda menyelesaikan masalah anda. Apa yang anda perlu lakukan ialah membangkitkan kebimbangan anda tentang ralat dan tunggu seketika untuk memberikan anda tindakan terbaik yang perlu anda lakukan.
Bahagian 4. Bagaimana untuk Membetulkan Kod Ralat 1004 Zum Video Rakaman Rosak
Adakah anda mempunyai video rosak yang dirakam pada Zoom? Kemudian, anda mungkin mengalami kesukaran memainkannya pada pemain media anda. Jika ya, penyelesaian terbaik yang boleh anda lakukan ialah menggunakan perisian pembaikan video yang sangat baik. Jika anda tidak tahu perisian apa yang hendak digunakan, kami cadangkan anda mengakses Pembetulan Video Vidmore . Program pembaikan video ini boleh membantu anda membetulkan dan membaiki video rakaman anda yang rosak dengan cekap. Selain itu, ia mempunyai proses yang pantas, membolehkan anda mendapatkan hasil yang anda inginkan tepat pada masanya. Selain itu, perkara yang kami sukai di sini ialah perisian ini boleh memberi anda ciri yang komprehensif dan antara muka, yang menjadikan program ini sesuai untuk semua pengguna. Selain itu, program ini boleh membantu anda membaiki pelbagai isu video, seperti kabur, berpiksel, beku dan banyak lagi.
Ciri-ciri Menarik
● Ia boleh menawarkan UI mudah untuk membaiki video dengan cepat.
● Program ini mempunyai prosedur pembaikan video yang pantas.
● Ia boleh mengendalikan video 4K.
● Perisian boleh menghasilkan video berkualiti tinggi selepas proses pembaikan.
● Bahagian Pratonton perisian tersedia.
Semak arahan mudah di bawah untuk membetulkan video yang dirakam yang rosak dengan mudah.
Langkah 1. Akses Vidmore Video Fix
Anda boleh memasang Pembetulan Video Vidmore perisian dengan menandakan butang Muat turun di bawah.
Langkah 2. Masukkan Fail Video Rosak
Klik Tambah Merah untuk memasukkan video rakaman yang rosak untuk proses seterusnya. Kemudian, tandakan pilihan Blue Plus untuk menambah sampel video.
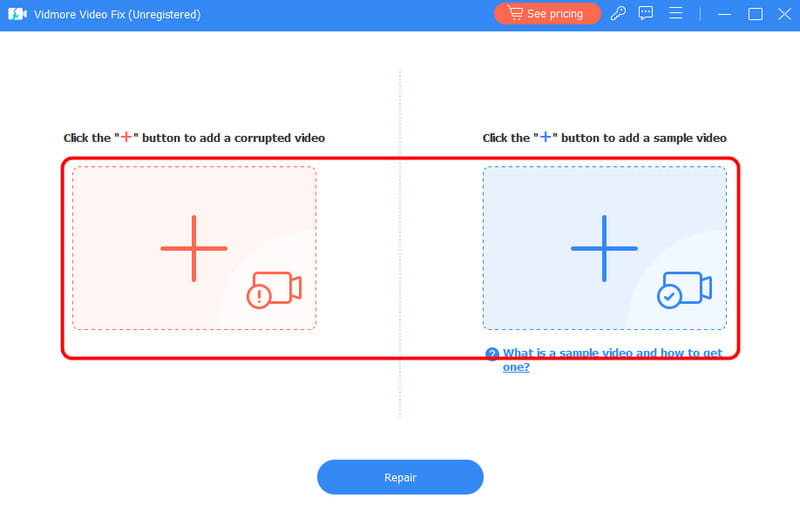
Langkah 3. Mulakan Proses Pembaikan
Selepas anda menambah video, mulakan proses pembaikan. Tekan Pembaikan pilihan di bawah dan tunggu beberapa saat untuk menyelesaikan prosedur.
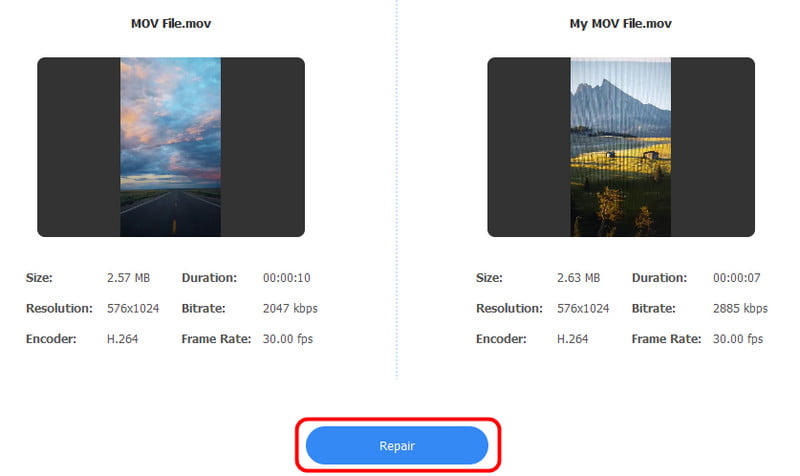
Anda juga boleh mengetik Pratonton ciri untuk menyemak video tetap.
Langkah 4. Simpan Video Rakaman Tetap
Untuk sentuhan terakhir, ketik Jimat pilihan. Selepas itu, buka video anda dan main semula video yang lancar
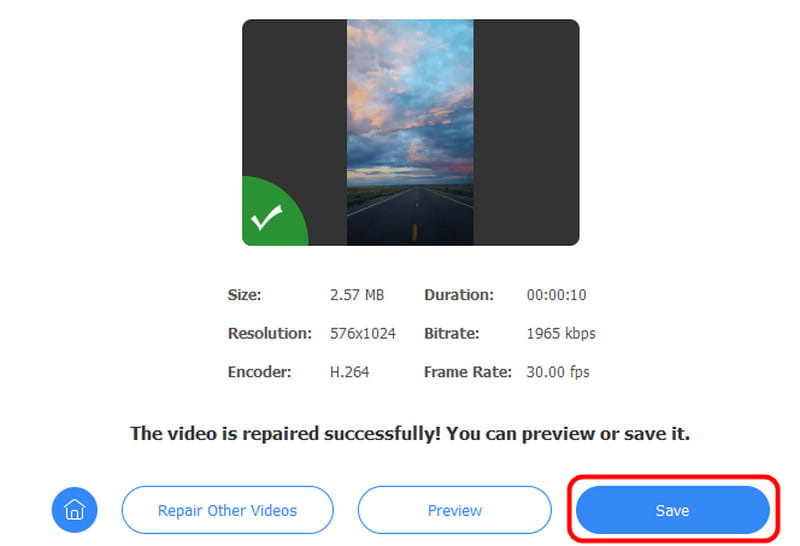
Kaedah ini membolehkan anda membetulkan video rakaman anda yang rosak dengan cepat dan lancar. Ia juga boleh menangani pelbagai ralat video. Ia boleh membetulkan video goyah, kabur, gagap dan video berpiksel. Selepas proses itu, anda boleh menikmati video anda pada pemain media anda. Oleh itu, jika anda mahukan perisian pembaikan video terbaik, sentiasa pertimbangkan untuk menggunakan Vidmore Video Fix pada Mac dan Windows anda.
Kesimpulannya
Adakah anda sedang mencari kaedah terbaik untuk membetulkan kod ralat 1004 dalam Zoom? Anda perlu menyemak semua butiran dalam siaran ini. Kami mempunyai semua penyelesaian yang boleh anda ikuti untuk menyelesaikan masalah anda. Selain itu, jika anda mempunyai video rakaman yang rosak daripada Zoom, kami ingin anda mengakses Vidmore Video Fix. Perisian pembaikan video ini sesuai untuk membetulkan video anda untuk main balik yang lebih baik. Selain itu, selepas proses itu, perisian memastikan video berkualiti tinggi untuk pengalaman tontonan yang lebih baik.