Pemain Media VLC Tidak Memainkan Video: Sebab dan Penyelesaian Terbaik untuk Dibetulkan
Walaupun terdapat banyak pemain media yang terdapat di pasaran, VLC Media Player adalah salah satu daripada mereka yang telah mendapat populariti yang besar di kalangan berjuta-juta pengguna. Pemain multimedia percuma dan sumber terbuka ini memenuhi platform yang berbeza dan telah mendapat sokongan untuk sokongan formatnya yang berkuasa. Tambahan pula, ia boleh menjadi pemain DVD dan Blu-ray yang boleh dipercayai, yang menjadikannya lebih banyak pilihan. Walau bagaimanapun, ia mungkin menghadapi ralat yang menghalang main balik video. Kesilapan ini VLC tidak memainkan video timbul daripada faktor yang anda boleh pelajari semasa anda membaca kandungan di bawah.
Selain itu, kami telah mengumpulkan penyelesaian yang sempurna untuk setiap faktor yang menyebabkan kekecewaan main balik anda apabila anda ingin melihat video prospek anda. Oleh itu, belajar daripada garis panduan pakar ini untuk mendapatkan kembali keseronokan anda.
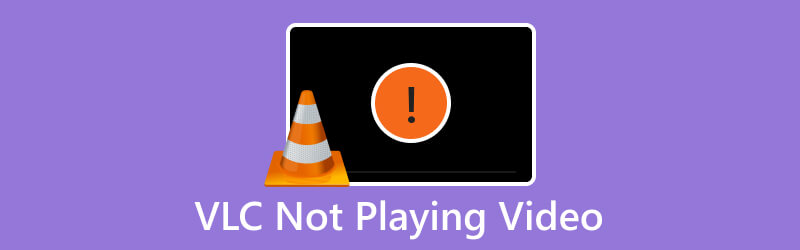
KANDUNGAN HALAMAN
Bahagian 1. Ralat Main Balik Video Kerana Pemain Media VLC Lapuk
Sebab mengapa pembangun perisian kerap mengeluarkan kemas kini adalah untuk meningkatkan prestasi, menangani pepijat dan menyesuaikan diri dengan perubahan dalam piawaian multimedia. VLC, sebagai pemain media yang digunakan secara meluas, juga mendapat manfaat daripada usaha pembangunan berterusan yang meningkatkan fungsinya dan menyelesaikan isu. Walau bagaimanapun, menggunakan versi VLC Media Player yang sudah lapuk boleh membawa anda kepada pelbagai isu prestasi, seperti kelemahan keselamatan, masalah keserasian dan kekurangan sokongan untuk format multimedia terkini. Ini menerangkan sebab video 4k tidak dimainkan dalam VLC. Oleh itu, untuk menyelesaikan masalah ini dengan cepat, adalah penting untuk memastikan pemain VLC anda sentiasa dikemas kini untuk turut mengalami main balik multimedia yang lancar dan selamat. Untuk memberi anda bantuan lanjutan, berikut ialah cara anda mengemas kininya.
1. Semak kemas kini VLC secara lazim dengan mengklik butang Tolonglah menu tab dan memilih Menyemak kemas kini pilihan.
2. Anda juga boleh melayari laman web rasminya dan mencari kemas kini terkini.
3. Anda juga boleh menyemak kemas kini automatik yang ditawarkan oleh VLC supaya pemain anda mengekalkan kemas kini semasa.
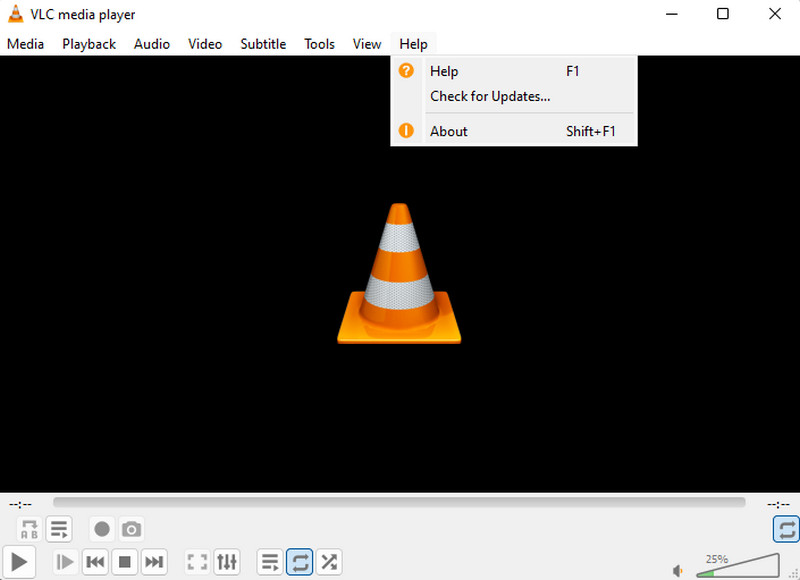
Bahagian 2. Codec Tidak Serasi Menyebabkan VLC Tidak Memainkan Video
Satu lagi sebab mengapa Pemain media VLC tidak memainkan video ialah codec yang tidak serasi. Codec ialah komponen perisian yang bertanggungjawab untuk pengekodan dan penyahkodan data audio dan video. Walaupun kepelbagaian VLC Media Player, sebagai pemain multimedia yang menyokong pelbagai codec, masih terdapat keadaan di mana fail video tertentu mungkin menggunakan codec yang tidak biasa atau proprietari yang tidak disertakan oleh VLC. Oleh itu, untuk menyelesaikan masalah ini, anda boleh sama ada menukar fail video kepada format yang serasi atau memperoleh pek codec. Selepas itu, anda boleh mengatasi had berkaitan codec VLC dan menikmati main balik lancar kandungan multimedia anda.
Untuk Menukar Fail Video:
Untuk menukar fail video, anda boleh menggunakan VLC jika anda mahukan proses yang rumit. Jika tidak, gunakan pendekatan yang lebih mudah dan pantas menggunakan Vidmore Video Converter Ultimate. Dengan cara ini, walaupun video berkualiti tinggi yang tidak dimainkan dalam VLC akan dapat dimainkan.
Langkah 1. Muat naik video pada penukar apabila anda mengklik Tambahan butang.
Langkah 2. Pilih format video yang berbeza apabila anda mengklik pilihan format atau pada Tukar Semua Kepada bahagian.
Langkah 3. Kemudian, klik pada Tukar Semua butang untuk memulakan proses.
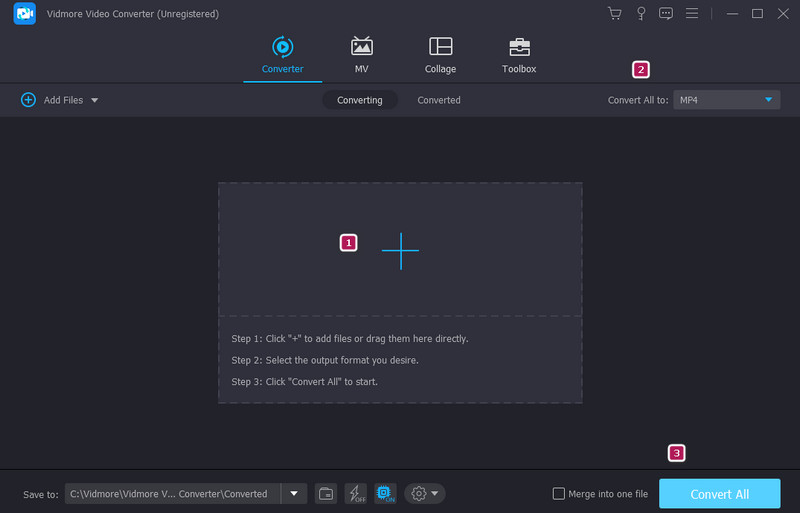
Untuk Memasang Pek Codec
Jika anda VLC tidak memainkan MKV atau video lain, pilih pek codec yang sesuai dengan keperluan anda. Dua pilihan popular ialah Pek Codec Komuniti Gabungan dan Pek Codec K-Lite. Kedua-duanya menyediakan sokongan codec yang komprehensif dan digunakan secara meluas.
Langkah 1. Pergi ke tapak web pek codec rasmi dan muat turun pemasang.
Langkah 2. Pilih pilihan pemasangan pilihan anda, dan ikut gesaan.
Langkah 3. Setelah dipasang, mulakan semula perisian dan mainkan video AVI, MKV atau MP4 yang tidak dimainkan dalam VLC.
Bahagian 3. Pecutan Perkakasan Yang Berkemungkinan Mengakibatkan Ralat Main Semula Video pada VLC
Selain daripada kemas kini untuk meningkatkan kualiti dan prestasi main balik, VLC boleh menggunakan pecutan perkakasan untuk memanfaatkan kad grafik atau pemproses komputer anda. Walau bagaimanapun, komputer dengan pemacu perkakasan yang bermasalah mungkin menghadapi masalah keserasian apabila menggunakan pemecut perkakasan. Oleh itu, anda boleh mengelakkan masalah ini dengan melumpuhkan pecutan perkakasan pada VLC. Oleh itu, anda boleh memastikan bahawa VLC boleh memainkan fail video anda dengan lancar tanpa sebarang masalah. Begini cara anda melakukannya.
Langkah 1. Nyalakan VLC dan pergi ke Alat menu tab.
Langkah 2. Pergi ke Input / Codec pilihan.
Langkah 3. Kemudian, klik pada Jatuh turun butang untuk Penyahkodan dipercepatkan perkakasan bahagian dan pilih Lumpuhkan. Selepas itu, klik pada Jimat butang.
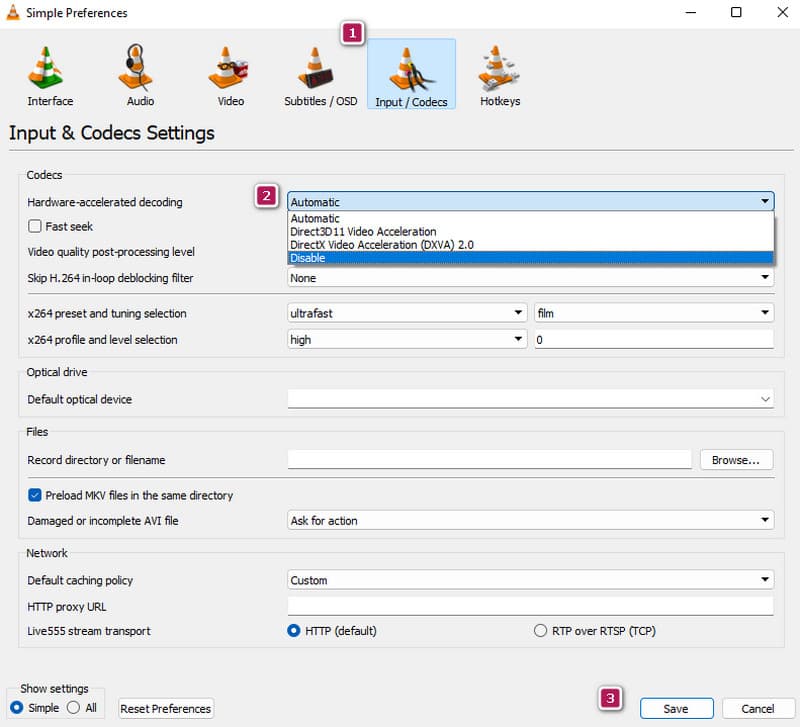
Bahagian 4. Video Rosak Tidak Akan Dimainkan pada VLC
Dengan kehadiran fail yang rosak, semua pemain media tidak akan dapat mengakses kandungan video. Sama seperti apabila video AVI tidak dimainkan dalam VLC. Pemain mungkin menghadapi kesukaran dalam menyahkod dan mempersembahkan kandungan dengan tepat, yang membawa kepada gangguan dalam main balik, artifak visual atau ketidakupayaan sepenuhnya untuk memainkannya. Penyelesaian praktikal untuk video yang terjejas akibat rasuah melibatkan penggunaan alat pembaikan video seperti Pembetulan Video Vidmore. Perisian ini direka khusus untuk mengenal pasti dan membetulkan video yang rosak dengan membina semula bahagian data yang rosak atau malah keseluruhan fail.
Langkah 1. video rosak dengan mengklik merah Tambahan butang. Butang biru adalah untuk memuat naik sampel video.
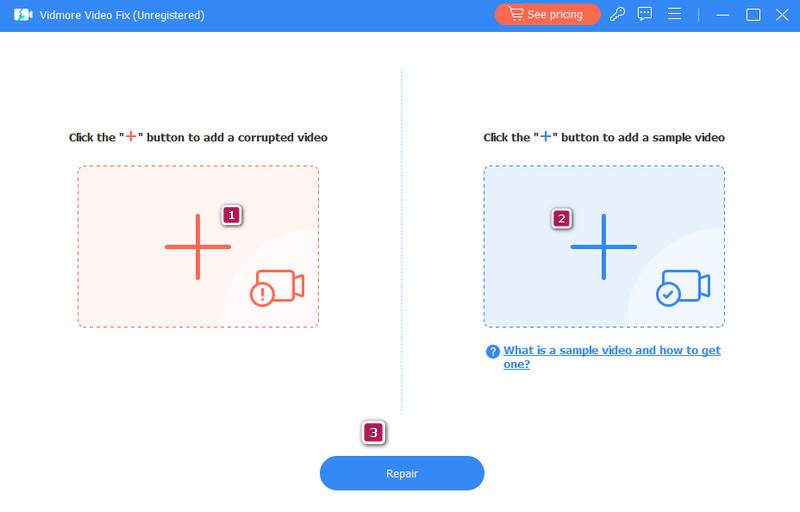
Langkah 2. Apabila video masuk, tekan Pembaikan butang.
Langkah 3. Secepat itu, anda kini boleh mengeksport video yang diperbetulkan dengan mengklik Jimat butang.
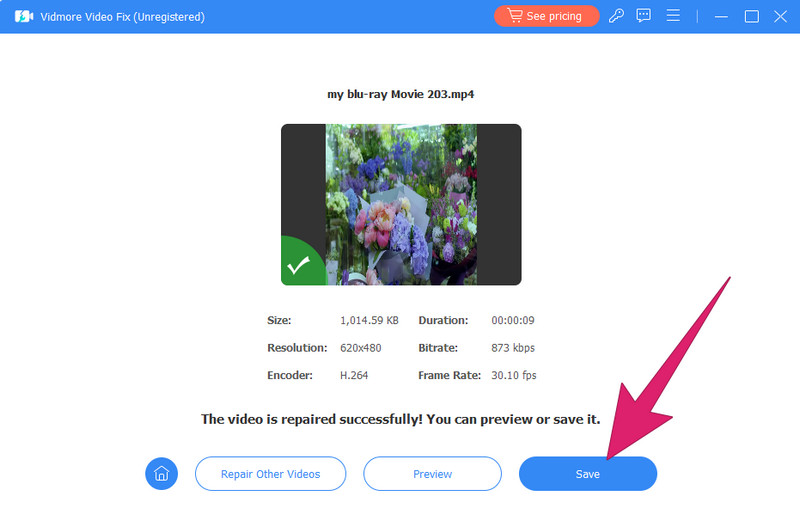
Bahagian 5. Soalan Lazim tentang VLC Tidak Memainkan Video
Mengapa VLC saya tidak distrim?
Jika VLC anda tidak distrim, anda mungkin mahu menyemak internet anda terlebih dahulu. Kemudian, pastikan sumber penstriman anda boleh didekati untuk diakses. Selepas itu, semak antivirus atau tembok api yang mungkin menyekat penstriman video.
Mengapa fail MP4 tidak dimainkan?
Terdapat pelbagai sebab mengapa video MP4 tidak dimainkan, tetapi yang paling biasa adalah kerana rasuah. Jika itu yang berlaku, anda mungkin mahu membetulkan video dengan Pembetulan Video Vidmore dan cuba bermain semula.
Bagaimanakah cara saya memainkan video pada VLC?
Untuk memainkan fail video pada VLC, buka pemain media dan klik butang Media tab. Kemudian, klik butang Buka Fail untuk mencari video yang ingin anda buka.
Kesimpulannya
Apabila anda VLC tidak memainkan video, ia mestilah sesuatu tentang pemain atau video itu sendiri. Oleh itu, adalah dinasihatkan untuk mengetahui punca masalah terlebih dahulu dengan mengenal pasti daripada sebab-sebab di atas. Nasib baik, penyelesaian juga disediakan untuk melaksanakan. Sementara itu, jika masalah terletak pada video, kemudian membaikinya dengan Pembetulan Video Vidmore.


