Windows Media Player Tidak Memainkan Audio: Mengapa dan Cara Membaiki Ini
Windows Media Player, terutamanya versi lama seperti 7, 8, 10, dan juga yang lebih lama, adalah pilihan untuk memainkan muzik dan video anda. Walau bagaimanapun, dengan ketibaan Windows 11, perkara telah berubah sejak pemain media lalai untuk Windows 11 kini menjadi Pemain Media yang baru dikeluarkan. Walau bagaimanapun, ini tidak bermakna bahawa Windows Media Player telah hilang sepenuhnya daripada Windows 11. Tidak kira versi yang anda ada pada PC anda, anda mungkin menghadapi masalah yang menjengkelkan, iaitu terdapat tiada bunyi pada Windows Media Player. Nasib baik, anda tidak perlu terlalu risau kerana terdapat banyak cara untuk menyelesaikan isu yang menjengkelkan ini. Oleh itu, anda boleh mendapatkan video anda dimainkan dengan bunyi semula selepas membaca blog bermaklumat ini.
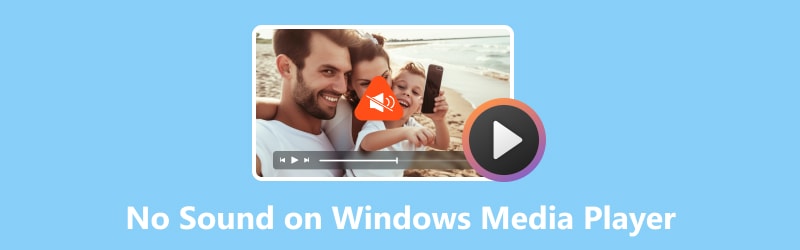
KANDUNGAN HALAMAN
Bahagian 1. Mengapa Windows Media Player Tiada Bunyi
Anda akan tertanya-tanya mengapa anda tiba-tiba mendapati bahawa Windows Media Player tidak memainkan audio. Satu suspek biasa ialah tetapan audio komputer. Apabila peranti komputer diredamkan dalam peluncur kelantangan atau jika peranti audio yang salah dipilih, maka ia boleh membuang permainan bunyi anda dengan mudah.
Yang kedua ialah ada kalanya terdapat codec audio yang hilang atau ketinggalan zaman. Anda tahu, alat di belakang tabir yang diperlukan untuk menyahkod fail audio. Sebab lain ialah web pemacu audio yang kusut. Pertembungan atau salah laku dengan perisian lain boleh menyenyapkan audio, malah lagu yang paling merdu dalam video. Akhir sekali, janganlah kita mengabaikan kemungkinan fail media rosak atau rosak. Jenis fail media sedemikian boleh membuatkan pemain anda bersenandung.
Dengan alasan sedemikian yang dikumpulkan di atas, meneliti penyelesaian yang diuji di bawah adalah penting untuk anda menyelesaikan isu Windows Media Player kerana tiada bunyi.
Bahagian 2. Bagaimana untuk Membetulkan Isu Tiada Bunyi pada Windows Media Player
Sekarang, untuk menangani sebab mengapa dan bagaimana untuk menyelesaikan masalah bunyi Windows Media Player tidak berfungsi, senarai penyelesaian dikumpulkan di bawah.
Betulkan 1. Semak Tetapan Kelantangan Windows Media Player
Anda mungkin secara tidak sengaja menetapkan bunyi pemain media untuk membisukan atau dalam senyap. Oleh itu, untuk menangani isu ini, semak pada mulanya sama ada ia benar-benar diredam. Untuk berbuat demikian, anda boleh mengikuti langkah-langkah di bawah.
Langkah 1. Jalankan pemain media, kemudian semak kelantangan pemain dengan cepat. Biasanya, ia terletak di bahagian bawah bahagian skrin.
Langkah 2. Semak sama ada ia ditetapkan pada bisu atau jika ia mempunyai tanda merah padanya.
Langkah 3. Jika ya, anda hanya perlu menyahredamkannya dengan meluncurkan barnya ke kanan untuk menetapkan kelantangan.
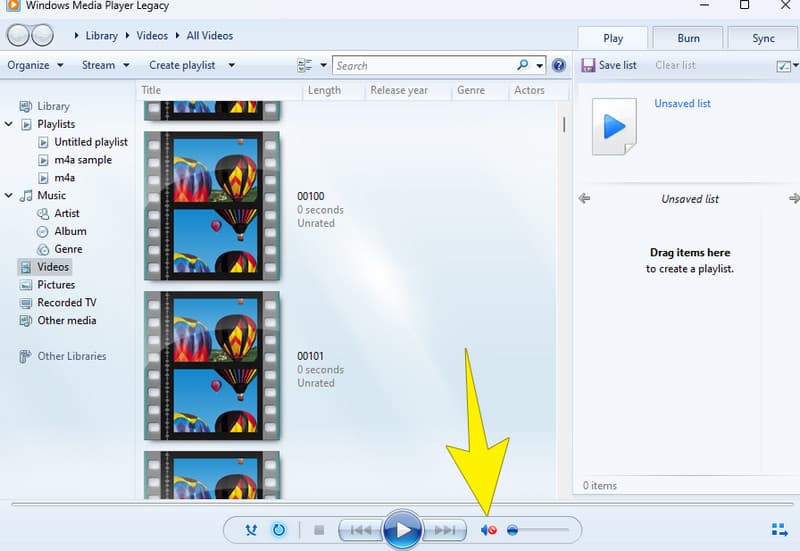
Betulkan 2. Selesaikan Isu Codec Fail
Seperti yang dinyatakan di atas, isu codec boleh menyumbang kepada sebab Windows Media Player tidak akan memainkan bunyi. Sebagai contoh, pemain anda mungkin tidak dapat memainkan video MKV. Kerana ia Windows Media Player tidak mempunyai codec MKV.
Oleh itu, untuk menangani isu ini pada codec, adalah dinasihatkan untuk cuba memuat turun pek codec menggunakan pemain media tersebut. Begini cara anda melakukannya.
Langkah 1. Pada Windows Media Player yang sedang berjalan, navigasi ke Alat > Pilihan.
Langkah 2. Kemudian, pergi ke tab Pemain dan togol kotak yang menyatakan Muat turun codec secara automatik.
Langkah 3. Setelah ditukar, klik butang OK.
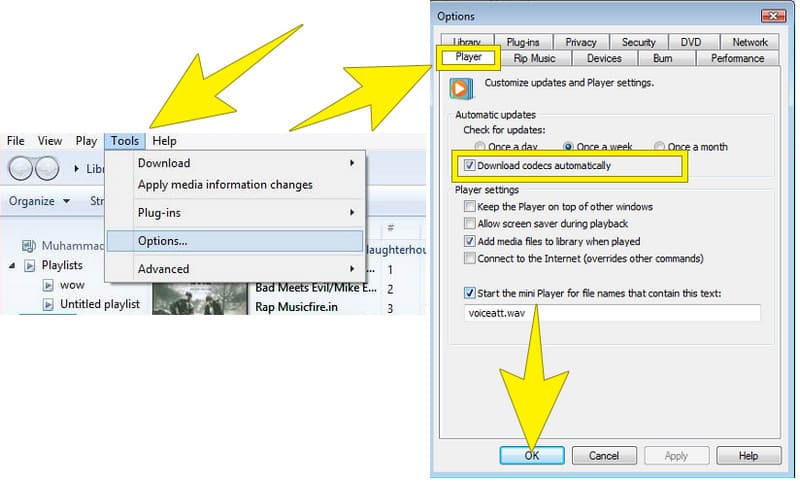
Betulkan 3. Pasang semula Pemacu Audio
Salah satu sebab yang disebut untuk isu bunyi Windows Media Player adalah berkaitan dengan pemacu audio peranti. Jadi, untuk menyelesaikan masalah, cuba nyahpasang dan kemudian pasang semula pemacu audio pada komputer anda.
Langkah 1. Pada papan kekunci desktop anda, tekan kekunci Windows plus X pada masa yang sama. Kemudian, pada pilihan pop timbul, pilih Pengurus peranti.
Langkah 2. Selepas itu, klik butang anak panah pada tab Bunyi, Video dan Pengawal Permainan.
Langkah 3. Klik kanan pemacu audio dan klik tab Nyahpasang Peranti.
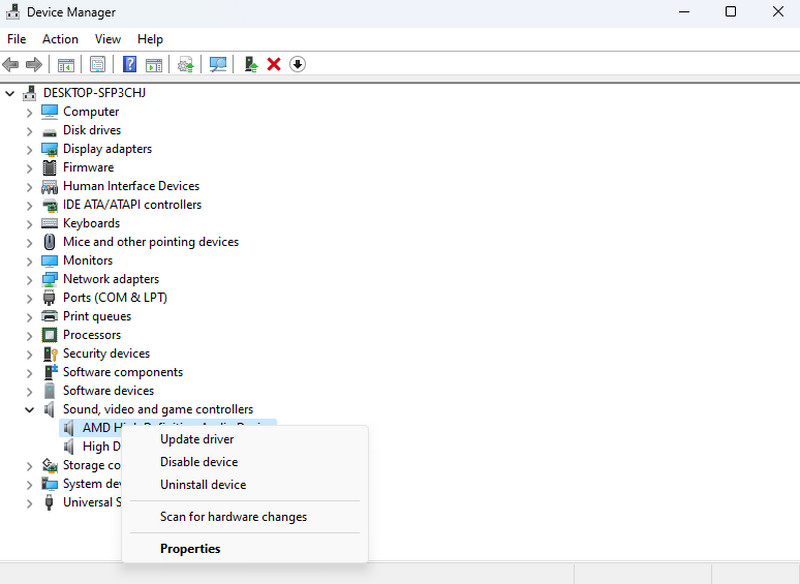
Betulkan 4. Semak Kebolehpercayaan Fail Media
Mungkin video MP4 anda tiada bunyi dalam Windows Media Player kerana rasuah. Walau bagaimanapun, anda mungkin mahu menyemak kredibilitinya dengan cuba memainkannya dengan pemain media lain. Jika anda mengesahkan bahawa ia rosak, maka anda boleh mencari alat pembetulan video yang boleh dipercayai untuk membetulkannya.
Bahagian 3. Bonus: Alat Perisian Terbaik untuk Membetulkan Video Tanpa Bunyi
Sebagai bonus, kami mengesyorkan Vidmore Video Fix sebagai perisian yang paling boleh dipercayai untuk membetulkan fail media anda yang rosak. Ya, ini Pembetulan Video Vidmore perisian ialah pembetulkan video yang boleh dipercayai untuk membaiki masalah dengan video yang rosak atau rosak dengan audio. Dengan Vidmore Video Fixer, anda boleh menikmati ciri yang ditawarkannya untuk membetulkan video berombak yang dibuat oleh ralat digital. Tambahan pula, salah satu aspek yang luar biasa ialah antara muka pengguna modennya, yang akan membuatkan anda selesa apabila menggunakannya. Selain itu, ia juga dilengkapi dengan teknologi canggih seperti algoritma dan Kepintaran Buatan yang menjadikan prosesnya lebih berkuasa. Walaupun algoritma lanjutannya, Vidmore Video Fix kekal boleh diakses oleh semua peringkat pengguna, walaupun mereka yang tidak celik teknologi. Sekarang, jika Windows 11 Media Player anda tidak memainkan bunyi kerana kerosakan fail, maka berikut ialah cara anda boleh menggunakan Vidmore untuk membetulkan video.
Langkah 1. Perkara pertama dahulu, anda perlu memasang perisian pada desktop anda. Sila klik pada Muat turun butang di bawah untuk membantu anda mempercepatkan pemerolehan.
Langkah 2. Selepas memasang perisian, sudah tiba masanya untuk menjalankannya. Apabila anda mendarat di antara muka utamanya, anda akan melihat dua Tambahan butang. Klik yang merah untuk memuat naik fail video rosak yang perlu anda betulkan. Kemudian, anda perlu mengklik yang berwarna biru untuk memuat naik sampel video.
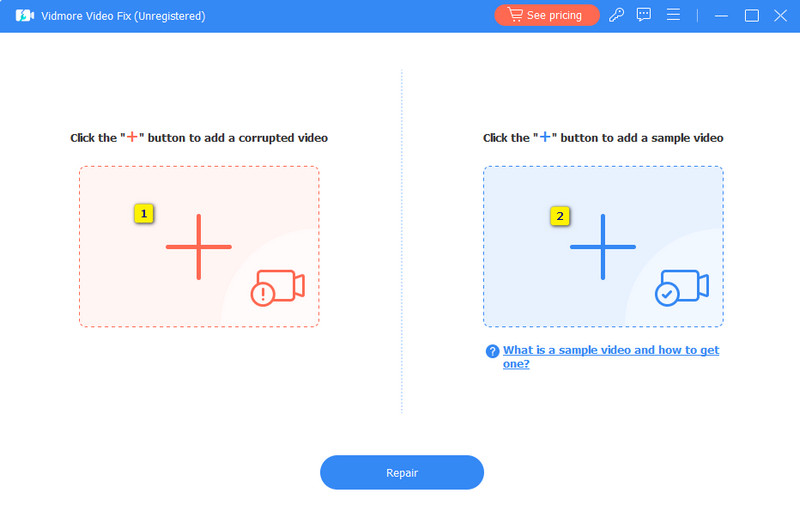
Langkah 3. Apabila kedua-dua video dimuatkan, anda kini boleh memulakan penetapan dengan mengklik Pembaikan butang.
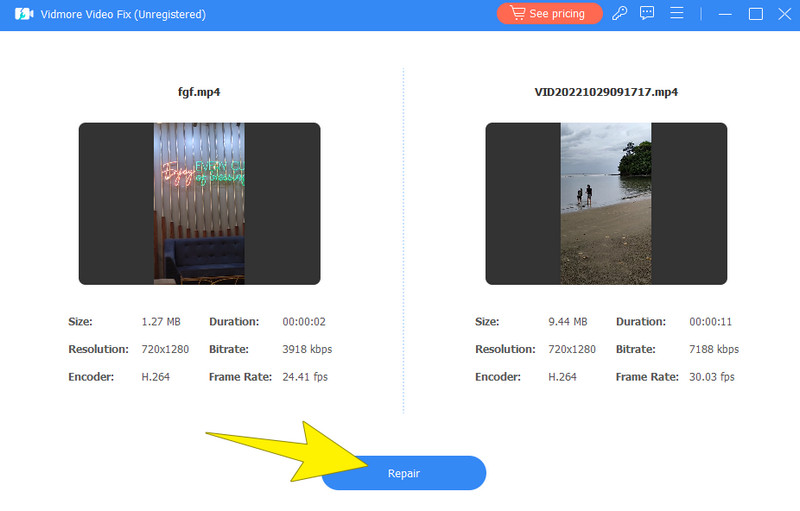
Langkah 4. Setelah dibaiki, anda kini boleh meneruskan untuk mengeksport video tetap dengan mengklik butang Jimat butang.
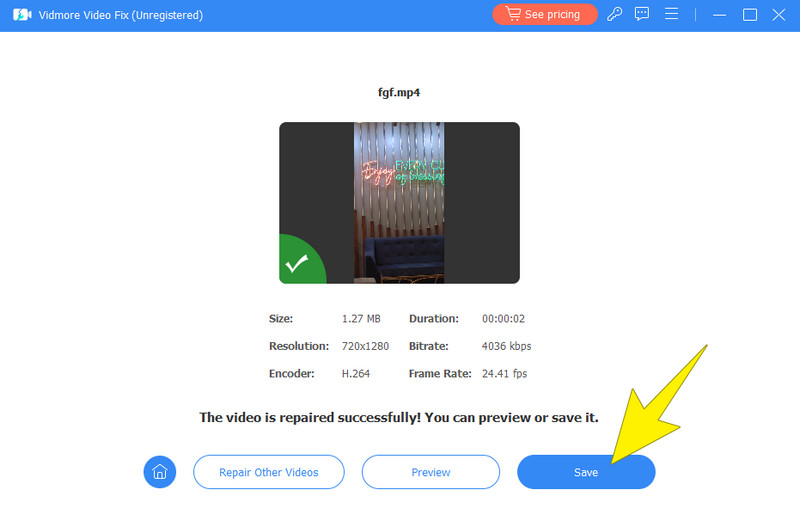
Bahagian 4. Soalan Lazim tentang Windows Media Player
Mengapa Windows Media Player saya tiada bunyi?
Pelbagai faktor boleh menyebabkan ralat tiada bunyi masuk Pemain Media Windows. Ia mungkin disebabkan oleh kelantangan yang diredamkan, isu pemacu audio, masalah perkakasan atau fail media yang rosak.
Mengapa tiada bunyi pada pemain media MP4 saya?
Jika pemain media MP4 anda tidak mempunyai bunyi, maka cuba gunakan pemain media lain. Jika ralat yang sama berterusan, maka fail video anda mestilah yang bermasalah.
Mengapa muzik saya tidak akan dimainkan pada komputer Windows?
Jika muzik tidak dimainkan pada desktop anda dan Windows Media Player tidak berfungsi, cuba semak tetapan bunyi. Juga, cuba memulakan semula desktop akan membantu. Jika, selepas dimulakan semula, masalah masih ada, kemudian cuba mainkan muzik pada pemain muzik lain untuk mengesan jika masalahnya ialah fail.
Kesimpulannya
Sama seperti pemain media senior yang lain, kesilapan tiada bunyi pada Windows Media Player ada. Nasib baik, cara untuk membetulkan ralat ini juga ada di sini untuk membantu pengguna yang terjejas. Jika anda mendapati artikel ini membantu dan bermaklumat, maka jangan ragu untuk berkongsi dengan rakan anda yang mempunyai masalah yang sama.


