Cara Membakar Cakera DVD di PC dan Mac Anda - 3 Kaedah Terhebat yang Perlu Anda Ketahui
Untuk membuat sandaran video, atau memainkan video di pawagam rumah, anda harus mengetahui lebih lanjut mengenai cara membakar cakera DVD pada Windows dan Mac. Sudah tentu, anda harus memastikan pemacu DVD di dalam komputer anda. Bagi Windows, masih ada beberapa pembakar DVD lalai untuk membuat DVD. Tetapi MacBook terbaru tidak lagi menyediakan pemacu DVD. Anda boleh membakar cakera data dan bukannya cakera DVD standard. Cukup ketahui lebih banyak maklumat mengenai Proses pembakaran DVD pada Windows dan Mac dari artikel sekarang.
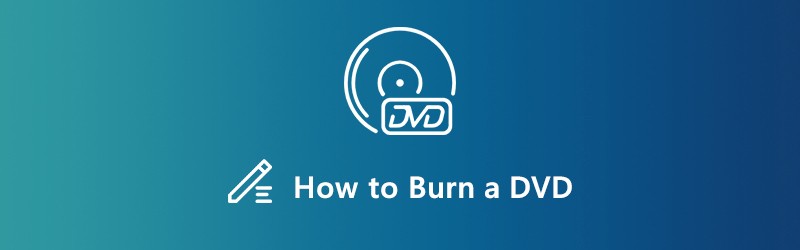
KANDUNGAN HALAMAN
Bahagian 1: Kaedah Terbaik untuk Membakar Video ke DVD
Pencipta DVD Vidmore adalah pembakar DVD serba boleh yang menukar fail video dan audio menjadi cakera DVD / Blu-ray standard / ISO / folder, walaupun untuk video HD dan fail 4K. Ini menyediakan templat menu siap pakai dan templat penyesuaian untuk menu DVD dan bahkan fitur penyuntingan lanjutan untuk mengedit fail video.
- Bakar mana-mana fail video dan audio ke cakera DVD untuk sebahagian besar pemain DVD.
- Edit video DVD dengan terbina dalam penyunting video sebelum membakar ke DVD.
- Pilih templat menu DVD yang siap digunakan atau menu yang diperibadikan pada DVD.
- Sediakan alat yang hebat untuk mengedit video dan bab untuk cakera DVD.
Cara Membakar DVD pada Windows 10/8/7
Langkah 1: Muat turun dan pasang pembakar DVD, lancarkan program di PC anda. Selepas itu, anda boleh memilih Cakera DVD menu dan masukkan cakera DVD kosong ke pemacu DVD anda. Klik Tambah Fail Media butang untuk menambah video yang anda mahu membakar DVD pada Windows 10.

Langkah 2: Setelah memuat naik video, anda boleh memilih trek audio atau sari kata untuk cakera DVD keluaran. Selain itu, anda juga dapat mengatur jenis cakera, memilih nisbah aspek dan memilih kualiti video yang diinginkan di bahagian bawah sebelum mengklik Seterusnya butang.

Langkah 3: Sekiranya anda perlu mengedit lebih lanjut video atau menguruskan bab, klik Alat Kuasa butang untuk mencari ciri canggih di dalamnya Alat Video dan Alatan Bab. Anda boleh mengedit video, fail audio, sari kata, bab dan juga lakaran kecil untuk membakar DVD pada Windows.

Langkah 4: Selepas itu, anda boleh memilih templat menu DVD yang tepat dari Templat Menu tab di sebelah kanan. Sekiranya anda perlu merancang menu dengan butang dan templat yang diinginkan, anda boleh memilih Templat Tersuai tab. Lihat sahaja menu dengan mengklik butang Pratonton.

Langkah 5: Tandakan kotak pilihan di sebelah Bakar ke cakera pilihan. Selepas itu anda boleh mengatur tetapan pembakaran dan mod main balik. Jika tidak, pembakar DVD akan mengoptimumkan pilihan berdasarkan perkakasan anda. Sekarang anda boleh klik pada Mulakan butang untuk memulakan pembakaran DVD pada Windows 10/8/7.

Bahagian 2: Cara Membakar DVD pada Windows 10/8/7 secara Percuma
Fungsi pembakaran DVD terbina dalam adalah kaedah mudah untuk membakar DVD pada Windows 10. Selain format video, anda juga boleh menambah fail audio, GIF, PDF dan TXT. Fungsi ini hanya dapat menghasilkan DVD data, yang bermaksud bahawa DVD data hanya akan dimainkan di komputer atau pemain DVD menyokong format video.
Langkah 1: Masukkan CD atau DVD kosong ke dalam pemacu CD / DVD komputer anda dan buka tetingkap File Explorer. Sekiranya boleh, anda juga boleh mengelompokkan fail untuk membakar DVD ke dalam folder yang sama.
Langkah 2: Cari fail video yang dikehendaki pada cakera keras anda. Tekan Ctrl dan pilih setiap video. Klik kanan pada fail yang dipilih, dan pilih Hantar kepada pilihan dan pilih Pemacu RW DVD pada menu konteks.
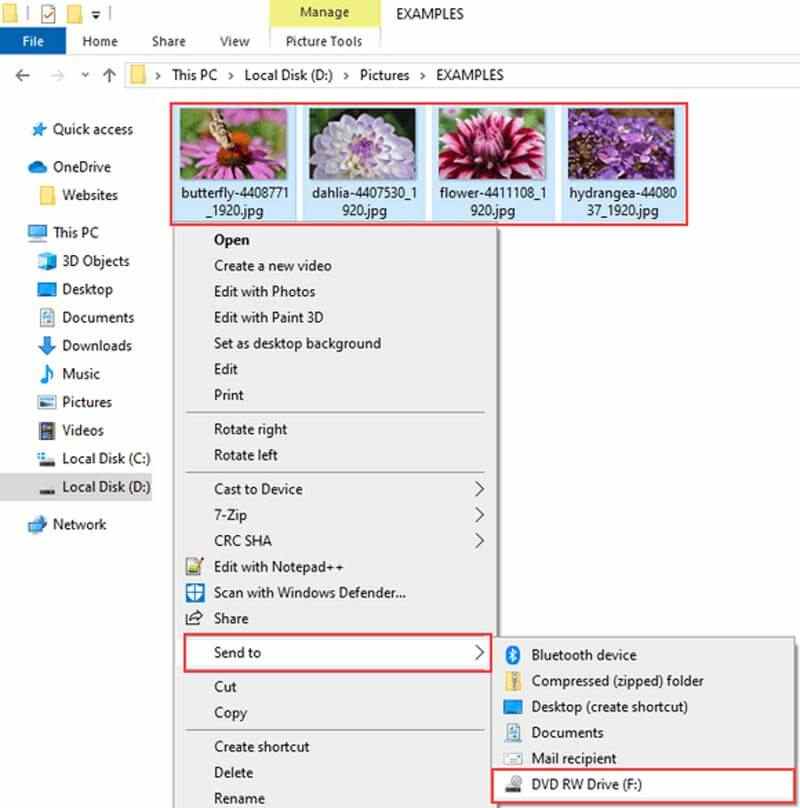
Langkah 3: Apabila Bakar cakera dialog akan muncul, anda boleh menaip nama cakera di kotak tajuk Disc dan pilih Dengan pemain CD / DVD pilihan. Klik pada Seterusnya butang untuk menghantar video anda ke pemacu DVD.
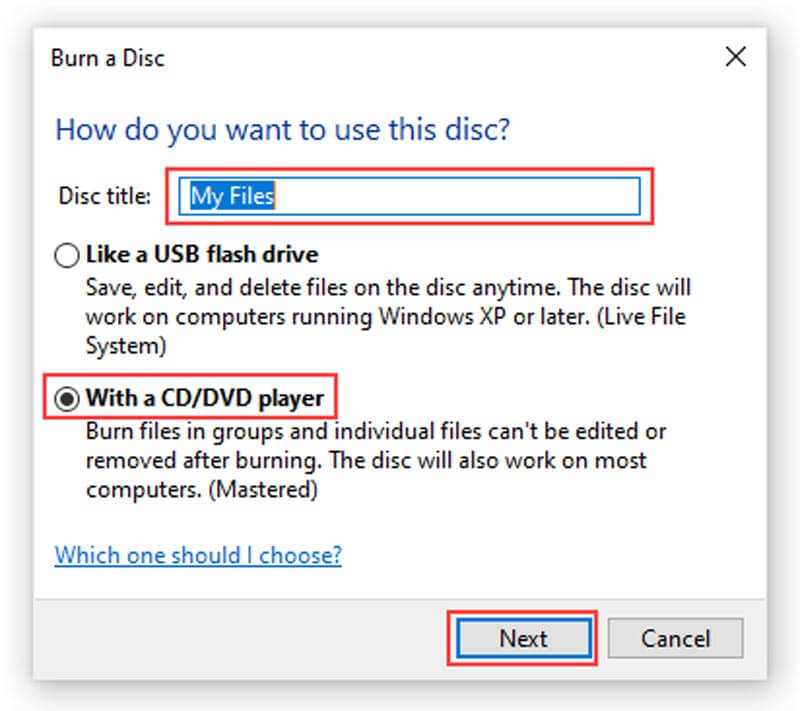
Langkah 4: Apabila selesai, pemacu pembakar DVD akan dibuka secara automatik. Pergi ke Alat Pandu di bar menu atas, anda boleh mengklik Selesaikan pembakaran pilihan. Dan kemudian masukkan tajuk cakera sekali lagi, dan pilih kelajuan yang betul.
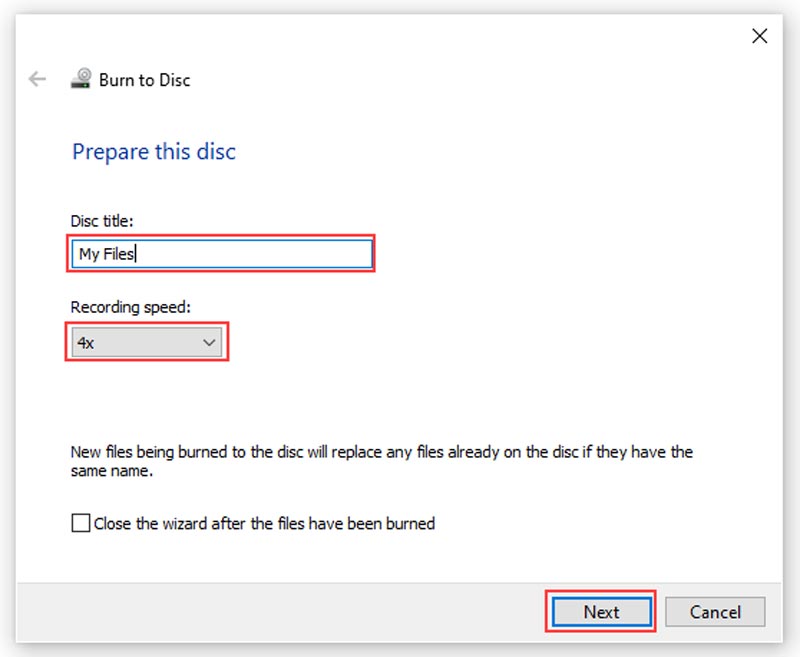
Langkah 5: Setelah anda klik pada Seterusnya butang, Windows 10 akan membakar DVD secara automatik. Sudah tentu, anda juga boleh menggunakan kaedah yang sama untuk membuat DVD dengan Windows 8 / 8.1 / 7 juga.
Bahagian 3: Cara Membakar DVD di MacBook Percuma
Apa yang harus anda lakukan sekiranya anda perlu membuat cakera DVD pada Mac? Anda juga boleh mendapatkan fungsi pembakar DVD terbina dalam. Ia menyokong semua format fail yang serasi dengan Mac. Sama seperti pembakar DVD Windows 10, fungsi ini hanya dapat menghasilkan cakera data, tetapi tidak boleh dimainkan DVD.
Langkah 1: Buat folder baru dan pindahkan semua fail video yang ingin anda bakar ke DVD pada Mac ke dalam folder.
Langkah 2: Klik kanan pada folder baru dan pilih Burn to Disc pada menu konteks. Apabila diminta, masukkan DVD kosong ke dalam komputer anda.
Langkah 3: Kemudian masukkan nama untuk DVD dalam kotak Disc Disc, tetapkan Burn Speed. Secara lalai, ia ditetapkan pada kelajuan maksimum, tetapi anda boleh mengubahnya.
Langkah 4: Sekarang, klik Bakar butang untuk mula membakar DVD pada Mac.
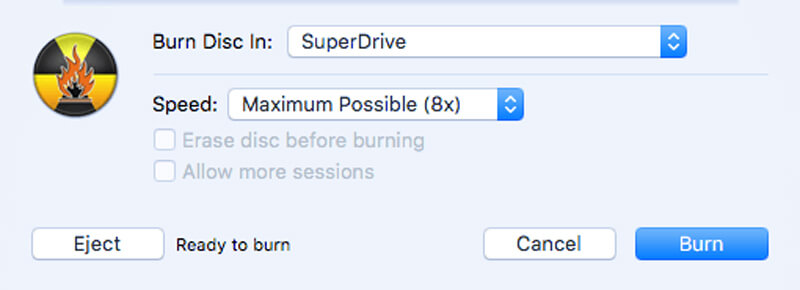
Bahagian 4: Soalan Lazim mengenai Cara Membakar DVD di Komputer Anda
1. Apakah Perbezaan antara DVD Data dan DVD Main balik?
DVD data yang biasanya hanya dapat dibaca oleh komputer apabila DVD video yang boleh dimainkan di mana-mana pemain DVD. DVD data sangat sesuai untuk menyalin fail DVD yang ada di satu komputer dan memindahkannya ke komputer baru. DVD ini juga dapat digunakan untuk mengarkibkan fail sebagai penyelesaian penyimpanan atau cadangan. Sebaliknya DVD video biasanya digunakan untuk pameran.
2. Bolehkah Saya Membakar DVD di Windows Media Player?
Malangnya, Windows Media Player tidak dapat membakar filem ke DVD yang boleh dimainkan. Ia menyokong membakar CD audio, yang hanya mengandungi fail muzik dan audio. Sekiranya anda menggunakan ciri bakar di Windows Media Player untuk membakar DVD, anda hanya akan mendapat DVD data.
3. Bagaimana Anda Memformat DVD?
Cukup masukkan cakera fizikal ke dalam pemacu pembakar DVD anda. Setelah DVD dimuat, klik Burn file to disc dari kotak dialog. Masukkan nama cakera. Klik Tunjukkan pilihan pemformatan dan tentukan format berdasarkan keperluan anda. Selepas itu, klik butang Next untuk memformat DVD.
Kesimpulannya
Inilah panduan mengenai cara membakar DVD pada Windows 10 dan macOS dalam pelbagai situasi. Untuk DVD data, fungsi terbina dalam adalah pilihan yang mudah. Sekiranya anda ingin menonton video di layar besar, anda boleh membakar DVD video dengan Vidmore DVD Creator mengikut keperluan anda.


