Cara Merakam Video Permainan di Xbox One
Merakam permainan anda ialah cara yang hebat untuk berkongsi dengan rakan anda. Apabila anda bermain permainan di Xbox One, anda mungkin ingin merakam klip video yang menakjubkan supaya anda boleh menyimpan detik paling hebat anda dan memuat naiknya ke Internet. Dalam artikel ini, kami membimbing anda melalui proses merakam permainan Xbox dengan 4 cara mudah.
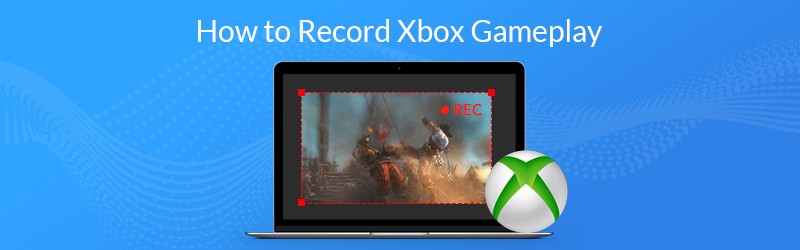
- Bahagian 1. Cara Merakam Permainan di Xbox One dengan Fitur Built-in
- Bahagian 2. Cara Merakam Permainan Xbox One dengan Menggunakan Kad Tangkap
- Bahagian 3. Cara Menangkap Gameplays dari Xbox melalui Kinect
- Bahagian 4. Cara Merakam Video di Xbox One dengan Game DVR
Bahagian 1. Cara Merakam Permainan di Xbox One dengan Fitur Built-in
Untuk merakam permainan Xbox One, anda boleh menggunakan ciri rakaman bawaan Xbox One. Pertama, mainkan permainan anda seperti biasa. Semasa anda ingin menangkap permainan, tekan butang Xbox untuk membuka menu Panduan. Kemudian, tekan butang X untuk mendapatkan klip permainan dari 30 saat permainan yang terakhir. Untuk menyimpan klip yang lebih panjang, tekan butang Lihat, kemudian pilih Tangkap apa yang berlaku dan pilih jangka masa.
Sekiranya anda mempunyai Kinect atau alat dengar dengan mikrofon, anda juga boleh mengucapkan "Hey Cortana, rakam itu" (atau "Xbox, rakam itu" jika anda telah mematikan Cortana), dan proses rakaman akan bermula secara automatik.
Setelah menyimpan rakaman anda, pengguna dapat menyesuaikan panjang video yang mereka inginkan dari pilihan End Game Clip.
Bahagian 2. Cara Merakam Permainan Xbox One dengan Menggunakan Kad Tangkap
Kad tangkapan mempunyai ciri rakaman, dan anda dapat merakam skrin Xbox One anda dalam resolusi tinggi. Sekiranya anda berminat membuat video permainan berkualiti tinggi untuk membagikannya di media sosial, menggunakan kad tangkapan adalah pilihan yang baik untuk mendapatkan rakaman berkualiti tinggi. Untuk menangkap permainan anda menggunakan kad tangkapan, anda mungkin memerlukan:
Langkah 1: Sediakan objek
Anda perlu menyediakan Elgato Game Capture HD, kabel USB, dan dua kabel HDMI.
Langkah 2: Sambungkan kad tangkapan ke Xbox One
Sambungkan Elgato Game Capture HD ke Xbox One menggunakan kabel HDMI.
Langkah 3: Rakam video permainan Xbox One
Sebelum anda memulakan rakaman video di Xbox, tetapkan resolusi rakaman yang betul terlebih dahulu. Dan kemudian mainkan permainan di Xbox One anda.
Dengan penggunaan konsol dan kad tangkapan, anda boleh merakam permainan kegemaran anda dengan definisi tinggi. Selepas merakam, anda dapat memotong, gabungkan klip permainan anda, atau tambah tanda air ke permainan permainan anda dengan penyunting video. Akhirnya, muat naik permainan rakaman anda ke media sosial.
Bahagian 3. Cara Menangkap Gameplays dari Xbox melalui Kinect
Kinect adalah aksesori permainan untuk Xbox One dan Xbox 360 untuk mengawal sesuatu melalui suara. Semasa anda bermain permainan di Xbox, anda boleh menggunakan suara untuk mengawal perakam skrin Xbox bawaan dan menyimpan permainan 30 saat terakhir.
Langkah 1: Pastikan anda mempunyai aplikasi Game DVR di Xbox One anda. Apabila anda ingin merakam permainan, katakan "Xbox, snap Game DVR".
Langkah 2: Seterusnya, sebut "Xbox, pilih", kemudian "Mulakan rakaman" ke Kinect anda untuk memulakan rakaman permainan.
Langkah 3: Setelah selesai menangkap permainan, katakan "Xbox, pilih", lalu "Berhenti merakam". Itu akan menyimpan rakaman anda dalam DVR Permainan buat sementara waktu. Perhatikan bahawa rakaman anda akan dihapus secara automatik setelah tempoh.
Langkah 4: Untuk menyimpan rakaman, sebut "Xbox, lihat semua tangkapan". Kemudian pilih klip dan simpan.
Setelah menyimpan klip anda, anda dapat memindahkan rakaman permainan dari Xbox One ke peranti lain melalui OneDrive. Pergi ke Permainan dan aplikasi saya , klik Aplikasi dan kemudian pilih Game DVR, pilih rakaman dan tekan menu Edit. Kemudian ia akan dibuka di aplikasi Upload Studio jika anda mempunyai aplikasi di Xbox anda. Klik Selesai untuk memuat naiknya ke OneDrive.
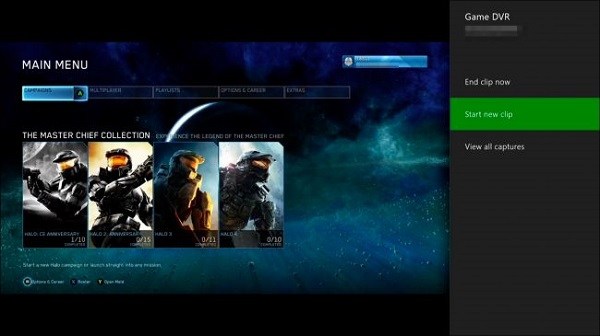
Bahagian 4. Cara Merakam Video di Xbox One dengan Game DVR
Xbox One mempunyai fitur DVR permainan yang memungkinkan anda menangkap permainan anda. Ikuti langkah-langkah ini untuk mula merakam permainan Xbox anda:
Langkah 1. Semasa bermain permainan anda, Tekan butang Xbox yang terdapat pada alat kawalan.
Langkah 2. Dari bar sisi, pilih pilihan Snap a App, kemudian pilih Game DVR.
Langkah 3. Sekiranya anda mempunyai Kinect, katakan saja "Xbox, snap game DVR". Peranti pintar anda tidak lama lagi akan melakukan tindakan yang betul.
Langkah 4. Apabila rakaman yang anda inginkan tamat, pilih pilihan Tamat Klip Sekarang dari skrin untuk mendapatkan video permainan anda. Selepas itu, anda boleh berkongsi sebarang klip yang ditangkap ke platform dalam talian.
Panduan ini menunjukkan cara untuk menangkap permainan Xbox One anda. Sekiranya anda mempunyai keperluan untuk merakam permainan permainan dalam talian dengan resolusi tinggi, Perakam Skrin Vidmore ialah perakam permainan & editor video yang mudah dan mudah digunakan. Ia adalah perakam skrin permainan terbaik untuk menangkap mana-mana PC/permainan dalam talian daripada Minecraft, Roblox, World of Warcraft, The Witcher, Fortnite, League of Legends dan banyak lagi sehingga 60 FPS. Dan ia membolehkan anda menangkap mana-mana bahagian skrin anda, merakam video dan audio HD, dan mengambil tangkapan skrin pada bila-bila masa yang anda suka. Lebih-lebih lagi, ia juga merupakan editor video berguna yang membolehkan anda mengedit permainan anda dengan mudah dengan menambahkan anotasi/teks/serlahan ciri dan banyak lagi. Muat turun versi percubaan percuma di bawah.
Ciri-ciri:
- Rakam mana-mana skrin permainan dari dalam talian dan desktop.
- Tangkap video permainan dan permainan dalam 4K UHD 60 FPS.
- Buat rakaman Gambar dalam gambar semasa bermain permainan.
- Rakam permainan permainan yang menakjubkan dengan CPU, GPU dan RAM yang rendah.
- Menyokong Windows 11/10/8.1/8/7 dan Mac OS X 10.10 atau lebih baru.


