Cara Merakam DVD di Mac untuk Mendapatkan Video yang Boleh Dimainkan (Kadar Kejayaan 100%)
Pemacu optik dikeluarkan dari komputer moden. Oleh itu, MacBook anda akan lebih ringan dan nipis daripada sebelumnya. Tetapi semasa anda ingin memainkan DVD di Mac, anda perlu menyambungkan cakera keras luaran ke komputer Mac anda terlebih dahulu. Kemudian, anda perlu memasukkan cakera DVD untuk mengekstrak filem DVD. Seluruh proses bermain DVD tidak selesa. Seiring berjalannya waktu, cakera DVD anda akan tercalar dan hilang. Oleh itu, semakin banyak orang merakam DVD pada Mac untuk membuat salinan digital. Tidak perlu membaca cakera DVD berulang-ulang kali. Anda boleh menonton filem DVD dengan mana-mana pemain media di Mac dengan mudah.
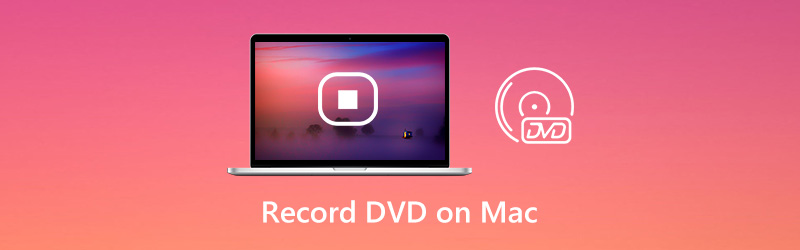

Bahagian 1: Cara Merakam DVD pada Mac
Secara amnya, Perakam Skrin Vidmore melakukan pekerjaan yang lebih baik daripada perisian ripping DVD biasa. Semua cakera DVD komersial boleh dirakam sebagai MP4, MOV, WMV, AVI, F4V dan format lain tanpa kerugian. Ini adalah cara kerja 100% anda untuk membuat salinan koleksi DVD anda. Tidak perlu mengeluarkan perlindungan DRM dari cakera DVD. Sebaik sahaja anda memainkan cakera DVD di Mac, Perekam Skrin Vidmore dapat menangkap video penstriman dari DVD seperti biasa. Oleh itu, anda juga boleh merakam cakera Blu-ray dan video streaming dalam talian di sini.
Selain itu, anda boleh mendapatkan banyak ciri lanjutan lain semasa merakam DVD pada Mac. Baca dan periksa sahaja.
- Rakam video HD dari DVD dengan audio pada Mac.
- Ambil tangkapan skrin keseluruhan skrin atau satu tetingkap.
- Tetapkan kualiti video, format, codec, kadar bingkai dan perincian rakaman lain.
- Gunakan kekunci panas untuk mengawal keseluruhan proses rakaman.
- Jadualkan tugas untuk memulakan dan menghentikan rakaman secara automatik pada filem DVD.
- Pilih masa mula dan berhenti untuk mengekstrak sebarang klip selepas rakaman.
- Bekerja dengan Mac OS X 10.10 atau lebih baru.
Langkah 1: Muat turun percuma Perakam Skrin Vidmore. Kemudian pasang dan lancarkan program. Untuk merakam DVD pada komputer Mac anda, masukkan cakera DVD ke dalam pemacu DVD bawaan Apple USB SuperDrive. Pemain DVD akan dibuka secara automatik.

Langkah 2: Pilih Perakam video untuk merakam video dari DVD ke Mac. Pilih tetingkap paparan DVD atau layar penuh sebagai kawasan tangkapan skrin. Hidupkan Bunyi Sistem untuk merakam video DVD dengan audio. Sekiranya anda ingin menambahkan kamera wajah dan ulasan, anda juga boleh menghidupkan pilihan lain.

Langkah 3: Klik REC untuk merakam video DVD pada Mac. Anda boleh menjeda dan menyambung semula rakaman skrin untuk melangkau klip yang tidak diingini. Sekiranya anda ingin menyelesaikan rakaman DVD, anda boleh mengklik Berhenti butang.

Langkah 4: Pratonton dan periksa rakaman video. Anda boleh memotong video dengan pemangkas video di sudut kiri bawah tetingkap Pratonton. Akhirnya, klik Jimat untuk menyaring rakaman DVD pada Mac.

Bahagian 2: Cara Merakam DVD dengan Perakam Dalam Talian
Perakam Skrin Dalam Talian Percuma Vidmore juga merupakan pilihan yang baik untuk pengguna desktop. Anda boleh merakam DVD pada Windows 10/8/7 dan Mac secara percuma dengan menggunakan perakam skrin dalam talian. Berbanding dengan versi Pro, anda boleh merakam DVD sebagai video WMV pada Mac sahaja. Tidak ada tugas yang dijadualkan, peningkatan perkakasan dan ciri canggih lain. Tetapi jangan risau tentang itu. Anda masih boleh memintas perlindungan salinan DVD dan merakam DVD ke komputer anda tanpa had masa.
Langkah 1: Masukkan DVD ke pemacu DVD. Pemain DVD akan dibuka pada Mac secara automatik.
Langkah 2: Untuk menjalankan perakam skrin dalam talian, klik Lancarkan Perakam Percuma di laman rasmi. Muat turun, pasang dan lancarkan pelancar.
Langkah 3: Buka Paparan ikon. Anda boleh memilih dari kawasan tetap, skrin penuh atau memilih wilayah. Hidupkan Audio Sistem untuk merakam video DVD dengan audio pada Mac.
Langkah 4: Klik REC untuk merakam DVD yang dimainkan di komputer Mac secara percuma.
Langkah 5: Apabila anda berhenti merakam, anda dapat langsung mencari video DVD yang dirakam dalam folder output lalai.
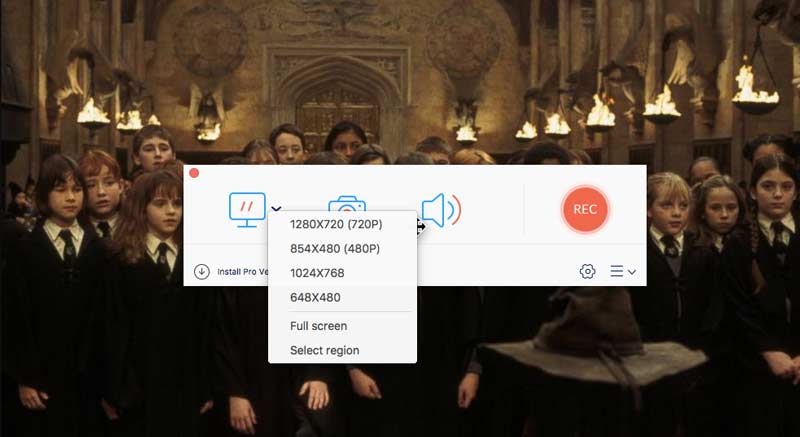
Bahagian 3: Soalan Lazim Merakam DVD pada Mac
Bolehkah anda merakam audio dari DVD?
Ya. Pilih sahaja Perakam audio dalam Perakam Skrin Vidmore. Kemudian, anda boleh merakam muzik dari DVD di Mac atau Windows. Di samping itu, anda juga boleh membakar fail audio yang dirakam ke dalam CD.
Bagaimana cara merobek DVD dengan HandBrake pada Mac?
Sekiranya anda ingin mengekstrak video dari DVD yang tidak dilindungi, anda boleh gunakan HandBrake untuk merobek DVD. Cukup pasang libdvdcss ke HandBrake terlebih dahulu. Kemudian, anda boleh memasukkan DVD dan menjalankan HandBrake. Klik Mulakan pada bar alat atas untuk merobek DVD pada Mac. Tetapi anda tidak dapat merobek DVD yang dilindungi salinan dengan HandBrake.
Bolehkah saya merakam DVD saya sendiri?
Ya, Anda boleh menggunakan perakam DVD untuk merakam DVD buatan sendiri. Atau anda boleh menggunakan perakam skrin dan Pembakar DVD untuk merakam dan membakar video ke dalam cakera DVD baru juga.
Kesimpulannya
Anda boleh merakam DVD apa pun untuk mendigitalkan kandungan DVD pada Mac. Penyingkiran perlindungan salinan DVD tidak diperlukan. Sebenarnya, anda boleh merakam DVD pada Mac dari DVD komersial sebagai MP4 dan format video lain secara langsung. Berbanding dengan yang lain Perisian ripping DVD, ini adalah kaedah yang mudah dan dapat dilaksanakan untuk merakam DVD ke dalam cakera keras atau di tempat lain dengan kadar kejayaan yang tinggi. Selepas itu, anda boleh memainkan filem DVD di Mac tanpa memasukkan cakera DVD lagi.



