Cara Melakukan Rakaman Skrin di Telefon Pintar dan Tablet Android Dengan Cepat
Saya mencari jalan untuk rakam skrin Android saya, adakah cadangan?
Mungkin, Google telah menyedari permintaan tersebut dan memperkenalkan fungsi rakaman layar ke dalam Android 10. Ini bermaksud bahawa anda dapat menggunakan alat bawaan untuk menangkap apa pun di layar anda jika peranti anda diperbarui ke Android Q.
Walaupun anda tidak mempunyai Android Q, jangan risau, kerana catatan ini akan berkongsi tiga cara untuk membuat rakaman skrin pada Android Q / P / N / O dan sebelumnya. Baca dengan teliti sehingga anda dapat mencari yang paling sesuai untuk peranti anda.


Bahagian 1: Cara Skrin Rakam pada Android dengan Ciri Built-in
Buat masa ini, ciri rakaman skrin yang sudah dipasang hanya tersedia untuk peranti Samsung dan LG yang menjalankan Android 10. Mengapa anda harus menggunakan fungsi asli tetapi tidak memuat turun aplikasi pihak ketiga? Jawapannya adalah privasi. Secara lalai, perakam skrin tersembunyi di telefon Android. Lebih-lebih lagi, ia masih dalam ujian dan mungkin mengandungi beberapa pepijat.
Langkah 1: Pertama, anda harus menghidupkan fungsi Perakam Skrin pada Android. Buka Tetapan aplikasi, cari dan pilih Pilihan Pembangun, dan hidupkan. Kemudian ketik Bendera Ciri, cari setting_screenrecord_long_press, dan hidupkan.
Petua: Tidak dapat mencari Pilihan Pembangun dalam aplikasi Tetapan? Ketik Sistem dalam Tetapan, kemudian pilih Mengenai Telefon dan cari Membina atau Membina nombor.
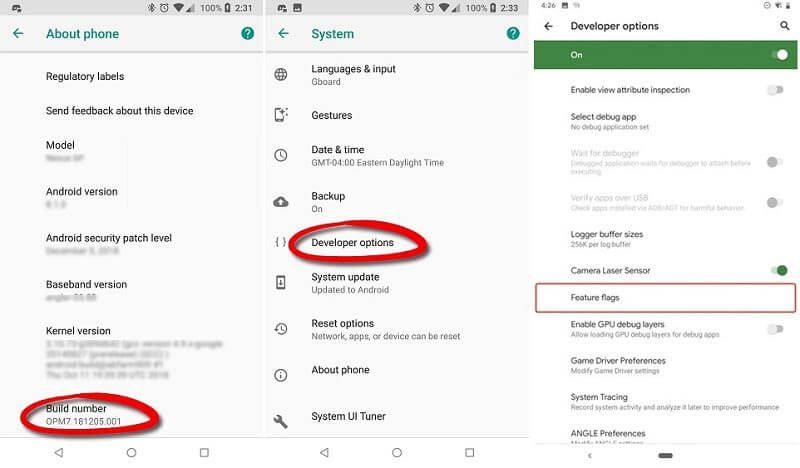
Langkah 2: Leret ke bawah dari bahagian atas skrin untuk mengakses Tetapan Pantas bar. Cari dan ketik Perakam skrin pada peranti Samsung atau Rakaman Skrin pada LG. Kemudian anda akan melihat bar terapung di skrin.
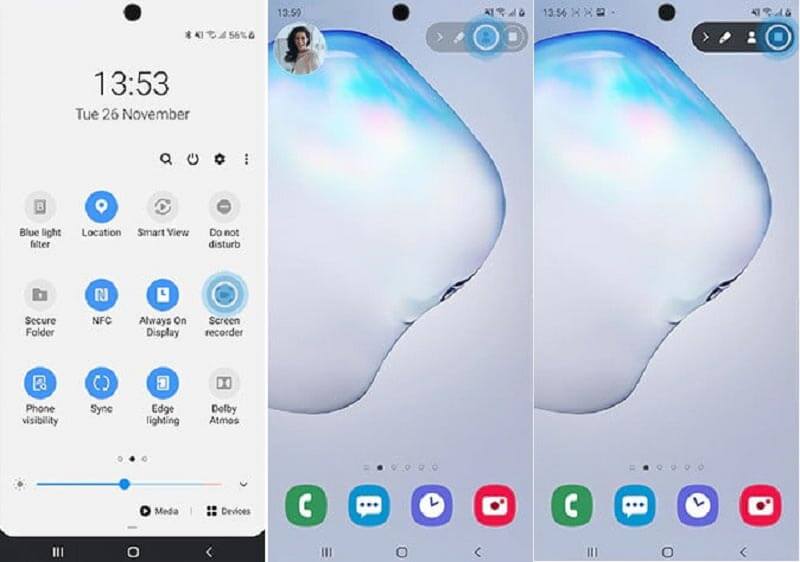
Langkah 3: Pergi ke skrin yang ingin anda rakam di telefon Android. Ketik Mulakan butang. Setelah undur selesai, rakaman skrin Android akan bermula.
Langkah 4: Apabila rakaman skrin selesai, ketuk ikon Berhenti pada bar menu untuk menyimpan video ke Galeri Foto anda.
Nota: LG tidak membenarkan anda merakam kandungan yang dilindungi. Apabila anda merakam filem berbayar di Android, misalnya, anda hanya akan mendapat skrin hitam dengan audio latar. Pada peranti Samsung, Kamera depan butang membolehkan anda menambahkan wajah dan suara anda ke rakaman layar juga.
Begitu juga, Chromebook juga mempunyai ciri rakaman terbina dalam rakam skrin komputer.
Bahagian 2: Cara Merakam Permainan di Android
Perakam Skrin untuk Android adalah utiliti penting untuk pemain permainan. Untuk rakaman permainan, anda tidak perlu mengemas kini telefon anda ke Android 10 sama sekali. Google Play Game adalah pusat permainan untuk peranti Android. Ini menyediakan fungsi rakaman layar untuk permainan Android.
Langkah 1: Sebilangan besar telefon Android sudah terpasang terlebih dahulu. Sekiranya tidak ada, muat turun percuma dari Play Store. Seterusnya, jalankan aplikasi Play Games dari dulang aplikasi anda.
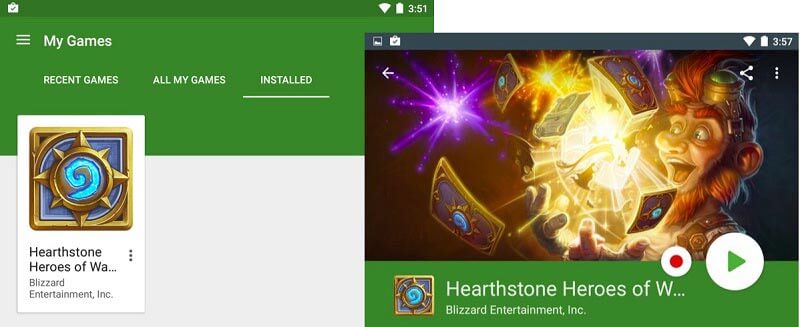
Langkah 2: Pilih Permainan Saya di menu dan pergi ke DIPASANG tab untuk mendapatkan semua permainan di telefon Android anda. Ketuk permainan yang ingin anda rakam di layar Android.
Langkah 3: Maka anda akan perhatikan a Rekod butang muncul di sebelah Main butang. Sebaik sahaja anda mengetuk Rekod butang, anda akan diberikan kotak tetapan. Ia memberitahu di mana rakaman skrin akan disimpan di Android. Selain itu, anda boleh menetapkan kualiti sebagai 720p atau 480 p.
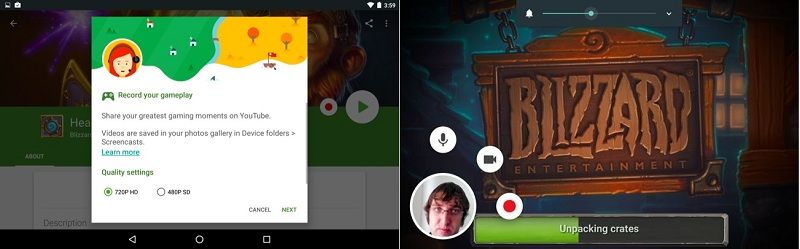
Langkah 4: Tekan Seterusnya untuk memulakan rakaman skrin permainan Android setelah menetapkan. Terdapat tiga butang terapung semasa merakam. Untuk menambahkan suara anda ke video permainan, ketuk Mikrofon. The Camcorder ikon digunakan untuk menutup wajah anda ke rakaman.
Langkah 5: Apabila rakaman skrin Android selesai, ketuk Berhenti butang.
Nota: Fungsi rakaman tersedia untuk Play Games 3.4.12 atau lebih tinggi. Selain itu, peranti anda harus menjalankan Android 4.4 atau lebih tinggi. Sekiranya anda tidak dapat mencari pilihan Rekod di Play Game, ini berarti fungsi ini belum tersedia di lokasi Anda.
Bahagian 3: Rakam Skrin Android dengan Komputer
Ciri rakaman skrin asli adalah cara mudah untuk melakukan tugas telefon Android. Walau bagaimanapun, ia tidak sempurna. Pertama, fungsi ini hanya tersedia untuk peranti Samsung dan LG terkini. Selain itu, ia tidak mempunyai ciri-ciri canggih, seperti rakaman kamera web, penyuntingan video, dan lain-lain. Dari sudut ini, kami mengesyorkan Perakam Skrin Vidmore.
Ciri utama perakam skrin Android terbaik
- Rakam skrin Android di komputer dengan satu klik.
- Tambahkan reaksi dan suara anda semasa merakam.
- Tersedia untuk semua video dalam talian, permainan mudah alih, aplikasi dan banyak lagi.
Tidak perlu dikatakan, ini adalah pilihan terbaik untuk merakam skrin pada mana-mana peranti Android.
Cara Merakam Skrin Android dengan Komputer
Langkah 1: Sediakan perakam skrin Android
Pertama, cerminkan skrin Android anda ke desktop komputer anda. Muat turun dan pasang perakam skrin Android ke mesin yang sama. Lancarkan dan pilih Perakam video di antara muka utama. Klik ikon Tetapan untuk membuka Keutamaan dialog. Sekarang tetapkan format output, hotkey dan banyak lagi.

Langkah 2: Skrin rakaman pada Android
Sekarang, anda akan mendapat empat pilihan: Paparan, Kamera Web, Bunyi Sistem, dan Mikrofon. Togol hidup Paparan dan tetapkan kawasan rakaman berdasarkan skrin Android anda. Hidupkan Bunyi Sistem dan sesuaikan kelantangan. Sekiranya anda ingin menambahkan reaksi anda ke rakaman skrin Android, aktifkan Kamera Web dan Mikrofon; jika tidak, lumpuhkan mereka. Klik REC butang dan buat apa yang anda mahu rakam di skrin Android.

Langkah 3: Pratonton dan simpan rekod skrin Android
Semasa rakaman, anda boleh menambahkan teks, kapsyen, bentuk dan banyak lagi dengan Edit berfungsi, atau buat tangkapan skrin pada saat penting dengan Kamera butang. Apabila rakaman skrin Android selesai, klik Berhenti ikon untuk membukanya di tetingkap pratonton. Lihat rakaman dan keluarkan bingkai yang tidak diingini dengan Klip alat. Akhirnya, klik Jimat butang jika anda berpuas hati dengannya.

Bahagian 4: Soalan Lazim Rakaman Skrin pada Android
Bolehkah anda membuat rakaman dengan suara?
Perakam skrin bawaan pada Android 10 hanya membolehkan anda membuat rakaman skrin dengan bunyi dalaman. Secara lalai, Play Games juga menangkap suara dalaman, tetapi anda dapat mengetuk ikon Mikrofon untuk menambahkan suara anda. Sudah tentu, terdapat beberapa aplikasi perakam skrin pihak ketiga yang dapat merakam skrin dengan suara luaran dan dalaman, seperti AZ Screen Recorder.
Bagaimana membuat rakaman skrin yang baik seperti profesional?
Pertama, anda lebih baik merancang rakaman layar Android, seperti panjang, format output, kualiti, apa yang harus disertakan dalam rakaman, dan banyak lagi. Lebih penting lagi, anda mesti menggunakan cara yang betul untuk merakam skrin telefon Android anda.
Bolehkah anda menyaring rakaman pada Samsung J7?
Samsung J7 dilancarkan pada tahun 2017 dan ia tidak mengintegrasikan fungsi perekam skrin. Berita baiknya ialah Samsung telah memperkenalkan ciri perekam skrin ke dalam model Prime. Ciri ini terdapat di bar Tetapan Pantas. Anda boleh meluncur ke bawah bar pemberitahuan dan menemuinya. Kemudian ikuti arahan skrin untuk merakam skrin anda di Android.
Panduan ini telah berkongsi tiga cara untuk merakam skrin Android dengan atau tanpa komputer. Pertama, perakam skrin bawaan pada Android Q menyediakan cara yang selamat untuk menangkap sesuatu di skrin anda. Selain itu, aplikasi Play Games dapat merakam permainan anda di Android. Sekiranya ia tidak tersedia untuk anda, Vidmore Screen Recorder adalah pilihan utama untuk merakam skrin pada mana-mana telefon dan tablet Android dengan komputer. Sekiranya anda menghadapi masalah lain yang berkaitan dengan rakaman skrin, tinggalkan mesej di bawah.


