Bagaimana untuk Merakam Skrin pada iPhone dengan Kualiti Tinggi
Sekiranya anda tidak dapat menjelaskan apa yang berlaku pada iPhone anda, anda boleh merakam skrin iPhone anda sebagai video. Selain itu, anda dapat menyaring rakaman di iPhone dengan suara untuk merakam video YouTube, permainan, panggilan video, mesyuarat dalam talian dan aktiviti lain. Terdapat banyak sebab yang menjelaskan mengapa anda merakam video skrin pada iPhone.
Apple juga melepaskan ciri rakaman skrin iOS untuk pengguna iOS 11, iOS 12 dan iOS 13. Anda boleh menyaring rakaman pada iPhone dan mendapatkan suara secara langsung. Lalu bagaimana dengan pengguna iOS 10 dan sebelumnya, adakah mungkin untuk merakam skrin dengan suara pada iPhone iOS 10? Pasti ada beberapa cara yang dapat dilaksanakan untuk merakam skrin iPhone pada iOS 10 dan yang lebih baru. Tidak kira versi iOS atau model iPhone yang anda gunakan, anda boleh mendapatkan tutorialnya merakam video skrin iPhone anda di sini.
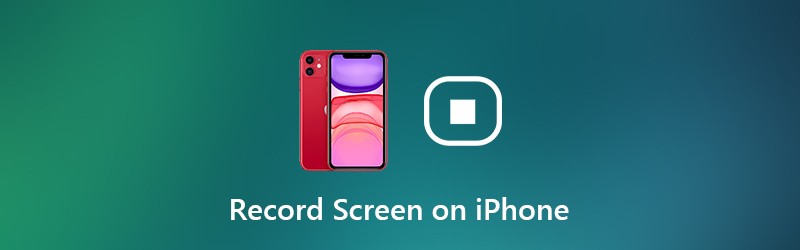

Bahagian 1: Cara Skrin Rakaman pada iOS 11 dan yang lebih baru
Sekiranya anda menggunakan iPhone 8, iPhone 8 Plus, iPhone X, iPhone XR, iPhone XS, iPhone XS Max, iPhone11, iPhone Pro atau iPhone 11 Pro Max, anda boleh menggunakan fungsi rakaman skrin iOS 11 secara langsung. Kerana peranti iOS tersebut dilepaskan lebih lewat daripada kemas kini iOS 11. Dengan kata lain, anda boleh menyaring rakaman pada iPhone 8 dan yang lebih baru dengan perakam skrin iOS terbina dalam.
Untuk menyaring rakaman pada iPhone 7 dan model sebelumnya, anda perlu memeriksa versi iOS yang anda gunakan pada masa ini. Pada masa ini anda boleh membuat rakaman skrin pada iOS 11 dan versi yang lebih baru.
Langkah 1: Tambah Rakaman Skrin ke Pusat Kawalan
Buka Tetapan aplikasi. Pilih Pusat Kawalan di dalam iPhone Tetapan aplikasi. Ketik Sesuaikan Kawalan untuk mengakses semua pilihan. Kemudian ketik hijau + ikon sebelum ini Rakaman Skrin. Ini bermaksud ciri rakaman skrin iOS dipindahkan ke Sertakan bahagian dari Lebih Banyak Kawalan.
Langkah 2: Akses Pusat Kawalan iPhone
Navigasi ke halaman yang ingin anda rakam. Untuk pengguna iPhone 8 dan yang lebih awal, tatal ke atas untuk mendapatkan Pusat Kawalan menu. Sekiranya anda menggunakan peranti iPhone X atau yang lebih baru, anda boleh menurunkannya Pusat Kawalan menu dari sudut kanan atas.
Langkah 3: Aktifkan Jangan Ganggu
Sekiranya anda ingin menyaring rakaman pada iPhone tanpa pop timbul atau masalah mengganggu lain. Anda lebih baik menghidupkan Jangan ganggu untuk menutup semua pemberitahuan buat sementara waktu. Anda boleh mengetuk ikon bulan sabit dan menentukan lebih terperinci.
Langkah 4: Rakam skrin iPhone dengan suara
Tekan secara mendalam pada Rekod Skrin butang. Pilih Mikrofon untuk menyaring rakaman pada iPhone dengan audio. Sekarang ketik Mula Merakam untuk merakam skrin aplikasi atau video di iPhone. Pemasa undur muncul. Kemudian, iPhone akan mula merakam video skrin iPhone anda secara automatik.
Langkah 5: Hentikan rakaman skrin pada iPhone
Apabila anda mahu menghentikan rakaman pada iPhone, anda boleh menggesek ke atas atau ke bawah untuk mendapatkannya Pusat Kawalan. Ketik Rekod butang untuk menghentikan rakaman skrin pada iPhone tanpa bar merah. Ketik Berhenti dalam dialog pop timbul mengatakan Hentikan Rakaman Skrin. Video skrin iPhone yang dirakam akan disimpan di Gambar aplikasi secara lalai.
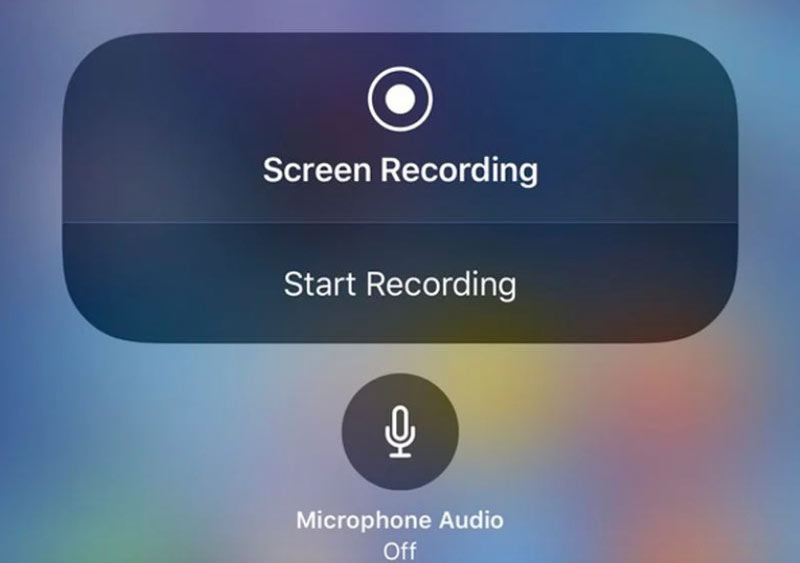
Anda mungkin mahu: Cara Merakam Twitch Streams
Bahagian 2: Cara Skrin Rakaman pada iOS 10 dan Sebelumnya
Masih banyak orang yang tidak mahu mengemas kini ke iOS 11. Selama ini, anda dapat menyaring rakaman di iPhone dengan aplikasi pihak ketiga. Sebagai contoh, anda dapat menggunakan aplikasi perekam layar untuk menyaring rakaman pada iOS 10. Atau anda juga dapat mensimulasikan atau mencerminkan layar iPhone ke komputer anda untuk rakaman skrin juga. Apa pun, anda boleh menyaring rakaman dengan audio di iPhone yang menjalankan iOS 10 dengan 3 cara berbeza di bawah.
Rakam pada iOS 10 dengan Aplikasi Perakam Skrin
Sukar untuk mengetahui aplikasi rakaman skrin terbaik untuk iPhone. Kerana anda boleh memilih dari banyak aplikasi, seperti Rakamnya !, Rakam Pergi, Perakam Skrin AirShou, Perakam DU, Perakam Skrin BB Rec, dll. Lebih-lebih lagi, anda perlu memeriksa peranti yang disokong terlebih dahulu.
Untuk menyaring rakaman pada iPhone tanpa jailbreak, bahagian ini akan mengambil AirShou Screen Recorder sebagai contoh. Anda juga boleh merakam permainan, aplikasi dan video di iOS 10/9 dengan alat lain berdasarkan pilihan anda.
Langkah 1: Muat turun percuma dan pasang Perakam Skrin AirShou pada iPhone anda. Anda perlu mengunjungi iEmulators untuk mencari pautan muat turun.
Langkah 2: Buka Tetapan dan menuju ke Pengurusan Peranti. Percayai AirShou untuk rakaman skrin iOS 10 selanjutnya.
Langkah 3: Kembali ke skrin AirShou. Ketik Rekod dan sesuaikan tetapan rakaman iOS, termasuk nama fail, orientasi dan resolusi.
Langkah 4: Pilih Langkah seterusnya iklan ikut arahannya di skrin. Leret ke atas dari bahagian bawah Skrin iPhone. Hidupkan Pencerminan AirPlay dan kemudian pilih AirShou.
Langkah 5: Sekarang anda dapat menyaring rakaman pada iPhone 7 dan peranti terdahulu yang menjalankan iOS 10.
Langkah 6: Ketik Berhenti untuk menyelesaikan proses rakaman skrin iPhone.
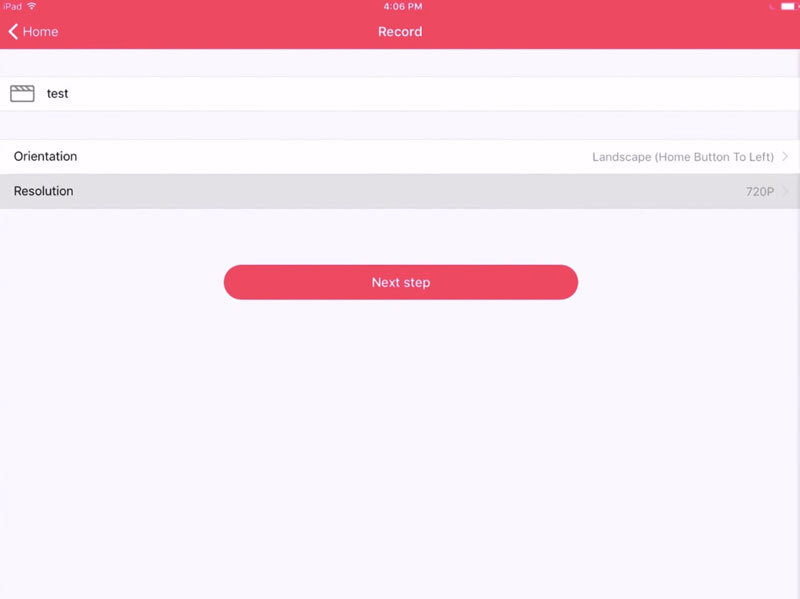
Rakam pada iOS 10 dengan Pemain QuickTime
Anda juga dapat menggunakan Pemain QuickTime untuk merakam layar iPhone di Mac juga. QuickTime Player membolehkan pengguna merakam bukan sahaja video skrin Mac, tetapi juga video skrin iPhone. Selepas itu, anda boleh mengedit video rakaman iPhone dengan iMovie dan editor video lain dengan skrin paparan yang lebih besar.
Langkah 1: Pasangkan iPhone anda ke komputer Mac melalui kabel USB. Ketik Amanah pada peranti iOS anda apabila anda diminta.
Langkah 2: Jalankan QuickTime. Pilih Rakaman Filem Baru daripada Fail senarai juntai bawah.
Langkah 3: Dari senarai anak panah ke bawah, pilih iPhone anda. Kemudian anda dapat melihat paparan skrin iPhone di komputer Mac anda.
Langkah 4: Pilih Rekod untuk mula merakam video skrin iPhone. Video yang dirakam akan disimpan sebagai MOV.
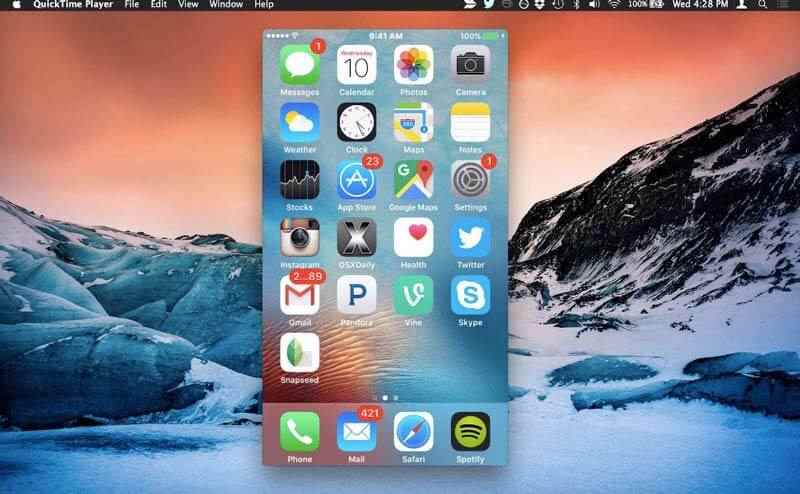
Rakam pada iOS 10 dengan Perakam Skrin Vidmore
Sekiranya anda menggunakan AirPlay untuk mencerminkan skrin iPhone ke komputer, atau menggunakan aplikasi emulator iOS, anda juga boleh menggunakan perisian perakam skrin untuk merakam semuanya. Berbanding dengan iPhone, terdapat skrin paparan dan ruang penyimpanan yang besar pada komputer Windows atau Mac anda. Oleh itu, jika anda perlu merakam layar iPhone berjam-jam, disyorkan untuk digunakan Perakam Skrin Vidmore. Anda boleh menangkap rakaman video dan audio tanpa had masa dengan lancar. Berikut adalah ciri utama perisian perakam skrin desktop.
- Rakam skrin iPhone anda tanpa ketinggalan atau crash.
- Tangkap mana-mana bahagian skrin anda dengan kualiti video dan audio yang asli.
- Gunakan kekunci panas untuk mengawal keseluruhan proses rakaman skrin.
- Tambahkan teks, anak panah, garis dan bentuk lain semasa rakaman.
- Potong rakaman dengan waktu mula dan berhenti tersuai.


Anda mungkin mahu mencari perakam skrin untuk Windows atau Mac
Bahagian 3: Soalan Lazim Skrin Rakaman pada iPhone
Adakah sah untuk menyaring rakaman?
Tidak. Dalam kebanyakan kes, menyaring rakaman pada iPhone, Android, Windows, Mac dan platform lain kerana melanggar hak cipta. Selain itu, jika anda merakam perbualan suara dan panggilan video dalam talian secara diam-diam, itu juga tidak dibenarkan.
Berapa lama anda boleh membuat rakaman pada iPhone?
Tidak ada had masa maksimum rakaman video skrin iOS. Sebenarnya, ia bergantung pada ruang yang ada di iPhone anda. Sekiranya kehabisan ruang iPhone anda, rakaman skrin anda harus berhenti.
Apa yang perlu dilakukan apabila rakaman skrin tidak berfungsi pada iPhone atau iPad?
Sekiranya rakaman skrin iOS berhenti secara tiba-tiba, atau butang Rekod tidak bertindak balas, anda boleh menetapkan semula iPhone dengan sukar untuk memperbaiki masalah kecil dengan cepat. Di samping itu, pastikan ciri rakaman skrin tidak dibatasi oleh Kawalan ibu bapa. Kemudian, lumpuhkan dan aktifkan Rakaman Skrin di Pusat Kawalan lagi.
Itu sahaja untuk rakaman skrin pada iPhone. Namun, rakaman skrin iOS masih tidak dapat merakam muzik yang dilindungi hak cipta. Anda boleh menikmatinya di platform undang-undang.


