Cara Merakam Webinar pada Windows, Mac dan Dalam Talian (Langkah demi Langkah)
Webinar tidak hanya popular dalam perniagaan, tetapi juga dalam pendidikan, kejuruteraan, perubatan dan banyak industri lain. Webinar langsung membolehkan pengguna berinteraksi dengan peserta lain secara langsung. Terdapat banyak faedah merakam webinar. Inilah beberapa sebab mengapa anda perlu melakukannya rakam webinar langsung.
- Anda boleh menonton video rakaman webinar di luar talian berulang kali.
- Kongsi keseluruhan atau sebahagian webinar ke media sosial dan platform promosi lain.
- Rakam persembahan webinar sebagai kursus dalam talian untuk mendapatkan khalayak yang lebih besar.
- Edit kandungan webinar untuk penonton seterusnya.
- Penonton masih dapat merasakan secara langsung sambil menonton rakaman webinar.
Oleh itu, jika anda ingin membuat webinar, anda boleh merakam webinar pada komputer atau telefon anda pada masa yang sama. Berikut adalah langkah terperinci untuk merakam webinar sebagai peserta atau tuan rumah. Anda bukan sahaja mendapatkan perisian perakam webinar profesional, tetapi juga perakam webinar percuma dalam talian. Cukup baca dan ikuti tutorial rakaman webinar.
KANDUNGAN HALAMAN
Bahagian 1: Perisian Rakaman Webinar Terbaik
Sekiranya anda ingin merakam webinar dari komputer, anda boleh menjalankan Perakam Skrin Vidmore untuk merakam video berkualiti tinggi dari kamera webcam USB dan kamkoder. Anda boleh memulakan, menyambung semula dan berhenti merakam webinar secara bebas. Setelah anda menetapkan pilihan hotkey, anda dapat merakam skrin dan mengambil tangkapan skrin dengan cepat. Selain itu, anda boleh menambahkan teks, anak panah, bentuk, kesan tetikus dan banyak lagi masa nyata semasa merakam webinar.
Pemangkas video terbina dalam membolehkan pengguna memangkas masa mula dan akhir untuk rakaman webinar. Anda boleh mengeluarkan klip video tertentu dari fail rakaman tanpa alat tambahan. Tangkapan skrin webinar yang dirakam akan disimpan sebagai JPG, PNG atau format lain berdasarkan keperluan anda. Sudah tentu, anda boleh menyimpan video atau rakaman audio webinar anda ke dalam format output yang popular juga.
- Rakam webinar langsung tanpa had masa.
- Rakam sebarang audio di komputer anda, serta suara dari mikrofon.
- Ikuti tangkapan skrin webinar keseluruhan skrin atau bahagian terpilih.
- Tambahkan gambar dan kesan tetikus masa nyata ke rakaman skrin anda.
- Dapatkan hamparan kamera web serentak semasa merakam dengan saiz skrin apa pun.
- Potong rakaman skrin webinar dengan waktu mula dan akhir tersuai.
- Selamat, bersih, ringan dan senang digunakan.
Bahagian 2: Cara Merakam Webinar di PC
Anda boleh merakam webinar pada Windows 10 / 8.1 / 8/7 dengan audio dengan menggunakan Perakam Skrin Vidmore. Ini boleh menjadi perisian rakaman webinar terbaik anda untuk merakam video kamera web dan desktop dengan kualiti tinggi. By the way, webinar anda masih akan disiarkan dengan lancar seperti biasa setelah menjalankan program.
Langkah 1: Muat turun, pasang dan jalankan Perakam Skrin Vidmore percuma. Klik Perakam video untuk memasuki antara muka rakaman webinar.

Langkah 2: Hidupkan Kamera Web untuk merakam webinar pada Windows. Program ini akan mengesan kamera web terbina dalam dan luaran secara automatik.

Langkah 3: Anda boleh menghidupkan Paparan, Bunyi Sistem atau Mikrofon untuk merakam kandungan webinar berdasarkan keperluan anda. Contohnya, jika anda ingin merakam tempat luar dari kamera web, anda perlu memilih kawasan setelah mencetuskannya Paparan.

Langkah 4: Sekarang anda boleh merakam REC untuk memulakan rakaman webinar di PC dengan segera. Anda boleh mengklik Edit pilihan untuk mengakses semua ciri penyuntingan.

Langkah 5: Apabila anda berhenti merakam, anda boleh melihat fail rakaman webinar secara langsung. Ekstrak bahagian rakaman untuk memangkas webinar. Kemudian, klik Jimat untuk menyimpan rakaman webinar.

Bahagian 3: Cara Merakam Webinar pada Mac
Anda boleh merakam webinar pada Mac dan menyimpannya sebagai MP4, AVI, MOV dan format lain dengan Perakam Skrin Vidmore dengan mudah. Perisian rakaman webinar serasi dengan Mac OS X 10.10 atau lebih tinggi. Jadi, pengguna Mac yang paling banyak boleh menggunakan program ini tanpa perlu risau tentang masalah ketidaksesuaian.
Langkah 1: Muat turun perisian Mac perakam skrin versi Mac dari laman rasmi secara langsung. Pilih Perakam Kamera Web di antara muka utama.

Langkah 2: Vidmore Screen Recorder dapat membuka aplikasi kamera terbina dalam atau kamera luaran yang disambungkan secara automatik. Anda boleh memilih sumber kamera dari sudut kiri bawah. Klik ikon Mikrofon untuk merakam webinar dengan suara di Mac.
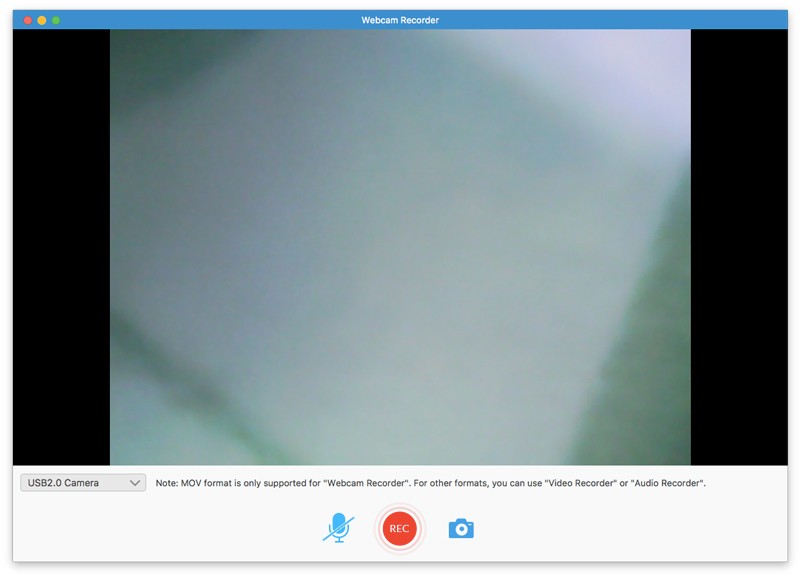
Langkah 3: Klik REC untuk mula merakam webinar langsung. Anda boleh menjeda dan menyambung semula rakaman webinar di Mac secara bebas. Klik Tangkapan Skrin pilihan untuk mengambil tangkapan skrin.
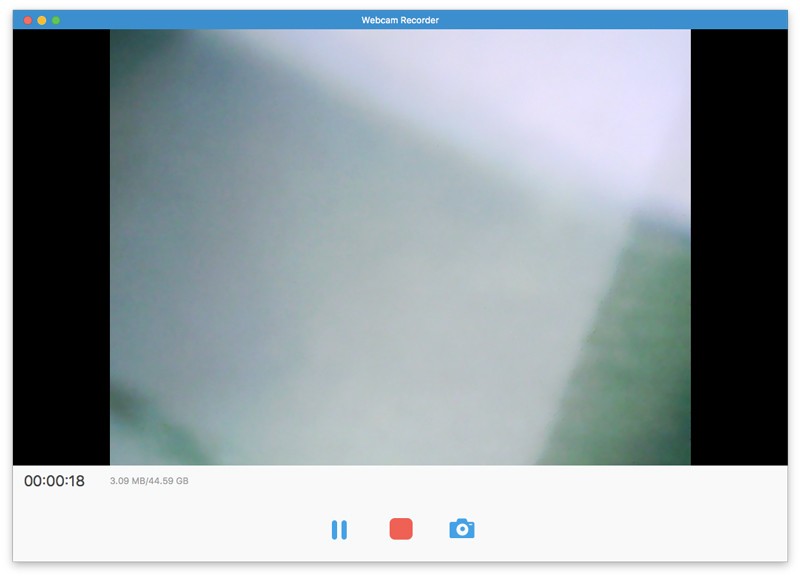
Langkah 4: Apabila anda berhenti merakam webinar langsung di Mac, anda boleh mendapatkan tetingkap pratonton yang muncul. Kemudian, klik Klip untuk klip video rakaman webinar.
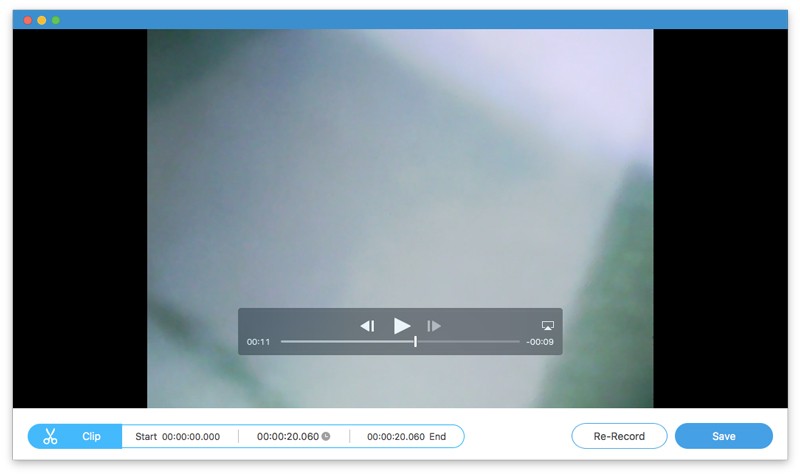
Langkah 5: Klik Jimat untuk mengakses Sejarah Rakaman tingkap. Di sini anda boleh mendapatkan video webinar yang dirakam sebagai format MOV. Arahkan tetikus anda pada fail rakaman. Anda boleh memainkan, menamakan semula, membuka folder, berkongsi dan memadam fail dalam perakam webinar.
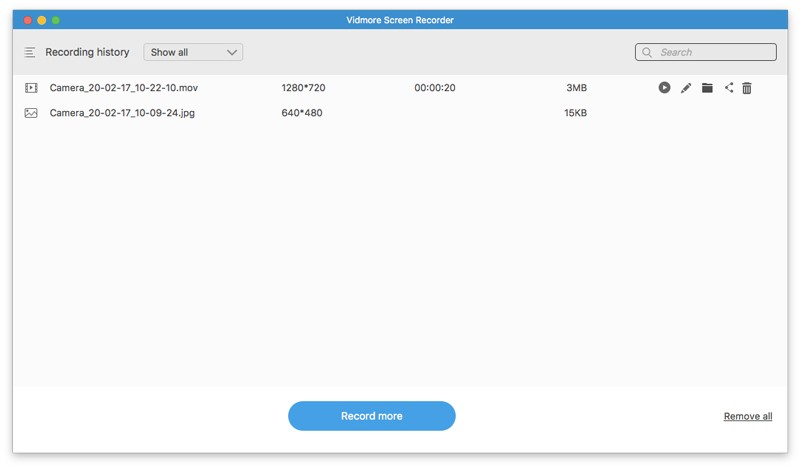
Jadi, anda boleh klik Berkongsi untuk berkongsi rakaman MOV webinar secara langsung. Ia juga boleh dipilih Buka fail untuk mendapatkan fail rakaman skrin dengan cepat.

Bahagian 4: Cara Merakam Webinar Dalam Talian
Screencastify ialah sambungan Chrome percuma yang boleh merakam kamera web, tab penyemak imbas dan desktop. Anda boleh merakam webinar secara percuma dalam talian dalam penyemak imbas Chrome. Tambahan pula, anda boleh berkongsi video rakaman webinar ke Google Drive dan banyak lagi dalam perakam webinar percuma dalam talian.
Langkah 1: Lawati screencastify.com. Klik Tambahkan ke Chrome untuk menambahkan alat rakaman webinar ke Google Chrome.
Langkah 2: Klik perakam video skrin dalam Chrome. Log masuk ke Screencastify dengan akaun Google anda. Selesaikan proses persediaan seperti yang ditunjukkan.
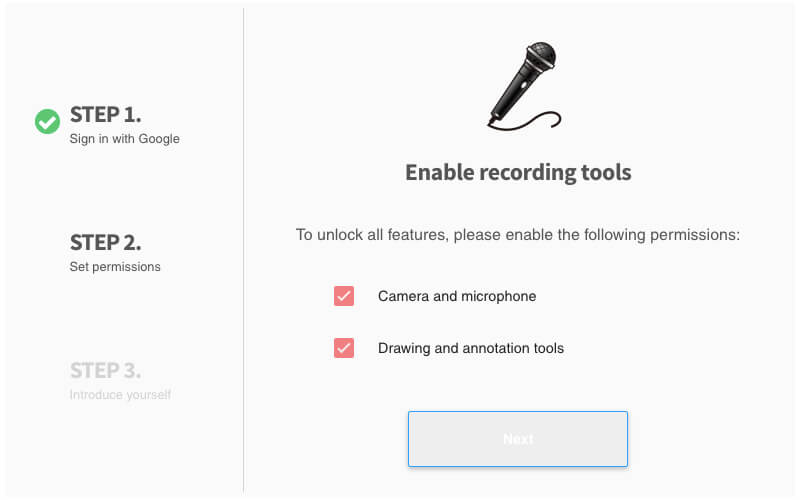
Langkah 3: Klik ikon Screencastify pada bar alat Chrome sekali lagi. Di sini anda boleh memilih Kamera Web Sahaja untuk merakam kandungan webinar secara percuma dalam talian sahaja.
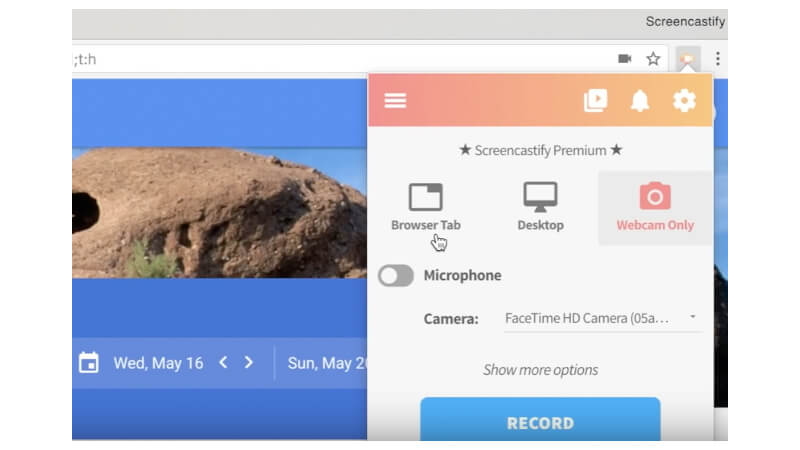
Langkah 4: Aktifkan Mikrofon jika anda ingin merakam webinar percuma dengan suara. Pilih kamera yang anda gunakan. Kemudian, klik Rekod untuk mula merakam webinar dalam talian.
Langkah 5: Klik Berhenti pilihan di bahagian atas. Video rakaman webinar anda akan disimpan ke Google Drive secara automatik.
Langkah 6: Klik Salin pautan atau Lihat di Drive untuk mengakses rakaman video webinar yang dirakam.
Nota: Anda boleh merakam webinar dengan tanda air melalui Screencastify secara percuma. Masa rakaman skrin maksimum ialah 5 minit. Jika tidak, anda perlu meningkatkan ke versi penuh untuk membuka semua ciri. Ini adalah kelemahan biasa perakam skrin percuma dalam talian.
Kesimpulannya
Itu sahaja untuk merakam webinar dalam talian atau luar talian dengan perakam skrin video di atas. Memang benar bahawa anda boleh merakam webinar dalam talian secara percuma dengan Screencastify dan perakam skrin percuma yang lain. Masalahnya ialah anda boleh merakam webinar dan video langsung lain sehingga 5 minit dengan versi percuma. Terdapat juga tanda air yang dilampirkan dalam video output. Oleh itu, jika anda ingin merakam webinar pada komputer Windows atau Mac anda selama berjam-jam, anda lebih baik menjalankan Vidmore Screen Recorder untuk mendapatkan sokongan yang boleh dipercayai. Webinar, seminar dan kursus serta perjumpaan dalam talian anda yang lain tidak akan ketinggalan. Lebih-lebih lagi, orang lain dalam webinar yang sama tidak akan diberitahu semasa anda merakam video.



