Perakam Skrin Chrome dan Sambungan Chrome Terbaik untuk Menangkap Kandungan pada Chrome (Edisi 2024)
Chrome adalah salah satu penyemak imbas Internet yang paling biasa digunakan yang menyediakan persekitaran melayari web yang selamat. Dengan peningkatan pengguna Chrome, ada peningkatan yang signifikan dalam persyaratan untuk perekam layar Chrome, dengan mana pengguna dapat menangkap video atau muzik streaming langsung, serta isi halaman atau manipulasi web lainnya.
Apa sahaja yang anda ingin rakam di Google Chrome, anda memerlukannya perakam skrin untuk Chrome atau sambungan rakaman Chrome untuk membantu anda merakam aktiviti skrin komputer. Mari lihat perakam skrin Chrome terbaik dan beberapa sambungan Chrome alternatif untuk merakam Chrome di komputer anda.
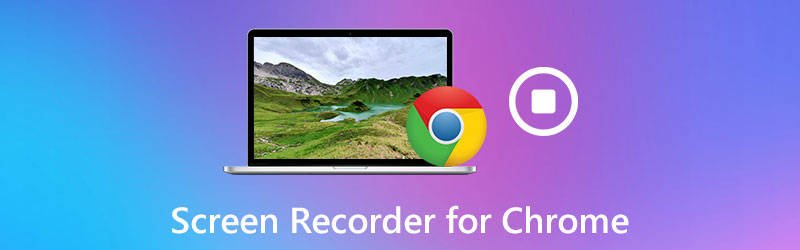
KANDUNGAN HALAMAN
Bahagian 1. Perakam Skrin Paling Hebat untuk Chrome - Perakam Skrin Vidmore
Cara yang paling mudah dan berkesan untuk merakam aktiviti skrin di Chrome adalah dengan menggunakan perakam skrin Chrome. Perakam Skrin Vidmore adalah perakam skrin yang boleh dipercayai untuk penangkapan kandungan yang berlaku di Google Chrome. Ia cekap untuk merakam tab tetingkap atau kawasan kecil penyemak imbas Firefox. Dan anda boleh menggunakannya untuk menangkap sebarang aktiviti skrin komputer di Chrome termasuk streaming video dan audio dalam talian dari Vimeo, Facebook, BBC, dll.
Selain itu, anda boleh menggunakan alat rakaman skrin ini untuk menyimpan video permainan dan membuat tutorial video yang memberi pengajaran. Perlu dinyatakan bahawa ia mempunyai banyak fungsi tambahan yang berguna seperti alat rakaman jadual, anotasi, pemangkasan dan banyak lagi untuk menjadikan rakaman anda kelihatan pro. Anda boleh menyimpan aktiviti penyemak imbas Chrome tersebut dalam pelbagai format seperti MP4, MOV, dsb. dengan kualiti tinggi. Jika anda Penyemak imbas Chrome gagal memainkan video, klik di sini untuk melihat panduan terperinci.
![]() Perakam Skrin Vidmore - Perisian Penangkapan Skrin Terbaik untuk Chrome
Perakam Skrin Vidmore - Perisian Penangkapan Skrin Terbaik untuk Chrome
- Tangkap sebarang aktiviti skrin di Chrome atau penyemak imbas lain dengan kualiti yang tinggi.
- Rakam skrin desktop, arahan video, webinar dan panggilan dalam talian.
- Dapatkan dan muat turun video penstriman dan acara dalam talian.
- Ambil tangkapan skrin dan edit di tetingkap pratonton.
- Fungsi tambahan untuk memperkayakan proses rakaman anda.
- Tersedia untuk Windows dan Mac.

Sekarang mari kita lihat program yang sedang digunakan.
Langkah 1. Pasang perisian
Muat turun dan pasang Perakam Skrin Vidmore percuma untuk Windows atau Mac. Selepas pemasangan, jalankan pada komputer anda.
Langkah 2. Pilih Perakam Video
Di antara muka utama, pilih Perakam video ciri untuk menangkap aktiviti skrin di Chrome. Sekiranya anda ingin merakam audio dari Chrome, anda boleh memilih Perakam audio untuk meneruskan. Atau anda boleh membuka Tangkapan skrin ciri untuk mengambil tangkapan skrin di Chrome.

Langkah 3. Laraskan parameter tangkapan
Setelah memasuki tetingkap Perekam Video, anda dapat mengklik Tetapan rekod pilihan untuk menyesuaikan parameter rakaman. Di sini anda akan menemui kesan untuk tetikus, kekunci panas, tetapan lokasi, format video, codec video, kualiti video, dan kadar bingkai, dan banyak lagi. Sekiranya anda tidak mempunyai pilihan, anda boleh melangkau langkah ini.

Kemudian, pilih rakaman yang ingin anda rakam. Awak boleh pilih Penuh untuk menangkap skrin penuh, atau pilih Adat untuk menentukan kawasan rakaman.

Sekiranya anda ingin memasukkan suara anda audio dari komputer anda, anda perlu mengaktifkannya Mikrofon dan Bunyi Sistem. Untuk menangkap wajah anda, aktifkan Kamera Web.

Langkah 4. Rakam video penyemak imbas Chrome anda
Mulakan Rakaman dengan menekan REC butang. Proses bermula secara automatik selepas undur tiga saat. Tekan Berhenti butang untuk menamatkan penangkapan.

Langkah 5. Simpan rakaman
Apabila rakaman selesai, anda boleh melihat rakaman dan klip bahagian yang tidak diingini.
Kemudian, klik pada Jimat butang untuk mengeksportnya ke komputer anda.

Sekiranya anda ingin berkongsi rakaman di YouTube, Vimeo, Twitter, atau platform media sosial lain, anda boleh melakukannya di perpustakaan rakaman.

Bahagian 2. 4 Sambungan Chrome Terbaik untuk Tangkapan Skrin
Setelah membuat carian, kami mengumpulkan perakam skrin Chrome terbaik untuk Windows dan Mac. Kami yakin bahawa senarai pelanjutan Chrome berikut untuk tangkapan skrin yang kami dapati di Internet akan memenuhi keperluan anda.
Screencastify
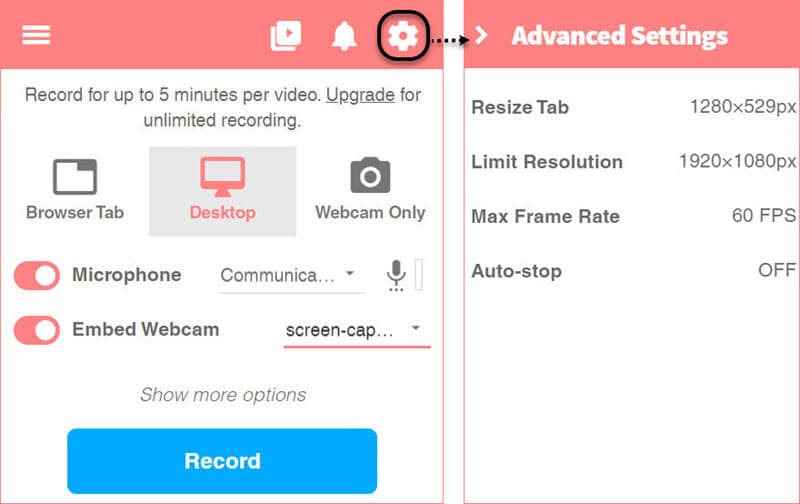
Screencastify adalah pelanjutan Chrome yang menyediakan cara yang sangat mudah untuk menangkap skrin untuk pengguna Chrome. Ini membolehkan anda merakam keseluruhan layar atau kawasan tertentu, dan rakaman akan disimpan di pautan Google Drive anda secara langsung. Atau anda boleh memuat naiknya di YouTube atau memilih untuk mengeksport video sebagai MP4 atau GIF. Selain fungsi asas rakaman, ia juga menyediakan alat penyuntingan yang berguna, seperti memotong, bergabung, memotong, dan mengatur ulang klip video. Dengan Screencastify, anda dapat merakam, mengedit dan berkongsi video HD dalam beberapa saat.
Screencastify menawarkan dua rancangan harga: satu percuma, dan yang lain adalah Premium - $2 sebulan (dibayar setiap tahun). Versi percuma menawarkan pilihan eksport yang lebih sedikit, dan video mempunyai tanda air di sudut kanan atas skrin.
Tangkapan Nimbus

Nimbus adalah perakam skrin yang mudah dan ringan untuk Chrome yang dapat memenuhi keperluan rakaman skrin anda. Ia dapat menangkap keseluruhan layar dari seluruh laman web dan juga kawasan pilihan anda di layar. Anda juga boleh menggunakan pelanjutan ini untuk mengambil tangkapan layar dari pelbagai jenis, seperti keseluruhan layar, kawasan yang dipilih, atau hanya layar kosong. Walau bagaimanapun, Nimbus hanya dapat diakses oleh pengguna Chrome atau Firefox.
Tangkapan Skrin Hebat

Tangkapan Skrin Awesome adalah tangkapan skrin dan peluasan anotasi gambar untuk penyemak imbas Google Chrome. Sambungan ini dapat memenuhi keperluan rakaman, penyuntingan, dan penjelasan tangkapan skrin. Tangkapan Skrin Hebat membolehkan rakaman skrin percuma sehingga 5 minit jika anda memilih untuk menyimpannya di cakera tempatan dan 20 video percuma di penyimpanan awan. Tetapi jika anda ingin merakam video tanpa batasan masa, anda perlu meningkatkan ke pakej Asas mereka. Untuk rakaman awan tambahan, anda boleh meningkatkan ke pakej Profesional atau Pasukan mereka.
Loom
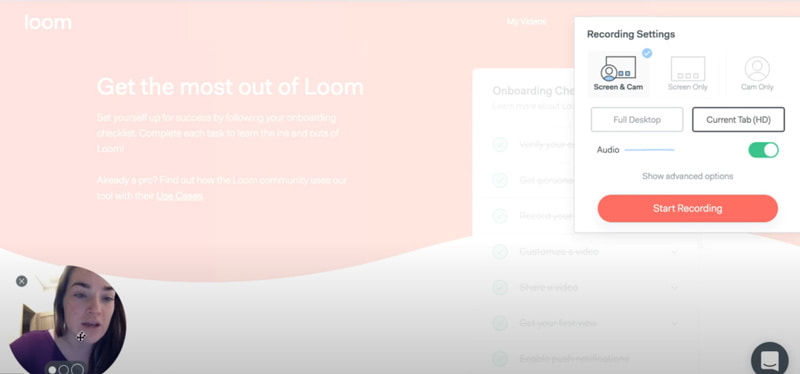
Loom adalah perakam video yang mudah digunakan untuk Chrome. Sama seperti sambungan lain, ia dapat merakam skrin anda dan kemudian memuat naik rakaman anda dalam satu klik. Anda dapat merakam layar atau bahagian skrin. Dan anda boleh menambahkan anotasi dalam video pada bila-bila masa semasa merakam. Ini membolehkan pengguna berkongsi video melalui Gmail secara langsung dengan melampirkan video ke badan e-mel secara automatik. Walau bagaimanapun, versi percuma hanya membolehkan anda merakam hingga 5 minit dan video keluarannya sering mempunyai kualiti yang lebih rendah.
Bahagian 3. Soalan Lazim Perakam Skrin untuk Chrome
Bagaimana saya merakam Chrome dalam talian secara percuma?
Perakam Skrin Dalam Talian Percuma Vidmore adalah alat tangkapan skrin dalam talian yang mudah digunakan yang dapat membantu anda menangkap kawasan di penyemak imbas Chrome anda. Ia benar-benar percuma dan selamat digunakan.
Bagaimana cara mengambil tangkapan skrin di Google Chrome?
Sekiranya anda mahu tangkapan skrin di Google Chrome, ikuti pautan di bawah dan baca panduannya.
Baca panduan untuk mengambil tangkapan skrin di Google Chrome
Kesimpulannya
Seperti yang anda ketahui sekarang, program dan aplikasi rakaman skrin di atas untuk Chrome mudah digunakan dan popular. Masing-masing mempunyai rangkaian ciri yang unik. Sekiranya anda mempunyai keinginan untuk membuat video rakaman skrin untuk latihan, perniagaan, atau keseronokan, maka saya sangat mengesyorkan agar anda memasang Vidmore Screen Recorder dan mencubanya. Sebagai penyelesaian untuk merakam Chrome, dan melampirkan penceritaan atau audio sistem, ia sangat mudah dan berkesan. Kami berharap, dengan bantuan panduan kami, anda dapat mencari yang paling sesuai dengan keperluan dan harapan anda.



