Cara Menukar DVD ke Fail Imej ISO pada PC, Mac atau Linux
Membuat fail gambar ISO dari DVD lurus ke hadapan apabila anda telah memilih alat yang betul. Pertama sekali, ini adalah kaedah yang baik untuk menyandarkan cakera optik anda. Apabila DVD tidak dapat dibaca kerana calar dan kerosakan lain, anda boleh menggunakan fail gambar ISO untuk membuat salinan tanpa had.
Di samping itu, beberapa perisian mempunyai keupayaan untuk memasang fail gambar ISO secara langsung. Ini bermaksud bahawa anda dapat menonton filem DVD kegemaran anda tanpa cakera fizikal. Dalam artikel ini, anda dapat mempelajari semua yang perlu anda ketahui mengenai fail gambar ISO termasuk cara membuat fail gambar ISO dari DVD anda.
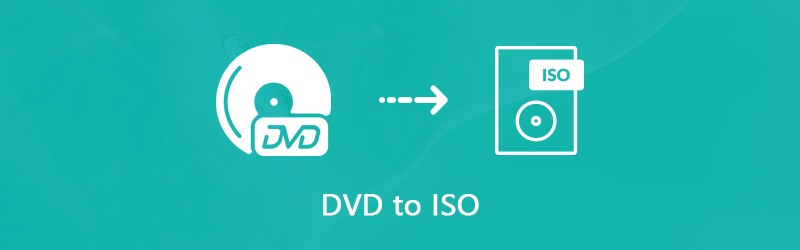
KANDUNGAN HALAMAN
Bahagian 1: Apa itu ISO?
Sebelum belajar bagaimana membuat fail gambar ISO, mari kita bincangkan apa itu ISO. Fail ISO, juga disebut gambar ISO, adalah satu salinan keseluruhan DVD termasuk struktur DVD. Semua kandungan pada cakera anda dapat diduplikasi dalam fail ISO dengan tepat, dari fail data video hingga struktur DVD, dari fail pemasangan program hingga penyulitan atau kod wilayah.
Ini adalah cara cepat untuk membuat sandaran dan menyalin cakera optik. Kini, fail imej ISO digunakan terutamanya untuk menyebarkan program besar dan filem HD melalui internet. Sekiranya anda ingin berkongsi filem DVD kegemaran anda dengan rakan anda, contohnya, fail gambar ISO membolehkan anda melakukannya melalui internet. Lebih-lebih lagi, apabila DVD anda rosak, anda boleh menggunakan fail imej ISO sebagai cakera maya secara langsung atau membuat DVD lain dengannya. Memandangkan fail gambar sangat penting, lebih baik anda memilih kaedah terbaik untuk menyalin koleksi DVD anda ke fail gambar ISO.
Bahagian 2: Cara Muktamad untuk Membuat ISO dari DVD
Membuat imej ISO dari DVD komersial adalah cabaran besar kerana penyulitan menghalang anda membuat salinan cakera. Oleh itu, anda memerlukan alat yang kuat untuk membuang penyulitan dan kemudian membuat imej ISO. Dari sudut ini, kami mengesyorkan Vidmore DVD Monster.
- Tukarkan keseluruhan DVD ke fail gambar ISO dalam satu klik.
- Pratonton video DVD dan pilih yang tertentu untuk membuat fail gambar.
- Sediakan alat penyuntingan video yang luas, seperti pangkasan, klip, putar dan banyak lagi.
- Pastikan kualiti video dan audio yang asli semasa menyalin DVD ke ISO.
- Menawarkan pelbagai pilihan khusus untuk pengguna maju.
Dengan kata lain, ini adalah kaedah termudah untuk membuat ISO dari koleksi DVD anda di komputer.
Cara Membuat ISO dari DVD
Langkah 1: Dapatkan pembuat ISO terbaik
Sekiranya anda mempunyai koleksi DVD yang besar, muat turun dan pasang pembuat ISO terbaik ke komputer anda. Pastikan memasukkan DVD ke dalam pemacu ROM terbina dalam atau pemacu DVD luaran. Lancarkan pembuat DVD dan klik Muatkan Cakera butang untuk mengimbas cakera anda.

Langkah 2: Pratonton dan edit video DVD
Setelah mengimbas DVD, filem DVD akan muncul di perpustakaan media, kemudian anda dapat melihatnya dan memutuskan untuk menyalin keseluruhan DVD atau filem tertentu dengan mencentang dan tidak mencentang kotak.
Sekiranya anda ingin memendekkan fail video DVD, klik Potong ikon di bawah lakaran kecil untuk membuka tetingkap trim video. Kemudian tetapkan semula Mulakan dan Tamat menunjuk untuk membelah atau memangkas fail video. Klik Jimat butang untuk mengesahkannya dan kembali ke antara muka utama.
Untuk mendapatkan alat penyuntingan video lain, tekan Edit ikon di bawah video di perpustakaan media. Apabila tetingkap penyunting video muncul, anda akan disajikan Kesan & Penapis, Putar & Pangkas, Tanda Air, Audio dan Sarikata alatan.
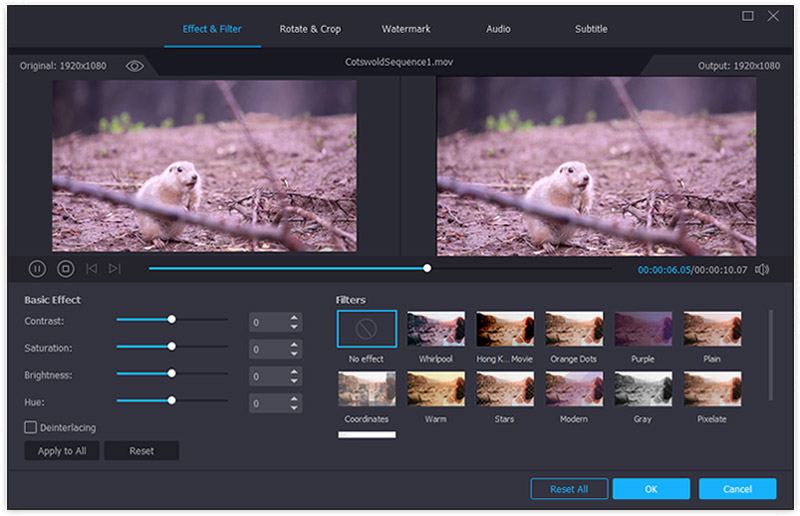
Langkah 3: Rip DVD ke ISO
Apabila pratonton dan penyuntingan video DVD selesai, kembangkan Rip Semua untuk jatuh di sudut kanan atas antara muka utama, dan pilih format yang betul. Di sini kita memilih format fail gambar. Kemudian klik Tetapan butang di bahagian bawah dengan ikon gear untuk membuka Pilihan dialog. Pergi ke Ripper tab dan tetapkan folder tujuan di Folder Keluaran bidang. Klik okey untuk mengesahkannya dan kembali ke antara muka utama. Akhirnya, klik Rip Semua butang untuk mula menukar DVD ke fail gambar ISO.

Nota: Menurut penyelidikan kami, hanya memerlukan beberapa minit untuk menyelesaikan proses penukaran DVD ke ISO sejak pembuat ISO
Bahagian 3: Buat ISO dari DVD di Windows secara percuma
Secara asli, anda boleh memasang gambar ISO atau membakar fail gambar ke DVD pada Windows menggunakan fungsi terbina dalam. Namun, ia tidak dapat membuat fail gambar ISO dari DVD anda tanpa perisian pihak ketiga. Nasib baik, ada beberapa alat percuma yang dapat memenuhi keperluan anda.
Kaedah 1: Cara Membuat ISO dari DVD dengan BurnAware
BurnAware adalah pembuat ISO yang mudah digunakan. Ia membolehkan anda menukar DVD ke fail gambar ISO pada Windows 10/8/7 secara percuma. Menurut penyelidikan kami, ia bebas daripada antivirus jika anda memuat turunnya dari laman web rasmi (http://www.burnaware.com/download.html).
Langkah 1: Jalankan penukar DVD ke ISO sama ada dari jalan pintas di desktop anda atau dari Mulakan menu. Pergi ke Penyusunan tab dan pilih Salin ke ISO pilihan.
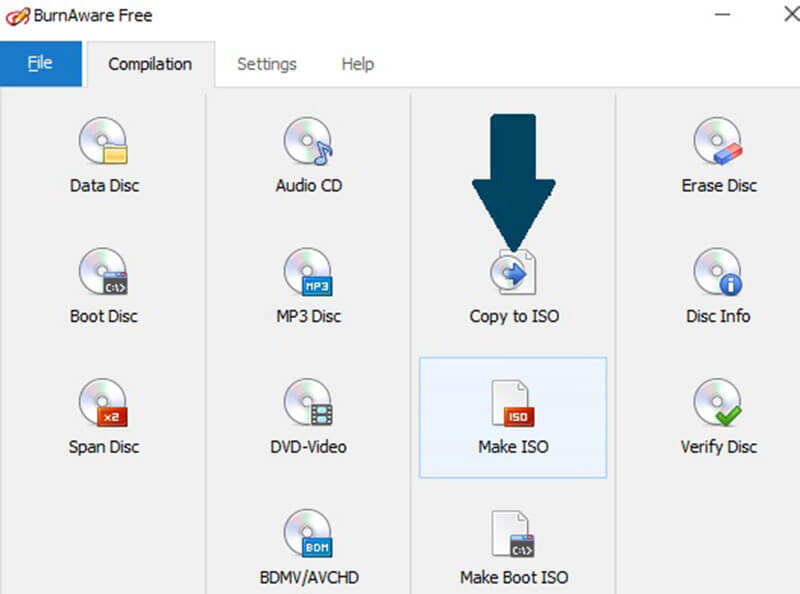
Langkah 2: Klik dan kembangkan senarai juntai bawah, dan pilih pemacu cakera optik anda. Sekiranya anda memasukkan DVD ke dalam pemacu DVD anda, perisian percuma akan segera mengimportnya.
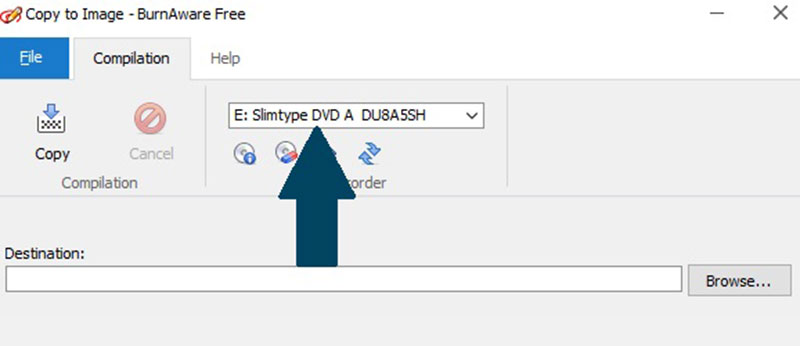
Langkah 3: Klik Semak imbas butang di sebelah Destinasi dan pilih direktori khusus untuk menyimpan fail gambar ISO. Seterusnya, klik Salinan butang untuk mula merobek DVD ke fail gambar ISO. Biasanya menghabiskan 10 hingga 15 minit untuk menyelesaikan pembuatan gambar ISO.
Nota: Perisian percuma tidak dapat membuang kod wilayah atau enkripsi dari DVD anda ketika merobeknya ke fail ISO.
Kaedah 2: Cara Menukar DVD ke ISO dengan InfraRecorder
InfraRecorder adalah perisian pembakar DVD sumber terbuka. Ia juga memiliki kemampuan untuk membuat gambar ISO dari DVD. Walau bagaimanapun, ia hanya tersedia untuk sistem Windows 7 / XP / Vista dan yang lebih lama.
Langkah 1: Masukkan DVD yang anda mahu sandarkan ke komputer anda. Buka Mulakan menu dan klik Semua Program -> InfraRecorder -> InfraExpress.
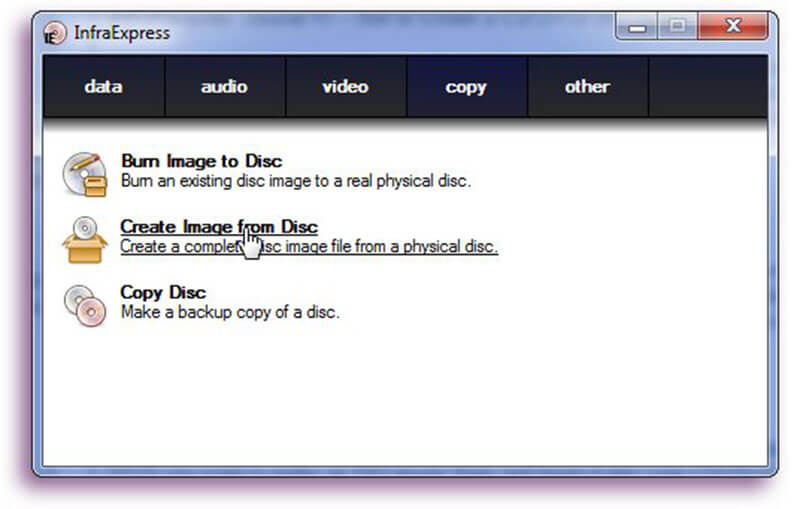
Langkah 2: Pilih Buat Imej dari Cakera pilihan untuk membuka Salin ke Imej Cakera dialog. Menuju ke Am tab dan anda dapat melihat dua kotak. Pilih cakera optik anda dari Sumber jatuh. Kemudian klik butang dengan ikon tiga titik untuk mencari folder khusus untuk menyimpan fail ISO anda, dan beri nama fail gambar.
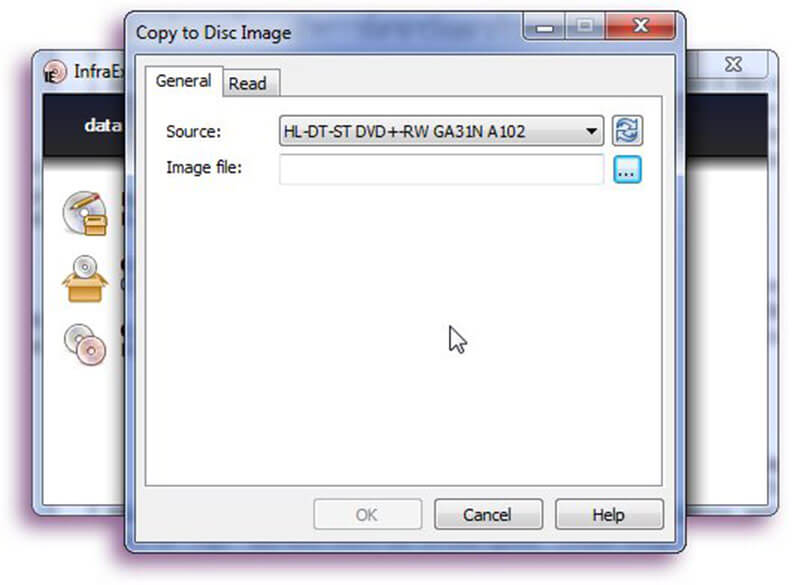
Langkah 3: Seterusnya, pergi ke Baca tab, kemudian tentukan sama ada akan Abaikan kesalahan membaca atau tidak, dan Kelajuan membaca. Sekiranya anda ingin mengubahnya dari nilai lalai, pastikan anda benar-benar tahu apa yang anda lakukan.
Langkah 4: Klik okey butang apabila anda selesai dan proses pembuatan ISO itu sendiri akan bermula. Anda boleh mengawasinya dengan bar kemajuan dan membatalkannya pada bila-bila masa. Apabila ia selesai, okey butang akan berubah dari kelabu ke normal.
Bahagian 4: Rip DVD ke ISO pada Mac tanpa Membayar Wang
Sekiranya anda menggunakan MacBook Pro atau komputer Mac lain, anda bernasib baik kerana Apple telah memperkenalkan ciri penciptaan ISO ke dalam macOS. Namun, ciri itu tersembunyi sehingga ramai pengguna bahkan tidak mengetahuinya. Oleh itu, kami berkongsi panduan terperinci di bawah.
Langkah 1: Buka Utiliti Cakera daripada Permohonan folder. Masukkan cakera anda ke pemacu DVD anda.
Langkah 2: Kembangkan Fail menu di bar lelaki atas, arahkan ke Baru -> Imej Cakera dari Pandu.
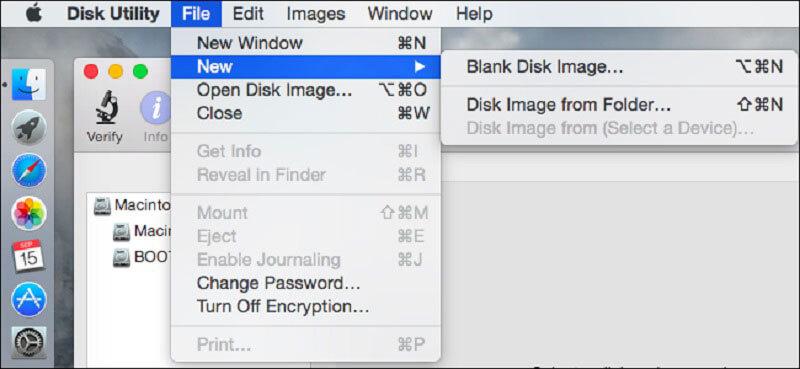
Langkah 3: Pilih Master DVD / CD daripada Format Gambar turun, dan ambil tiada daripada Penyulitan bidang. Setelah mengklik butang Simpan, Disk Utility akan membuat fail gambar dari DVD anda.
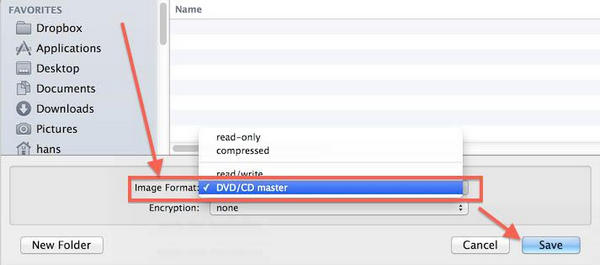
Petua yang Perlu Anda Ketahui mengenai Merobek DVD ke ISO pada Mac
Pertama sekali, format fail gambar lalai pada Mac adalah CDR. Oleh itu, Disk Utility akan membuat fail .cdr dari cakera anda. Sekiranya anda ingin merobek DVD ke fail gambar ISO, anda harus menukar gambar CDR ke format ISO dengan menukar nama pelanjutan fail secara sederhana. Atau anda boleh melaksanakan perintah tersebut hdiutil menukar /path/imagefile.cdr -format UDTO -o /path/convertedimage.iso di Terminal untuk menukar gambar CDR ke fail ISO. Ganti /path/imagefile.cdr dengan tampalan fail dan nama CDR anda, dan ganti /path/convertedimage.iso dengan jalan dan nama ke fail ISO yang ingin anda buat.
Selain membuat gambar ISO dari cakera optik, Disk Utility juga dapat memasang fail gambar DVD dengan menekan Fail -> Buka Imej Cakera.
Perlu diingat bahawa Disk Utility hanya dapat menangani DVD yang tidak disulitkan. Sekiranya anda ingin menukar DVD yang dienkripsi atau komersial menjadi imej ISO di Mac, anda harus menggunakan aplikasi pihak ketiga, seperti HandBrake.
Bahagian 5: Tukarkan DVD ke ISO di Linux
Di Linux, anda boleh membuat imej ISO dari DVD dengan bahasa program atau utiliti pembakar cakera. Ubuntu, misalnya, menggunakan utiliti pembuatan cakera Brasero, yang mempunyai kapasiti untuk merobek DVD ke ISO tidak kira ia disulitkan atau tidak.
Cara Menukar DVD ke ISO dengan Brasero
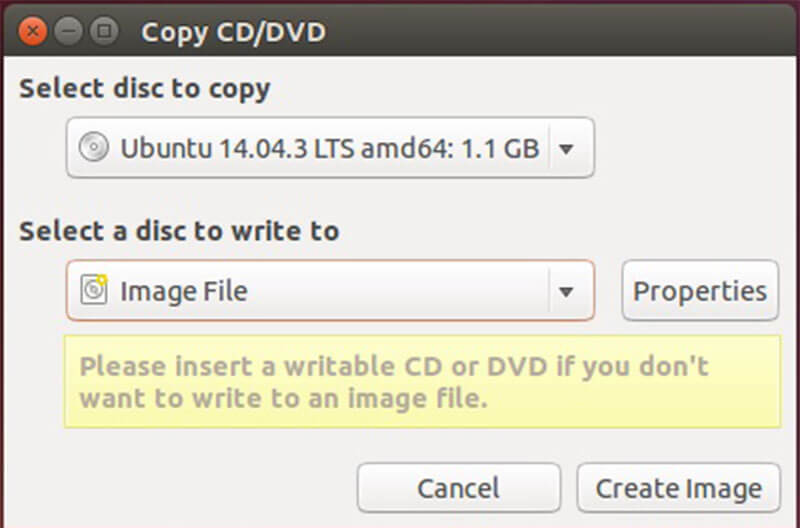
Langkah 1: Buka Brasero Disc Burner di komputer anda dan pilih Disc Copy. Kemudian masukkan DVD anda ke pemacu optik anda.
Langkah 2: Pastikan untuk memilih pemacu DVD anda dari drop-down di bawah Pilih cakera untuk disalin. Kemudian pilih Fail Gambar dari menu lungsur turun Pilih cakera untuk ditulis.
Langkah 3: Akhirnya, klik Buat Imej butang untuk mula menyalin DVD ke ISO.
Nota: Oleh kerana Brasero telah dikeluarkan dari Ubuntu 16.04, anda perlu memasangnya dari Pusat Perisian Ubuntu secara manual. Ketika datang ke pengedaran Linux yang lain, anda dapat mencari alat yang serupa dan mereka berfungsi sama.
Cara Membuat ISO dari DVD dengan Terminal

Sebagai alternatif, anda boleh menggunakan bahasa Terminal dan program untuk membuat imej ISO dari cakera anda di Linux. Perintahnya adalah sudo dd if = / dev / cdrom of = / home / nama pengguna / image.iso. Ganti / dev / cdrom dengan jalan pemacu DVD anda, dan /home/username/image.iso dengan jalan dan nama imej ISO yang ingin anda buat.
Sebaik sahaja anda mendapat fail gambar ISO, anda boleh memindahkannya ke cakera keras, pemacu denyar USB atau pelayan awan anda. Komputer tanpa pemacu DVD dapat memasangnya dan menggunakannya sebagai cakera maya.
Kesimpulannya
Artikel ini telah membincangkan cara membuat ISO dari DVD pada Windows 10/8/7, macOS dan Linux. Walaupun kami selesa untuk mengakses video dan muzik di platform popular, DVD tidak mati. Banyak orang masih mempunyai koleksi cakera optik yang menyimpan filem kegemaran, muzik, permainan digital, program dan bahkan sistem operasi. Sekiranya anda ingin menyalin koleksi filem DVD anda ke fail gambar ISO, Vidmore DVD Monster dapat membantu anda mempermudah dan mempercepat prosesnya. Sila tinggalkan mesej jika anda menghadapi masalah ketika menyalin DVD anda.


