Cara Mengambil Tangkapan Skrin pada Komputer HP
HP adalah salah satu syarikat teknologi terkenal di dunia. Anda mungkin pernah mengetahui mengenai komputer riba HP, tablet, komputer desktop, pencetak, dan lain-lain. Kini orang telah menghabiskan lebih banyak masa menggunakan komputer riba dan komputer. Tetapi ada beberapa fungsi seperti tangkapan skrin cepat yang mungkin tidak anda kenal. Jadi, bagaimana cara mengambil tangkapan skrin pantas di komputer HP? Dalam catatan ini, kami akan berkongsi 4 cara pantas untuk anda ambil tangkapan skrin pada komputer HP yang menjalankan Windows 11/10/8/7.


Bahagian 1. Tangkapan skrin pada HP dengan Perakam Skrin Vidmore
Kadang-kadang kekunci pintasan atau kunci Skrin Cetak tidak berfungsi pada komputer riba HP anda. Kaedah lalai di atas mempunyai batasan dalam penyuntingan foto. Sekiranya anda ingin mengambil tangkapan skrin cepat tanpa menggunakan butang Cetak Skrin pada komputer riba HP, anda boleh menggunakan alat tangkapan skrin profesional - Perakam Skrin Vidmore. Ia juga menyediakan berbilang ciri pengeditan untuk mengedit tangkapan skrin pada komputer Windows 11/10/8/7 dan Mac anda dalam masa nyata. Dengan alat tangkapan skrin pantas ini, anda boleh mengambil tangkapan skrin pada komputer riba HP anda, HP Pavilion, HP EliteBook, Chromebook HP, komputer riba HP Envy, atau merakam mana-mana kawasan skrin komputer HP anda.
- Tangkap tetingkap tatal, tetingkap aktif, menu, dsb.
- Menyokong berbilang format output gambar, termasuk JPG, PNG, GIF, TIFF, BMP, DLL.
- Menawarkan pelbagai ciri pengeditan, termasuk menambah teks, anak panah atau bentuk.
- Penyelesaian semua-dalam-satu, yang mampu merakam tangkapan skrin, video, audio dan permainan.

Cara mengambil tangkapan skrin dengan Perakam Skrin pada komputer riba HP
Langkah 1. Cari Tangkapan Skrin
Pasang percuma Perakam Skrin Vidmore dan buka program. Pilih Perakam Video dan pergi ke butang Kamera di sudut kanan atas. Klik senarai lungsur turun, dan anda boleh melihat 3 mod, termasuk Tangkapan Skrin, Tetingkap Tatal dan Tangkap Menu Pop Timbul.
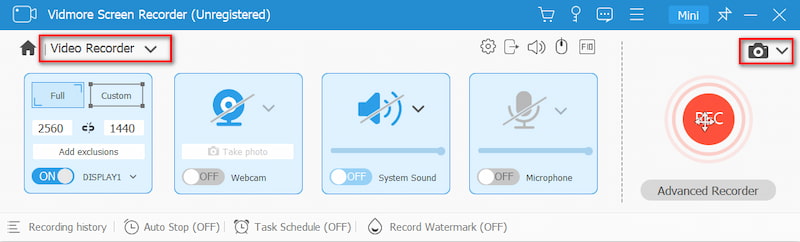
Langkah 2. Ambil Tangkapan Skrin
Pilih satu mod berdasarkan keperluan anda sendiri. Tangkapan Skrin membolehkan anda mengambil tangkapan skrin bagi tetingkap tersuai atau menangkap tetingkap aktif yang anda sedang kerjakan. Anda boleh menggerakkan kursor untuk memilih saiz tangkapan skrin yang anda mahukan.
Langkah 3. Edit tangkapan skrin anda
Sebaik sahaja anda telah memilih kawasan, tetingkap pengeditan akan muncul secara automatik. Anda boleh melukis segi empat tepat, anak panah atau garisan dan menambah teks pada tangkapan skrin. Kemudian klik ikon Simpan untuk menyimpan tangkapan skrin ke komputer HP anda.
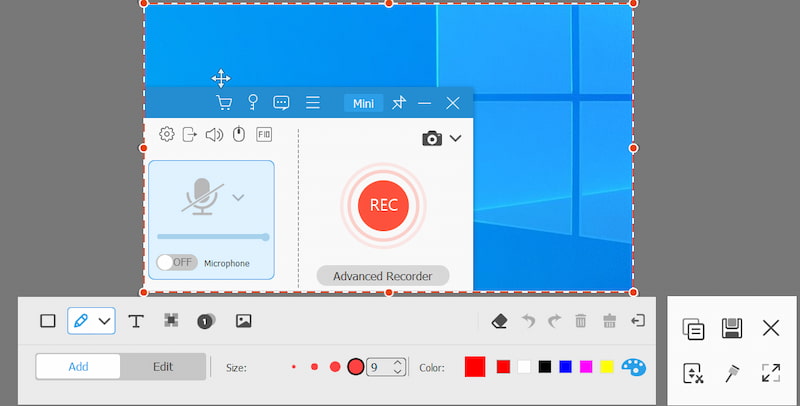
Bahagian 2. Screengrab pada HP dengan Kekunci PrtSc Lalai
Semua komputer HP menggunakan sistem operasi Windows atau Chrome. Cara termudah untuk mengambil tangkapan skrin pada komputer HP adalah melalui klik papan kekunci yang mudah, seperti kekunci PrtSc pada papan kekunci komputer riba Windows.

Sekiranya komputer riba HP anda menggunakan Windows 10 atau Windows 8, anda boleh menggunakan PrtSc Kekunci (Skrin Cetak) di sudut kanan papan kekunci, di sebelah Padam kunci. Dengan papan kekunci PrtSc, anda dapat mengambil gambar skrin penuh.
Nota: Sekiranya kekunci PrtSc berada di sebelah kanan kekunci f pada baris yang sama, anda boleh menekan kekunci PrtSc untuk mengambil tangkapan skrin pada komputer riba HP secara langsung. Sekiranya kunci PrtSc berada di bahagian atas atau bawah kekunci f, anda mungkin perlu bergantung Fn + PrtSc kekunci atau tekan Windows + PrtSc kekunci di bahagian bawah papan kekunci untuk tangkapan skrin pada HP.
Bahagian 3. Tangkapan skrin pada HP dengan Alat Sinpping
Sama ada anda menggunakan komputer Windows 10, Windows 8 atau Windows 7 HP, anda boleh mengklik Mulakan butang dan cari Alat Merentap di kotak carian. Anda juga boleh menekan Windows + R kunci untuk dibuka Lari tetingkap, dan masukkan Snipping Tool di kotak carian.

Semasa anda membuka Snipping Tool pada komputer riba HP anda, pilih butang drop down dari Mod untuk memilih jenis snip yang anda mahukan. Apabila anda memilih potongan, keseluruhan skrin akan berubah menjadi kelabu. Kemudian anda boleh menangkap tangkapan skrin di HP.
Atau anda boleh klik Baru atau Ctrl + N kunci gabungan untuk mula menyelinap. Kemudian seret kursor untuk membuat garis besar segi empat tepat dari kawasan yang dikehendaki. Selepas itu, anda boleh menyimpan tangkapan skrin sebagai JPG atau PNG ke komputer riba HP anda.
Bahagian 4. Screengrab pada HP dengan Snip & Sketch
Snip & Sketch membolehkan anda membuat tangkapan skrin penuh atau bahagian skrin komputer HP. Tangkapan skrin disimpan di papan keratan, jadi anda boleh menyimpannya secara langsung ke JPG atau menampalnya ke e-mel atau dokumen Word.

Langkah 1. Untuk membuka Snip & Sketch dengan cepat, anda boleh menekan pintasan gabungan Windows + Shift + S. Skrin anda akan pudar menjadi lapisan putih dan kursor anda akan berubah dari kursor runcing menjadi kursor crosshair.
Langkah 2. Kemudian anda boleh memilih bahagian skrin anda untuk mengambil tangkapan skrin, dan ia akan disimpan di papan keratan anda.
Langkah 3. Buka alat penyuntingan, dan tekan Ctrl + V jalan pintas untuk menampal tangkapan skrin. Selepas itu, anda boleh menyimpan tangkapan skrin sebagai JPG atau PNG dalam program penyuntingan pada komputer HP.
Nota: Untuk mengakses dan menggunakan Snip & Sketch pada Windows 10, anda boleh pergi ke Tetapan> Kemudahan Akses> Papan Kekunci> Pintasan Skrin Cetak, dan aktifkan Gunakan butang PrtScn untuk membuka pemotongan skrin pilihan.
Bahagian 5. Soalan Lazim Tangkapan Skrin pada Komputer Riba HP
Bagaimana saya mengaktifkan butang Print Screen?
Pergi ke Tetapan pada Windows 10, dan klik Kemudahan Akses. Di panel kiri, cari dan klik Papan Kekunci. Kemudian tatal ke bawah ke Pintasan Skrin Cetak bahagian untuk menghidupkan gelangsar dan aktifkan pilihan PrtScn.
Mengapa Skrin Cetak tidak berfungsi?
Masalahnya mungkin disebabkan oleh pemacu papan kekunci lama atau sistem operasi usang. Anda boleh mengemas kini pemacu papan kekunci dan sistem operasi. Selain itu, anda juga dapat memeriksa apakah kunci Print Screen diaktifkan pada komputer HP anda.
Di mana kunci Skrin Cetak pada komputer riba HP?
Kekunci Cetak Skrin berada di bahagian atas papan kekunci antara Jeda dan Padam, di bawah kekunci Masukkan pada komputer riba HP. Cukup tekan dan tahan kekunci Fungsi (Fn) dan kekunci Cetak Skrin (PrtSc) untuk mengambil tangkapan skrin.
Kesimpulannya
Kami terutamanya memperkenalkan cara tangkapan skrin pada HP komputer riba dan komputer meja. Anda boleh menggunakan cara lalai untuk mengambil tangkapan skrin pada komputer riba dan komputer desktop HP. Sekiranya anda ingin mengedit tangkapan skrin, Vidmore Screen Recorder memberi anda peluang untuk menambahkan teks, anak panah dan bentuk ke tangkapan skrin anda. Selain itu, ia juga merupakan perakam profesional untuk merakam mana-mana kawasan skrin komputer anda.


