Cara Mengambil Tangkapan Skrin dengan VLC pada Windows dan Mac OS X
"Saya menggunakan VLC untuk menonton filem dan video di komputer saya, kadang-kadang saya ingin mengambil tangkapan layar dan mengekstrak bingkai sebagai gambar, tetapi saya tidak dapat menemui ciri tangkapan skrin di VLC?"
Sebagai pemain media, VLC popular di seluruh dunia, sebahagiannya kerana menyokong hampir semua format multimedia. Kelebihan lain dari VLC ialah menawarkan ciri bonus yang luas. Walau bagaimanapun, sukar untuk mencarinya kerana ciri lanjutan tersembunyi dalam senarai menu dengan mendalam. Panduan ini memberi tumpuan kepada bagaimana ambil tangkapan skrin dalam VLC.

KANDUNGAN HALAMAN
Bahagian 1: Cara Mengambil Tangkapan Skrin dengan VLC
Di VLC, anda mempunyai tiga cara untuk mengambil tangkapan skrin untuk video dimainkan. Kami berkongsi semuanya di bawah dan anda boleh menggunakannya berdasarkan pilihan anda.
Kaedah 1: Cara Mengambil Tangkapan Skrin dalam VLC dengan Hotkeys
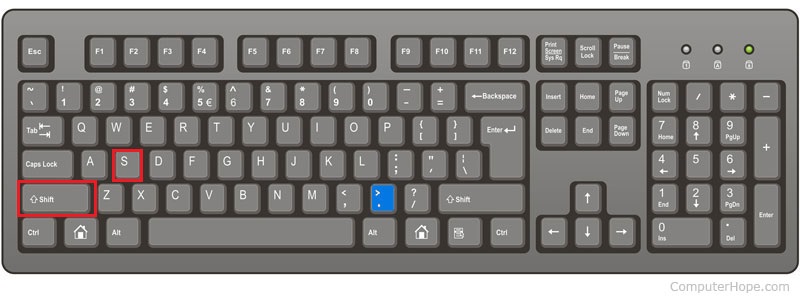
Langkah 1: Buka video yang diingini dalam VLC dan mainkan ke bingkai yang ingin anda ekstrak.
Langkah 2: Tekan Shift + S di Windows, Cmd + Alt + S pada Mac, atau Ctrl + Alt + S di Linux. Kemudian snapshot VLC akan disimpan ke pustaka media anda.
Langkah 3: Secara lalai, lokasi snapshot VLC adalah C: / Pengguna / nama pengguna / Gambar Saya di PC, desktop anda di Mac, dan $ (HOME) /. Vlc / di Linux. Untuk menukarnya, pergi ke Alat menu dan pilih Keutamaan, menuju ke Video tab dan tetapkan pilihan di bawah Video snapchats bahagian.
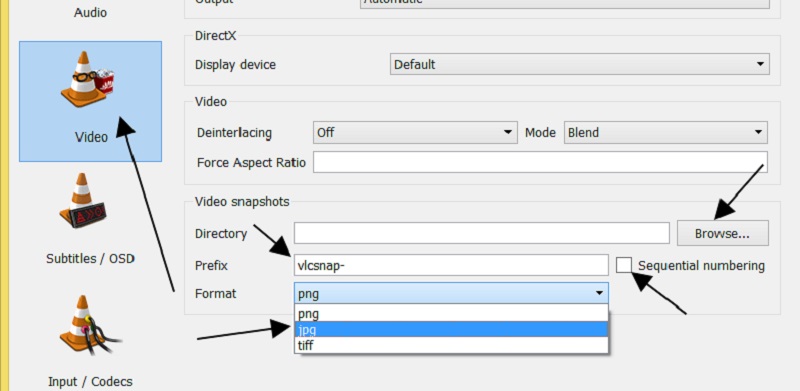
Nota: Secara semula jadi, VLC menyimpan gambar dalam format PNG, tetapi anda boleh menukarnya ke JPG atau TIFF.
Kaedah 2: Cara Mengambil Tangkapan Skrin di VLC dengan Menu
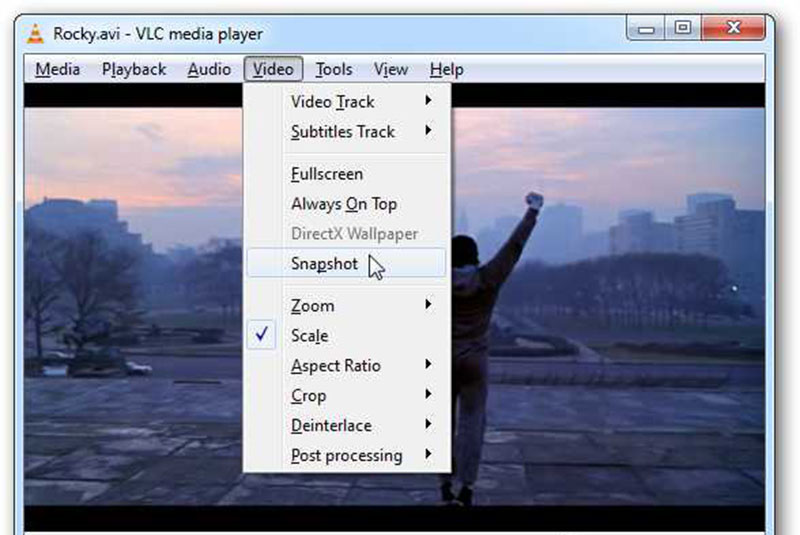
Apabila anda menemui bingkai dalam video yang ingin anda simpan, jeda main balik, pergi ke Video menu dan pilih Gambar atau pilihan relatif.
Sebagai alternatif, klik kanan pada video dan pilih Gambar dari senarai menu konteks. Sekiranya berjaya, lokasi lakaran kecil dan gambar akan muncul di video.
Kaedah 3: Cara Screenshot dalam VLC dengan Kawalan Lanjutan
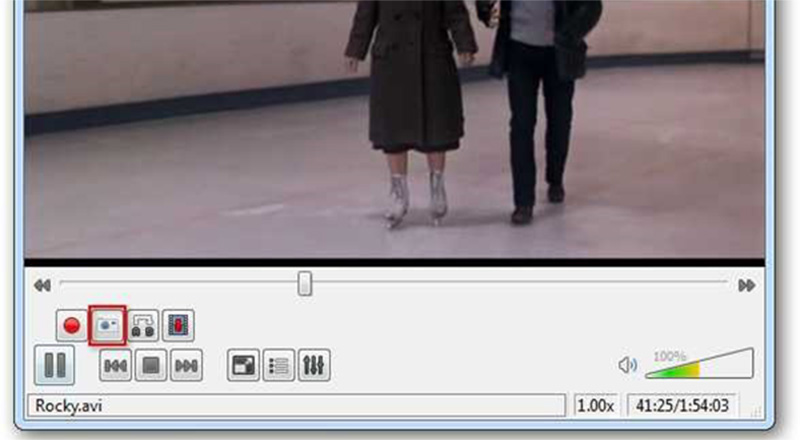
Langkah 1: Buka filem dalam VLC. Pergi ke Pandangan menu dan aktifkan Kawalan Lanjutan. Kemudian anda akan mendapat empat kawalan lanjutan di bahagian bawah.
Langkah 2: Putar video sehingga Anda mencapai bingkai sasaran atau anda dapat menggunakan fitur Frame-by-frame pada bar kawalan lanjutan untuk mencari bingkai yang diinginkan. Klik Gambar butang dengan ikon kamera di bahagian bawah untuk tangkapan skrin dalam VLC.
Bahagian 2: Alternatif Terbaik VLC untuk Mengambil Tangkapan Skrin
Walaupun VLC menyediakan fitur snapshot, sukar untuk dicari dan dikendalikan, terutama untuk pengguna yang tidak berteknologi. Perakam Skrin Vidmore, sebaliknya, adalah alternatif termudah untuk VLC untuk mengambil tangkapan skrin. Selain itu, anda boleh menggunakannya secara percuma tanpa pendaftaran atau had lain.
Ciri-ciri Utama Alternatif Terbaik untuk Snapshot VLC
- Ambil tangkapan skrin untuk video dalam VLC dan pemain media lain.
- Edit tangkapan skrin VLC dalam masa nyata.
- Simpan tangkapan skrin sebagai gambar berkualiti tinggi.
Tidak perlu dikatakan, ini adalah kaedah termudah untuk mengekstrak bingkai dari video dan mengambil tangkapan skrin dalam VLC secara percuma.
Cara Mengambil Tangkapan Skrin di VLC dengan Mudah
Langkah 1: Pasang alternatif VLC
Alat tangkapan skrin menawarkan dua versi, satu untuk PC dan yang lain untuk Mac. Muat turun dan pasang versi yang sesuai mengikut sistem anda, dan kemudian lancarkan. Sekiranya anda ingin mengubah pilihan tersuai, klik Menu butang, pilih Keutamaan, pergi ke Pengeluaran tab, dan tetapkan Lokasi fail tangkapan skrin dan Format tangkapan skrin. Pukul okey untuk mengesahkannya.

Langkah 2: Ambil gambar untuk VLC
Mainkan video dalam VLC dan berhenti sebentar pada bingkai yang ingin anda ekstrak. Buka alat tangkapan skrin dan pilih Tangkapan skrin. Kemudian kursor anda akan bertukar menjadi salib. Untuk merakam keseluruhan bingkai video, klik pada tetingkap VLC. Sekiranya anda hanya bermaksud menangkap bahagian bingkai, gunakan kawasan keinginan dengan tetikus kiri anda.

Langkah 3: Edit dan simpan tangkapan skrin
Sebaik sahaja anda melepaskan tetikus, bingkai video akan disimpan sebagai gambar dan anda akan ditunjukkan bar alat. Sebagai pilihan, anda boleh mengedit gambar dengan segera. Untuk menambahkan teks ke snapshot, misalnya, pilih T ikon, tetapkan warna, fon, ukuran dan parameter lain, klik pada posisi yang tepat, dan masukkan teks. Selain itu, anda boleh menambahkan lukisan, bentuk dan anak panah pada gambar.
Akhirnya, anda mempunyai dua pilihan untuk menangani tangkapan gambar. Klik Cakera ikon dan gambar akan disimpan ke cakera keras anda. Sekiranya anda ingin menggunakannya dalam program lain, klik Papan keratan ikon.

Anda juga boleh menggunakan alat ini untuk tangkapan skrin FaceTime, atau ambil tangkapan skrin tatal pada komputer anda.
Bahagian 3: Soalan Lazim Tangkapan Skrin VLC
Di mana tangkapan skrin VLC disimpan?
Secara semula jadi, VLC menyimpan tangkapan skrin di tempat yang berbeza pada Windows, Mac dan Linux:
Pada Windows 7 dan yang lebih baru: C: / Pengguna / nama pengguna / Gambar Saya.
Pada Windows XP: C: / Dokumen Saya / Gambar Saya.
Pada Mac: Simpan ke desktop anda secara langsung.
Pada Linux: $ (HOME) /. Vlc /.
Selain itu, anda dibenarkan untuk menyesuaikan lokasi di Keutamaan dialog.
Bolehkah VLC memaparkan foto pegun?
Ya, VLC dapat membuka gambar, seperti fail JPG. Yang perlu anda lakukan ialah menyeret dan melepaskan gambar ke Pemutar Media VLC anda. Kini, fungsi ini tidak terhad pada satu gambar sahaja. Sekiranya anda memilih beberapa gambar dan membukanya dalam VLC, gambar tersebut akan dipaparkan sebagai tayangan slaid.
Bagaimana cara mengambil tangkapan skrin pada Windows Media Player?
Di Windows, anda mempunyai beberapa cara untuk mengambil tangkapan layar pada Windows Media Player, seperti kunci Skrin Cetak, Alat Snipping, dan Snip & Sketsa pada Windows 10. Walau bagaimanapun, WMP tidak menawarkan ciri yang berkaitan dengan tangkapan skrin.
Kesimpulannya
Panduan ini telah membincangkan cara mengambil tangkapan skrin dalam VLC semasa memainkan filem. Walaupun VLC adalah projek sumber terbuka, ia menyediakan pelbagai cara untuk mengekstrak bingkai penting. Anda boleh memilih kaedah kegemaran anda dan mengikuti panduan kami untuk menyimpan masa-masa penting. Sekiranya anda ingin mendapatkan ciri yang lebih maju, Vidmore Screen Recorder dapat memenuhi keperluan anda. Ia bukan sahaja mudah digunakan, tetapi juga dapat mengedit tangkapan skrin secara langsung. Lebih banyak soalan? Jangan ragu untuk meninggalkan mesej anda di bawah.


