Hoe MKV naar MP4 te veranderen met de 5 meest gebruikte programma's
Matroska Video File is ook bekend als MKV-formaat. Dit type bestand is nuttig, vooral voor gebruikers die gegevens zoals hoofdstukpunten, metagegevens, ondertitels en nog veel meer willen opslaan. Aan de andere kant is het MKV-bestand een uitdaging om te gebruiken omdat de meeste mediaspelers het niet ondersteunen. Dat is de reden waarom als u van bestandscompatibiliteit houdt, u uw MKV-bestand naar een ander formaat zoals MP4 kunt converteren. Dat gezegd hebbende, leer hoe MKV naar MP4 te converteren door onderstaand bericht te lezen.
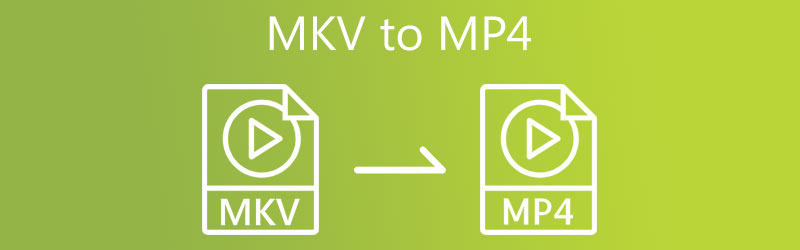
PAGINA INHOUD
| Voorzien zijn van | MKV | MP4 |
| Video ondersteund | H.264, H.265, MPEG1, MPEG2, MPEG4 … | H.264, H.265, Xvid, MPEG4, … |
| Audio ondersteund | FLAC, ALAC, AC3, AAC, DTS... | ALAC, MP3, AAC, … |
| Ondersteuning voor ondertitels | Uitstekende ondersteuning voor meerdere ondertitels | Ondersteunt ondertitels, maar niet zo veelzijdig |
| Hoofdstuk Ondersteuning | Ja | Ja (maar in de praktijk minder gebruikelijk) |
| Ondersteuning van metadata | Uitstekende ondersteuning voor metadata | Ondersteunt metadata, maar minder uitgebreid |
| Platformcompatibiliteit | Goede compatibiliteit met multimediaspelers | Uitstekende compatibiliteit met apparaten en spelers |
| Bestandsgrootte | Variabel, kan groter zijn vanwege kenmerken | Over het algemeen kleiner vanwege gestroomlijnde functies |
| Ondersteuning voor streaming | Beperkte ondersteuning voor streaming | Betere ondersteuning voor streaming-applicaties |
| Flexibiliteit | Zeer flexibel, open standaardformaat | Op grotere schaal toegepast, maar iets minder flexibel |
| DRM-ondersteuning | Ontbreekt over het algemeen aan DRM-ondersteuning | Ondersteunt DRM voor beveiligde inhoud |
Deel 1. MKV offline naar MP4 zetten
1. Verander MKV naar MP4 met Vidmore Video Converter
Heeft u een MKV naar MP4-converter nodig om op uw apparaat te installeren? Zoek niet meer want de Vidmore Video Converter is degene die je nodig hebt. Deze audio- en video-omzetter werkt probleemloos op Windows- en Mac-apparaten. Het ondersteunt bijna alle multimediabestandsindelingen, van de oudste tot de meest recente. Daarom staan steeds meer gebruikers versteld van dit veelzijdige programma. Met Vidmore Video Converter kun je eigenaar worden van het bestand, omdat je de bitsnelheid, resolutie en framesnelheid van je bestand kunt regelen door op de rechterknop te drukken.
Voordelen
- Het kan videobestanden converteren naar meer dan 200 formaten zonder kwaliteitsverlies en volledige 4K-video's converteren.
- Het biedt meer dan 100 voorinstellingen voor populaire apparaten, waaronder de nieuwste iPhone, iPad, Samsung Galaxy, tv en meer modellen.
- Het bereikt een 50× snellere videoconversiesnelheid met de meest geavanceerde acceleratietechnologie.
- Het is beschikbaar voor zowel Windows als macOS.
- Het biedt aanpasbare conversieprofielen.
Nadelen
- Met de proefversie kunnen voor elke video en audio slechts 5 minuten worden geconverteerd.
- Met de proefversie kunt u niet in batch converteren.
Vidmore Video Converter kan meer tijd besparen omdat het een ingebouwd snel conversieproces heeft. Wil je zien hoe je MKV naar MP4 converteert met dit programma? Hier is een gids die u kunt volgen.
Stap 1: Installeer de MKV naar MP4 Video Converter
De eerste stap is om de software op een geactiveerd apparaat te installeren. Klik om te beginnen op de Gratis download link in het menu aan de rechterkant. Daarna moet u de conversietool laten draaien.
Stap 2: Importeer MKV naar het programma
Zodra de software toegang heeft gekregen tot het systeem, kunt u de video in het programma opnemen. Ga verder door de knop Bestanden toevoegen linksboven in het scherm te selecteren of door op het plusteken in het midden te drukken voor een snellere oplossing.
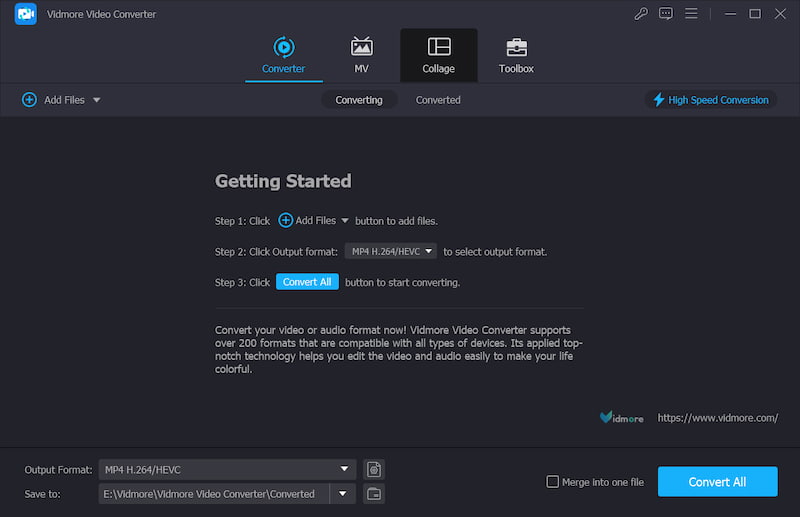
Stap 3: Selecteer Uitvoerformaat
Nadat u MKV hebt toegevoegd, kiest u het uitvoerformaat MP4 door linksonder op de vervolgkeuzepijl van Uitvoerformaat te klikken. Vervolgens wordt het venster met uitvoerformaten geactiveerd en kunt u het MP4-bestandstype zoeken en selecteren.
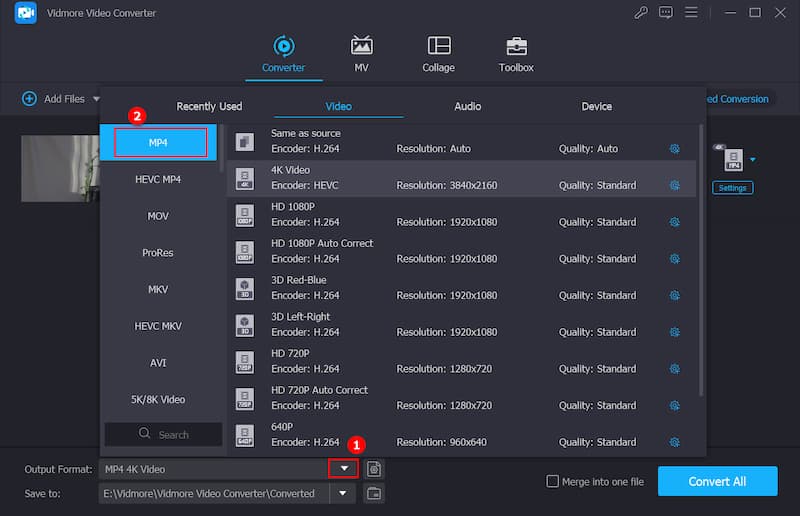
Na het selecteren van de MP4 formaat, kunt u de video verder bewerken. Met de knop Instellingen kunt u de videoresolutie en andere video-instellingen wijzigen. Klik daarna Maak nieuw.
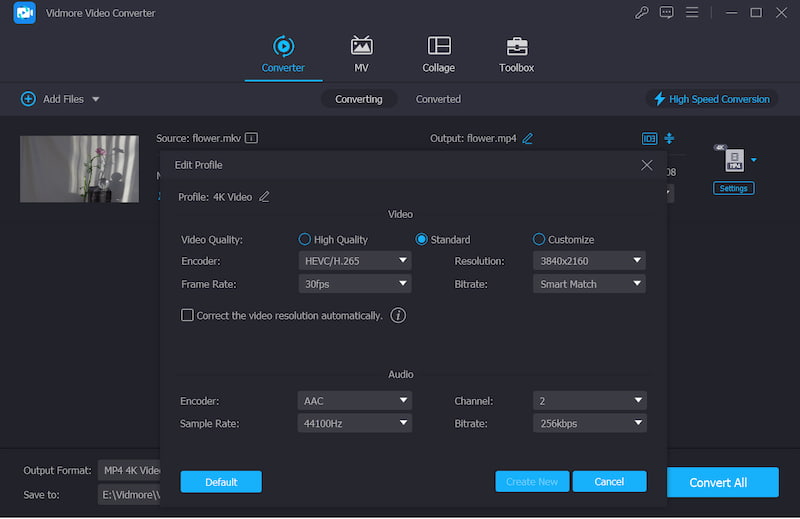
Stap 4: converteer MKV naar MP4
Als u tevreden bent met de verbetering van de videokwaliteit, kiest u Alles omzetten vanuit de benedenhoek van het scherm om alle video's in één batch te converteren.
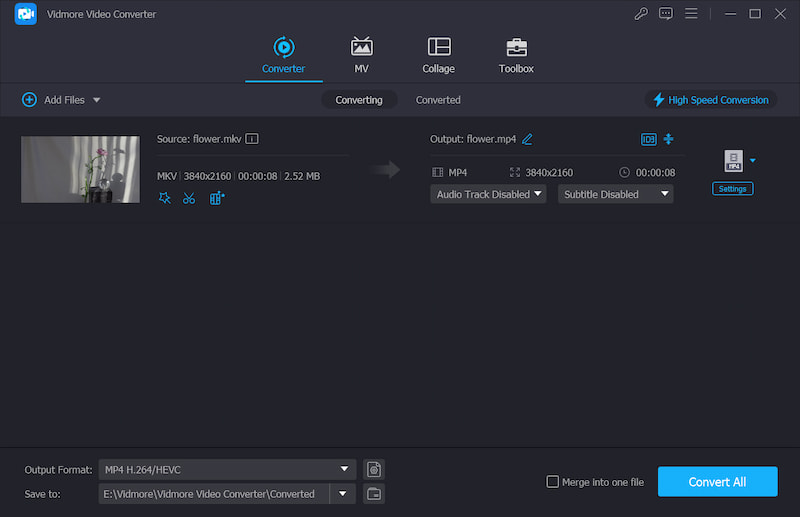
2. Verander MKV naar MP4 met FFmpeg
Bovendien kunt u MKV naar MP4 converteren met behulp van op woorden gebaseerde converters zoals FFmpeg (fast forward MPEG). In vergelijking met andere video-editors die intuïtieve navigatie bevatten, lijkt de applicatie eerst een beetje moeilijk te begrijpen.
FFmpeg is bedoeld voor gebruikers die hun videoclips via tekst willen bewerken. FFmpeg is een gratis stukje software en is het meest gebruikte video- en beeldbewerkingsprogramma op de markt. Deze tool wordt gebruikt door veel van de meest gerenommeerde redacteuren in de branche.
Voordelen
- Het is een open-sourcetool en is gratis te gebruiken.
- Het is compatibel met Windows-, macOS- en Linux-systemen.
- Het heeft een opdrachtregelinterface en geeft geavanceerde gebruikers nauwkeurige controle.
- Met krachtige coderings- en decoderingsfuncties kan het video's met hoge kwaliteit en efficiëntie converteren.
Nadelen
- De opdrachtregelinterface is ingewikkeld voor beginners.
- Het is niet geschikt voor realtime bewerking.
- Gebruikers moeten ervoor zorgen dat de juiste codecs voor specifieke taken worden geïnstalleerd.
Stap 1: Na het downloaden en installeren van de FFmpeg op uw apparaat, moet u wachten tot het correct werkt.
Stap 2: Kopieer vervolgens het MKV-bestand naar de map Bin op uw computer. Voer daarna in de tekstbalk het pad in c:ffmpegbin> in-tekst citatie.
Stap 3: Tot slot, om door te gaan met de conversie van MKV naar MP4, gebruik je het volgende commando: ffmpeg -i inputVideoName.mkv -c:v copy -c:a copy outputVideoName.mp4 en zoek, nadat je klaar bent, het nieuwe MP4-bestand in je bak.
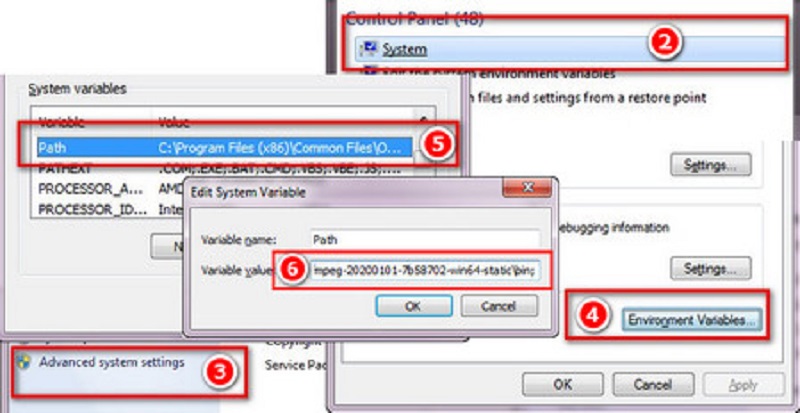
3. Converteer MKV naar MP4 met VLC Media Player
VLC Media Player is een van de meest bekende videospelers die tegenwoordig beschikbaar is, en veel mensen gebruiken het. Deze videospeler kan een verscheidenheid aan videoclips in verschillende formaten afspelen en de ene clip converteren naar de andere indeling. Daarom, als u MKV naar MP4 wilt converteren, kunt u dit voorbeeld raadplegen om u bij uw taak te helpen.
Voordelen
- Het is gratis en open source.
- Het kan op alle platforms werken, inclusief Windows, macOS, Linux, iPhone en Android.
- Hiermee kunt u een voorbeeld van de uitvoer tijdens de conversie bekijken.
- Het is lichtgewicht en vereist niet veel geheugen of processorkracht.
Nadelen
- Het mist videobewerkingsmogelijkheden.
- De conversiesnelheid is mogelijk niet zo snel als die van sommige speciale videoconversietools.
Stap 1: Installeer VLC op uw besturingssysteem, open het, klik op de Media tabblad, en kies de Converteren / opslaan van de lijst.
Stap 2: Selecteer uw MKV-bestand door te klikken op de +Toevoegen en selecteer deze op de harde schijf van uw computer. Mogelijk vindt u de Opslaan/Converteren onderaan het scherm nadat u het bestand heeft toegevoegd met de Toevoegen optie in de bovenste menubalk.
Stap 3: Kies ten slotte de Converteren optie en de Video – H.264 + MP3 (MP4) uitvoerprofiel in het vervolgkeuzemenu. Kies vervolgens de naam en locatie van het uitvoerbestand en druk op de Begin knop.
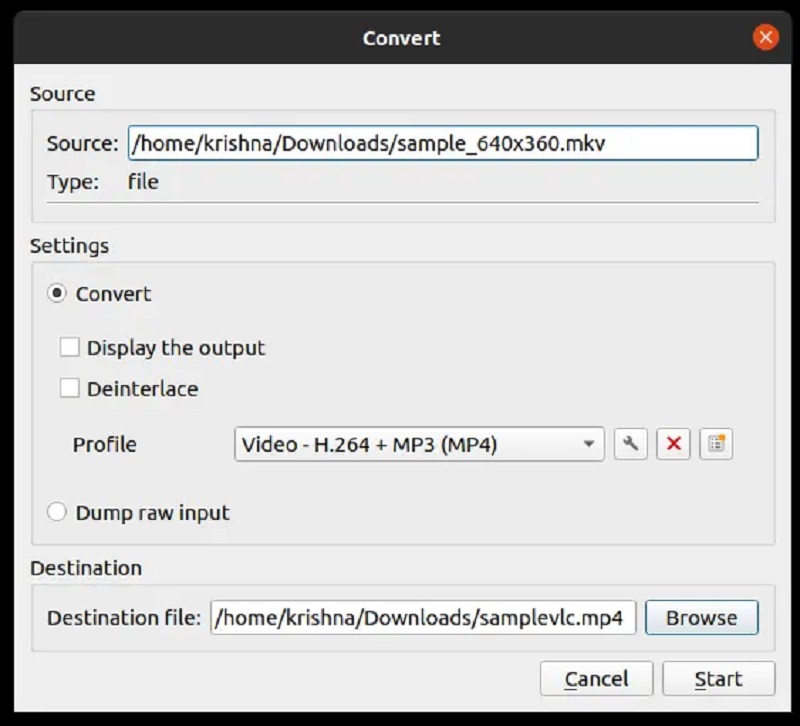
4. Transformeer MKV naar MP4 met Handrem
Handrem is een uitstekende keuze als u een tool wilt die beschikbaar is op apparaten met Mac-, Windows- en Linux-besturingssystemen tegelijk. Het belangrijkste werk van dit programma is om video te transcoderen en tegelijkertijd de algehele kwaliteit van de gegevens te verhogen. Handrem is een gratis, platformonafhankelijk hulpprogramma dat op verschillende platforms kan worden geïnstalleerd en gebruikt. Hoewel deze applicatie eenvoudig is, zal het een uitdaging zijn voor beginners vanwege het ontbreken van een consumenteninterface. Last but not least ondersteunt het geen batchconversie.
Voordelen
- Het is gratis en open source.
- Het kan worden gebruikt op multiform, waaronder Windows, macOS, Linux.
- Het is over het algemeen efficiënt, maar het is mogelijk niet het snelste hulpmiddel voor alle scenario's.
- Het ondersteunt batchconversie.
Nadelen
- De interface kan moeilijk zijn voor beginners.
- Het kan slechts 2 videoformaten uitvoeren: het MP4- of MKV-formaat.
Stap 1: Start de Handbrake-software op uw computer. Open het MKV-bestand met de Open source optie op de het dossier tabblad. Daarna wordt alle relevante informatie in het venster weergegeven.
Stap 2: Als u vervolgens het MKV-bestand naar het MP4-bestandsformaat wilt converteren, kiest u: MPEG-4 (avformaat) van de Overzicht tabblad van het conversievenster.
Stap 3: Dan, in de Opslaan als chatbox onderaan het scherm, kies een bestandsnaam en druk op de Begin om de conversie van de container te starten.
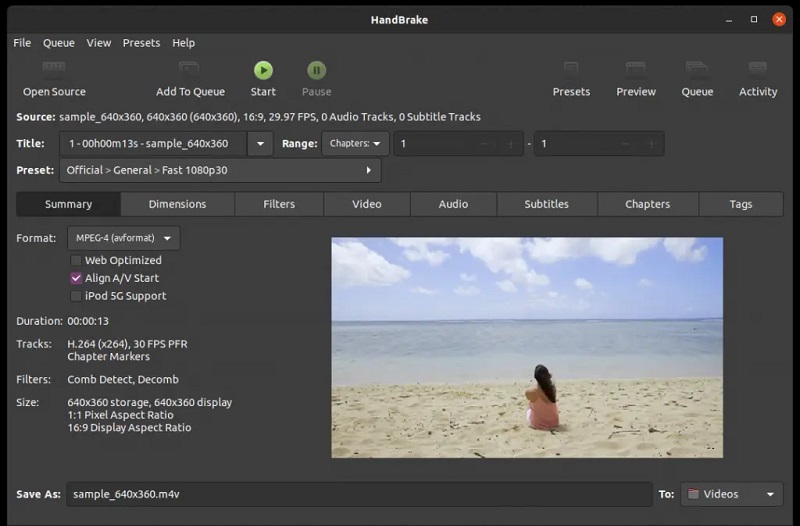
Deel 2. Hoe MKV online naar MP4 te converteren
Een ander alternatief voor het converteren van MKV naar MP4 is het gebruik van een gratis online converter. Hierdoor hoef je geen software te downloaden of te installeren. Het is de Vidmore gratis video-omzetter waar we in dit bericht naar verwijzen. Door het gebruiksvriendelijke ontwerp werkt dit programma primair en efficiënt gedurende het hele proces.
Deze webgebaseerde software beperkt zich tot de audio- en videoconversiemogelijkheden wanneer geen audio- en videobestanden worden geconverteerd. In vergelijking met andere online converters onderscheidt Vidmore Free Video Converter zich door zijn vermogen om video's zonder beperkingen te exporteren. Het betekent dat het niet uitmaakt hoe groot of lang je videobestand is; het zal nog steeds op zijn best efficiënt werken. Bekijk de afbeelding hieronder als je ervoor kiest om een online tool te gebruiken om MKV naar MP4 te converteren.
Stap 1: Navigeer naar de website van Vidmore Free Video Converter Voeg bestanden toe om te converteren sectie en download het opstartprogramma. U kunt nu het online programma gaan gebruiken nadat u het opstartprogramma hebt geïnstalleerd.
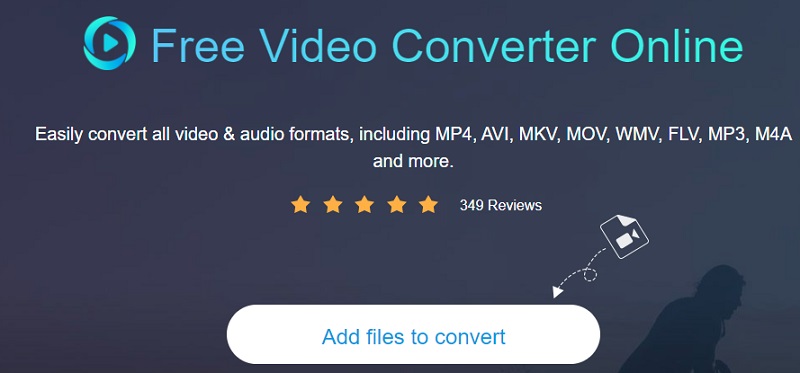
Stap 2: Keer terug naar uw bibliotheek en kies het MKV-bestand door op de Voeg bestanden toe om te converteren twee keer op de knop. De Bestand toevoegen Met deze optie kunt u veel audiobestanden tegelijk converteren, waardoor u tijd bespaart.
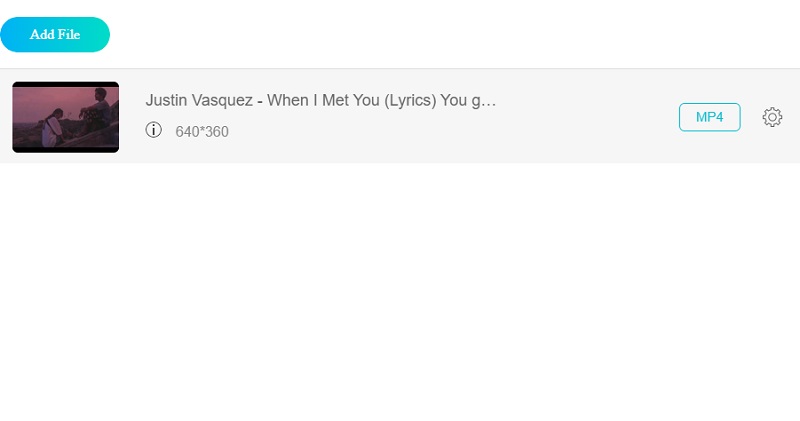
Stap 3: Klik daarna op de Film icoon aan de rechterkant van het scherm. Bovendien toont het u een selectie van muziekbestandstypen waaruit u kunt kiezen op basis van uw smaak. Kies dan MP4 als het formaat voor uw clipbestand in de vervolgkeuzelijst aan de rechterkant.
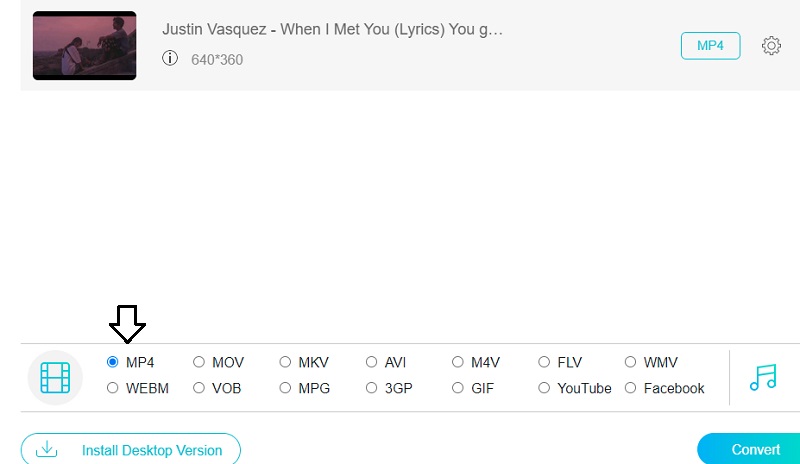
Klik op de Instellingen knop, die zich aan de rechterkant van de audio bevindt, en stel de Resolutie als u kiest en het volume en type van de video. Als je klaar bent, klik je op OK om het raam te sluiten.
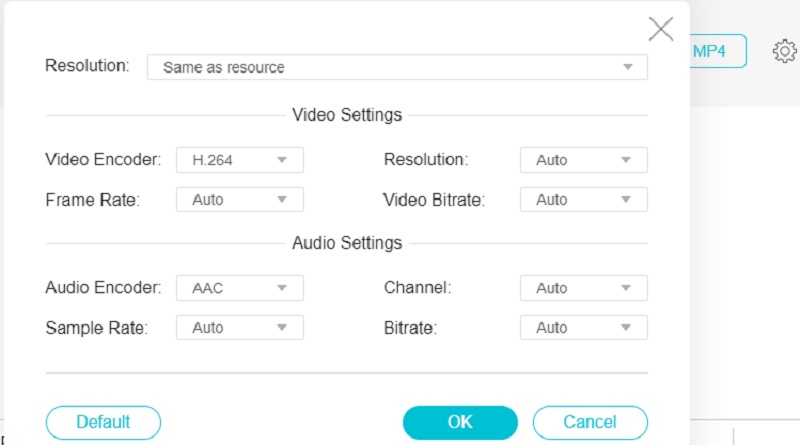
Stap 4: Selecteer de Converteren pictogram, ga naar de map waar u uw bestand wilt opslaan en klik op de Kies folder pictogram om uw bestand te converteren. Vidmore Free Video Converter kan uw video binnen enkele seconden voor u converteren naar het MP4-formaat.
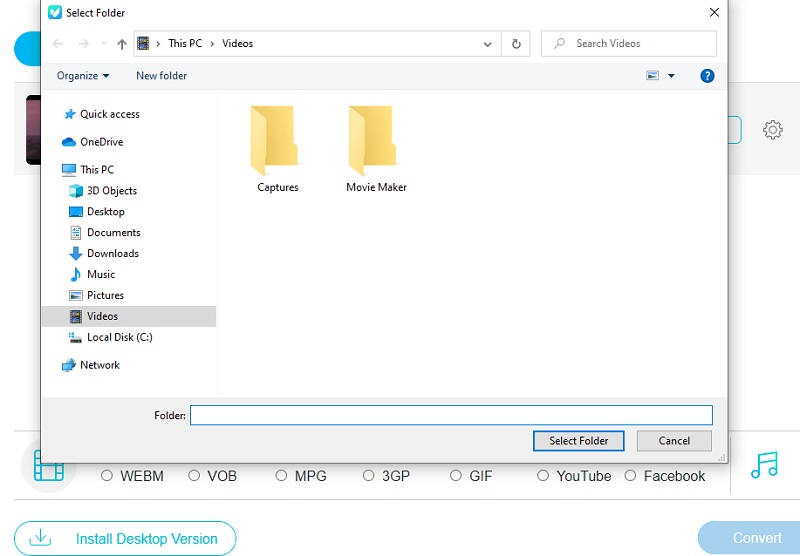
Deel 3. Hoe MKV naar MP4 te veranderen op Android en iPhone
Met de hierboven genoemde toepassingen kunt u MKV offline en online naar MP4 converteren. Dit betekent dat ze op computers kunnen worden gebruikt. Aan de andere kant wil je misschien ook methoden weten om MKV naar MP4 op je mobiele apparaat te converteren. In dit deel leert u hoe u uw MP4-videobestanden altijd en overal op Android en iPhone kunt omzetten.
Transformeer MKV naar MP4 op iPhone
Je bent misschien nieuwsgierig hoe je MKV naar MP4 kunt veranderen met je iPhone zonder je computer te openen. Hier kunt u met Media Converter uw MKV zonder beperkingen naar MP4 converteren.
Stap 1: Installeer de applicatie vanuit uw App Store. Vergeet niet om deze applicatie toegang te geven tot uw mediabestanden, zodat u zonder beperkingen uw doelvideo's op uw iPhone-apparaten kunt kiezen.
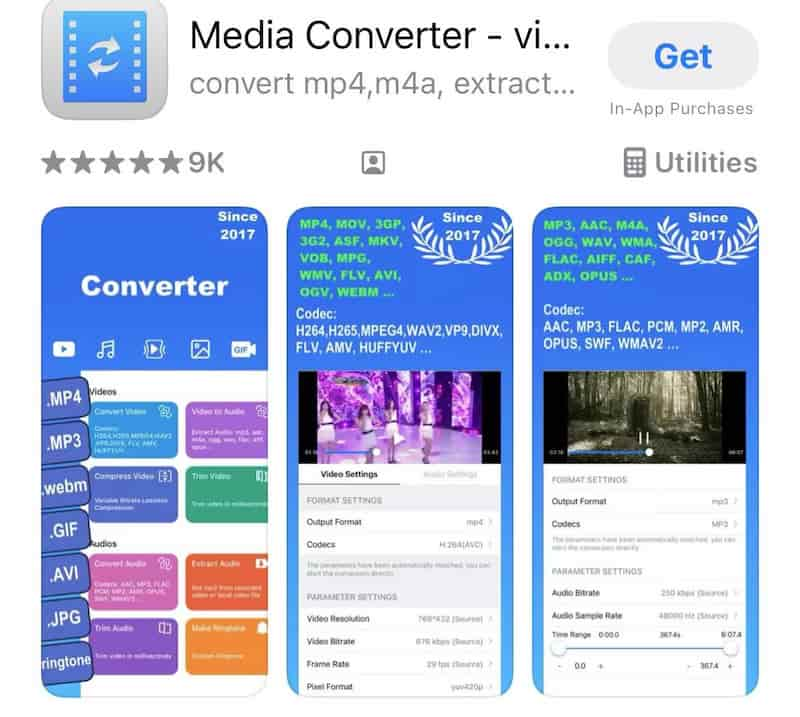
Stap 2: Open de applicatie en voer de MKV-bestanden in die u wilt converteren. Het biedt u vele kanalen om uw bestanden in te voeren, zoals vanuit een andere APP, met behulp van URL's, vanuit foto's, bestanden, computer, enz. Als de gewenste video in uw systeemalbum staat, kunt u deze selecteren in de Mediabibliotheek door op te klikken Foto's. bevind zich Albums tabblad, scroll naar beneden om te navigeren Videosen vervolgens kunt u er een selecteren.
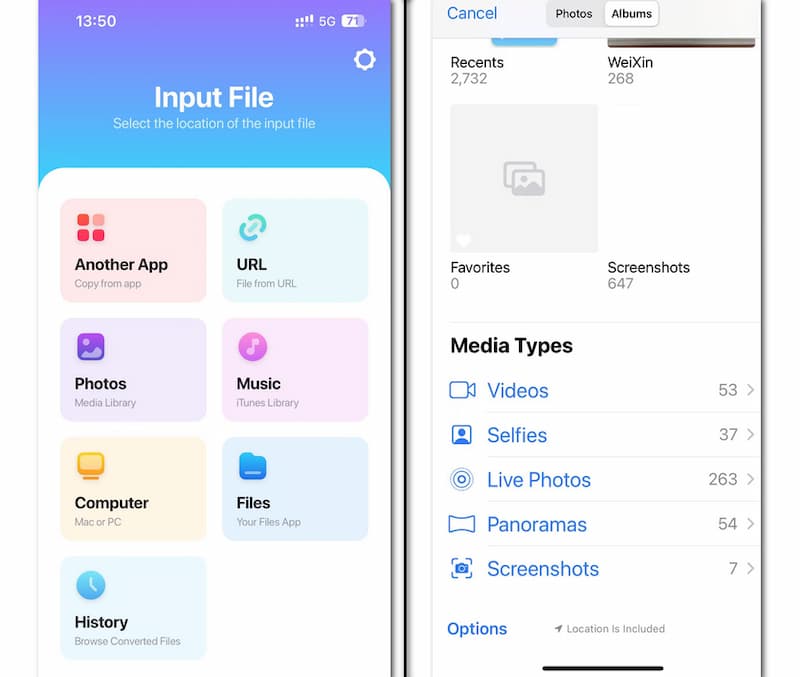
Stap 3: Nadat u MKV hebt ingevoerd, klikt u op de vervolgkeuzepijl om MP4 als uitvoerformaat te selecteren en klikt u op Bestand converteren. U kunt de videoformaten binnen enkele seconden met succes converteren op de iPhone.
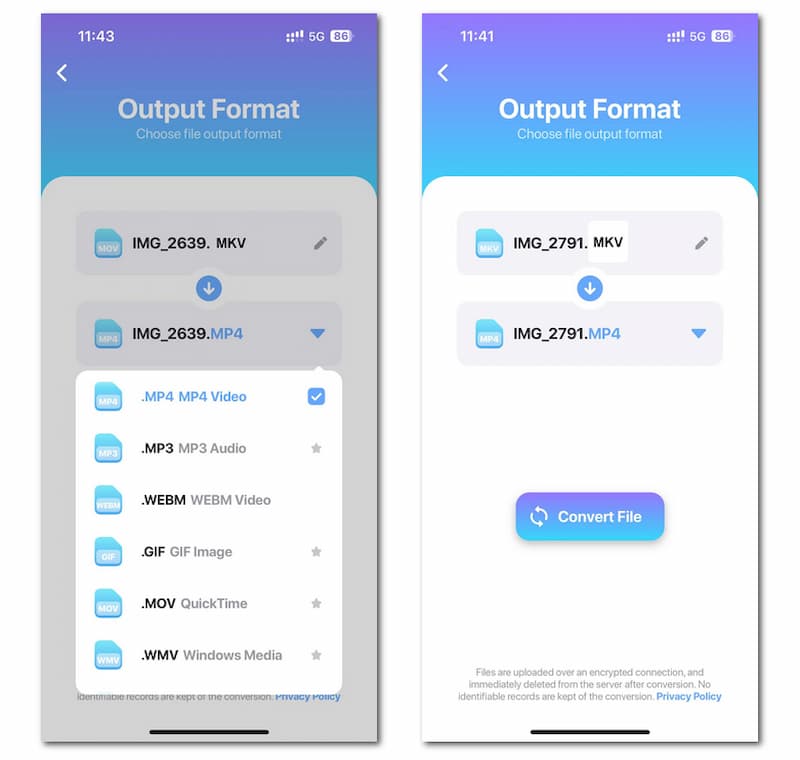
Verander MKV naar MP4 op Android
Als u een Android-gebruiker bent, kunt u MKV naar MP4 Converter installeren, een gespecialiseerde tool voor de conversie van MKV naar MP4. Voor deze specifieke converter kunt u binnen enkele seconden een MP4-bestand verkrijgen zonder het uitvoerformaat te selecteren.
Stap 1: Installeer de applicatie van Google Play op uw Android-apparaat. Zorg ervoor dat u toestemming verleent voor toegang tot uw mediabestanden.
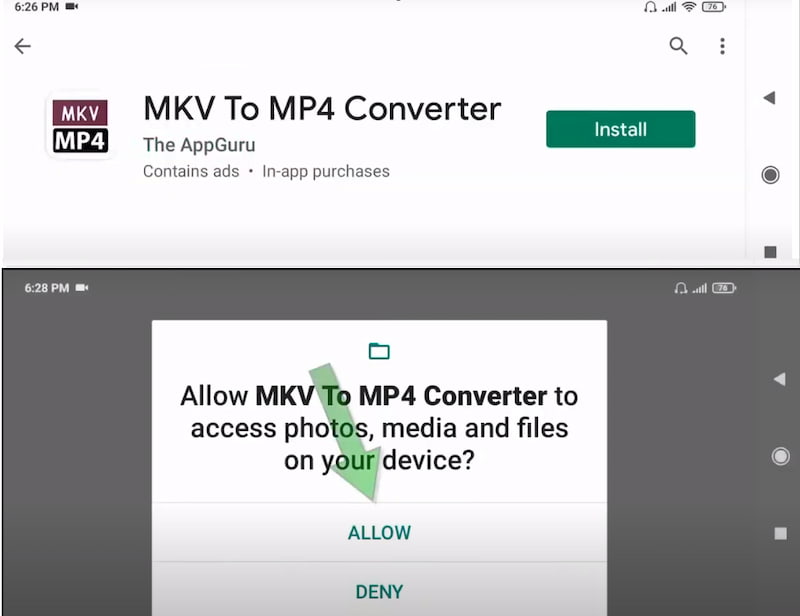
Stap 2: Open het programma en klik op de ronde knop met een grafisch bestandpatroon. Het zal de trigger veroorzaken Bestandskiezeren u kunt MKV-bestanden selecteren.
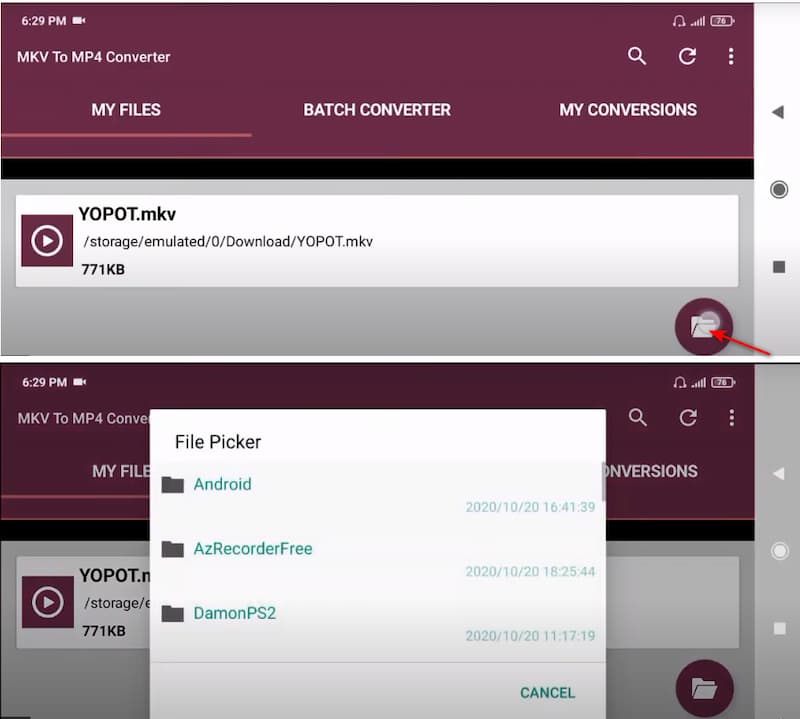
Stap 3: Nadat je MKV hebt geselecteerd, begint het programma automatisch met converteren en kun je binnen enkele seconden MP4 krijgen. Vervolgens kunt u spelen, verwijderen of delen door op de onderste knop te klikken.
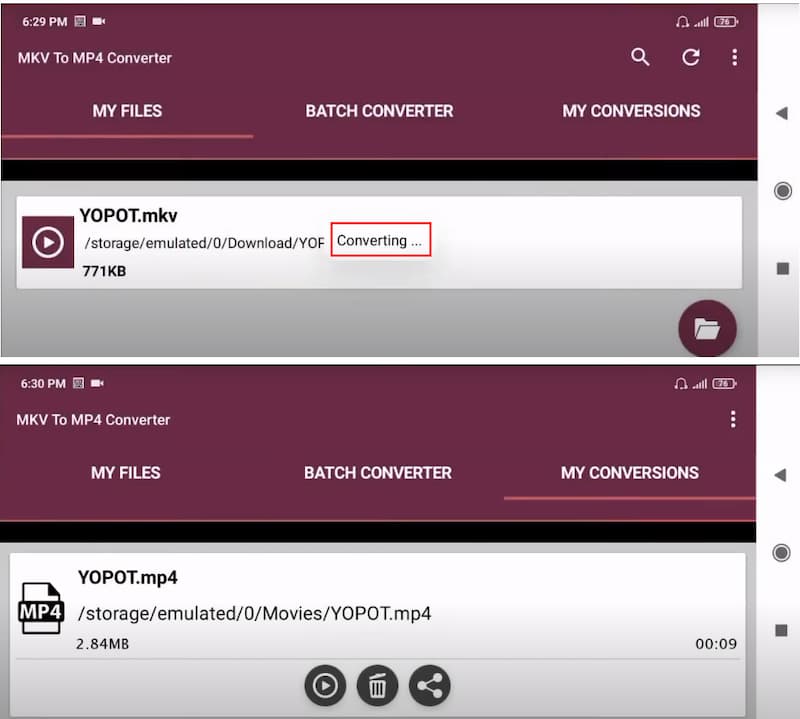
Verder lezen:
iTunes kan geen MKV-videobestanden afspelen? Hier is de beste oplossing
Krijg de eenvoudigste manier om uw MKV-bestanden te comprimeren
Deel 4. Veelgestelde vragen over het converteren van MKV naar MP4
Is er kwaliteitsverlies bij het converteren van MKV naar MP4?
Als je alleen de container van MKV naar MP4 verandert, hoef je vaak niets te coderen; je verandert hoe de video wordt ingepakt. Het betekent geen kwaliteitsverlies, wat resulteert in een veel snellere procedure.
Wat is het nadeel van het MP4-formaat?
Het is een compressie-indeling met verlies, wat betekent dat tijdens het comprimeren bepaalde informatie over de bestanden verloren gaat. Het is triviaal om metadata van MP4-bestanden te verwijderen en onrechtmatig te verspreiden.
Waarom zijn films in het MKV-formaat?
MKV-filmbestanden maken extra bijschriften, meerdere geluiden en videotracks en afleveringsondersteuning mogelijk.
Gevolgtrekking
Nu je weet hoe je moet converteer MKV naar MP4 op Mac en Windows-apparaten, kunt u beginnen met het wijzigen van de indeling van uw bestanden. Maar stel dat u het zich niet kunt veroorloven om andere software te downloaden. In dat geval moet u de Vidmore Free Video Converter proberen om uw bestanden te wijzigen.
MP4 en MKV
-
Converteer MP4
-
Bewerk MP4
-
MKV converteren



