Ontdek hoe u eenvoudig een video kunt omzetten in een live foto
Een Live Photo is als een bijzondere foto die niet alleen stilstaat. Het is een foto waar ook beweging en geluid in zit. Als je ernaar kijkt op je iPhone, wordt er een kleine videoclip van slechts een paar seconden afgespeeld om het moment tot leven te laten komen. Wil je van je video's meer maken dan alleen bewegende beelden? Als dat het geval is, staan we achter je, aangezien dit bericht methoden presenteert om van video een Live Photo te maken. Laten we onderzoeken hoe je van een video een Live Photo kunt maken om je video's een magisch tintje te geven!
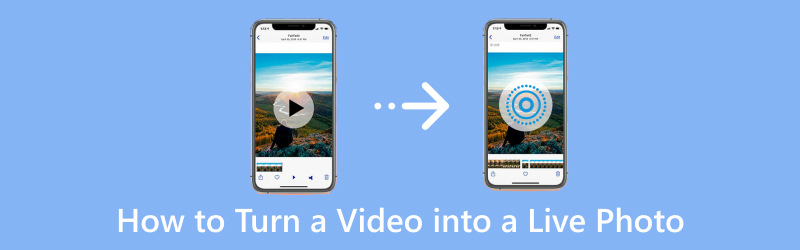
PAGINA INHOUD
Deel 1. Hoe u van een video een livefoto op de iPhone kunt maken
1. Hoe u op een standaardmanier van een video een livefoto op de iPhone kunt maken:
Wist je dat je iPhone een verborgen functie heeft waarmee je video's kunt omzetten in boeiende Live Photos? Deze methode maakt gebruik van een creatieve oplossing om het Live Photo-effect te bereiken. Het is misschien niet de traditionele standaardmanier, maar het is een slimme aanpak om je video's een Live Photo-achtige ervaring te geven. We zullen u op een eenvoudige manier begeleiden om dit te bereiken met behulp van de ingebouwde Foto's-applicatie.
Hieronder vindt u de stappen voor het standaard omzetten van een video in een Live Photo:
Stap 1. Selecteer een korte video uit uw Foto's-applicatie die u wilt gebruiken.
Stap 2. Als de video te lang is, kun je deze knippen, zodat je alleen het gedeelte gebruikt dat je het leukst vindt.
Stap 3. Open de Instellingen op uw smartphone, scroll naar beneden, klik Behangen selecteer vervolgens Kies een nieuwe achtergrond.
Stap 4. Blader en kies de video die u wilt converteren naar een Live Photo. Wijzig de begin- en eindpunten om de focus op het gewenste onderdeel te leggen. Kies dan Set voor uw vergrendelscherm.
Stap 5. Vergrendel uw iPhone en houd het vergrendelscherm ingedrukt. Zie hoe de door u gekozen video tot leven komt als een dynamische Live Photo.
2. Hoe u van een video een livefoto op de iPhone kunt maken met intoLive:
Heb je ooit gewenst dat je de speciale momenten die je in je video's hebt vastgelegd, opnieuw kon beleven als dynamische Live Photos? Zoek niet verder; Met intoLive kunt u uw favoriete video's naadloos omzetten in verbluffende Live Photos waarin beweging, emotie en herinneringen samenkomen. Met deze applicatie kunt u uw Live Photo verder aanpassen, zodat u effecten, stickers en tekst kunt toevoegen. Je kunt video's van elke lengte selecteren. De gratis applicatieversie kan Live Photos echter maximaal vijf seconden lang maken. De Pro-versie kan daarentegen slechts maximaal 30 seconden duren.
Hieronder vindt u de stappen voor het maken van een video in een Live Photo met intoLive:
Stap 1. Installeer om te beginnen intoLive op uw mobiele apparaat en geef het toegang tot uw fotobibliotheek.
Stap 2. Je krijgt alle bestanden in je filmrol te zien, geordend op type, zoals video, burst, enz. Kies de video waarvan je een Live Photo wilt maken.
Stap 3. De videobewerkingspagina wordt geopend. Gebruik de schuifregelaar onder aan het scherm om te kiezen welk deel u in een Live Photo wilt veranderen. Bovendien kunt u de knoppen gebruiken om filters op te nemen, de videosnelheid aan te passen en meer. Sommige opties zijn echter vergrendeld achter de betaalmuur van intoLive Pro.
Stap 4. Als de video er uitziet zoals jij dat wilt, klik je op Maken rechtsboven. Selecteer vervolgens hoe vaak u de Live Photo wilt herhalen; Geen herhaling is de standaardinstelling en werkt doorgaans prima.
Stap 5. De applicatie maakt uw Live Photo. Als u klaar bent, klikt u op Live-foto opslaan. Daarna kunt u uw nieuwe Live Photo vinden in de Foto's-applicatie.
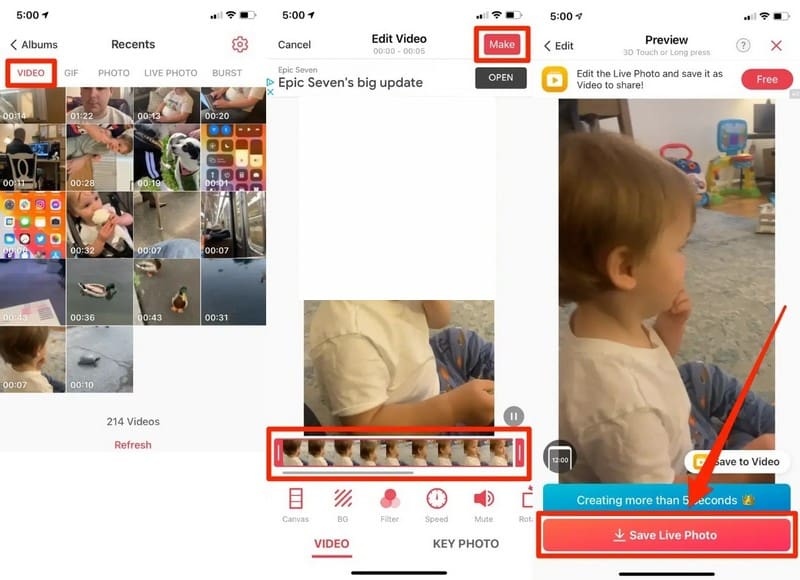
Bonus: een video maken met foto's
Heb je ooit je favoriete foto's willen omzetten in geweldige video's? Vidmore Video Converter is er om het u gemakkelijk te maken. Dit programma is gebruiksvriendelijk ontworpen, waardoor het een uitstekend hulpmiddel is voor beginners en mensen die bekend zijn met videobewerking. Stel je voor dat je je dierbare foto's combineert om boeiende video's te maken die je herinneringen tot leven brengen. Met de MV-functie van Vidmore Video Converter kunt u zonder problemen verbluffende video's maken met uw foto's. Begin vandaag nog met het maken van uw eigen fotovideo's en beleef uw speciale momenten op een nieuwe manier!
Stap 1. Download en installeer Vidmore Video Converter vanaf de officiële website. Na installatie gaat u verder met het openen van het programma om aan de slag te gaan.
Stap 2. Ga naar het MV tabblad en klik op de (+) in de linkerbenedenhoek van uw scherm om uw afbeeldingsbestanden te importeren. Je kunt zoveel afbeeldingen aan je video toevoegen als je wilt. Bovendien kunt u ze in de juiste volgorde of positie plaatsen.

Stap 3. Als u de snelheid van elke afbeelding wilt wijzigen, of u deze korter of langer wilt weergeven, klikt u op de knop Klok knop.
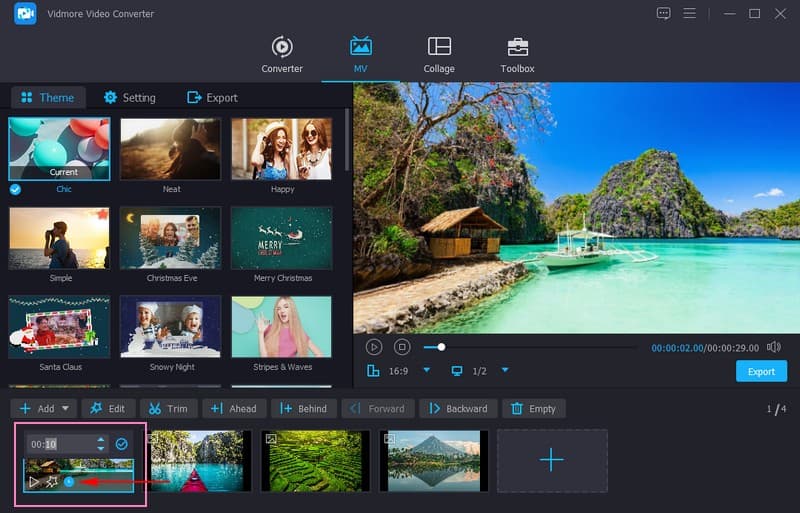
Stap 4. Klik op de toverstaf knop om uw creatie te bewerken. Corrigeer uw videopresentatie en verwijder ongewenste frames Roteren en bijsnijden. Pas de basiseffecten aan, zoals helderheid, tint, verzadiging en contrast, en neem het gewenste filter op uit Effecten & Filters. Een insluiten Watermerk, of het nu tekst of afbeelding is, om uw eigendom op te nemen.
Notitie: Druk op de OK in elk bewerkingshulpmiddel om de wijzigingen toe te passen.
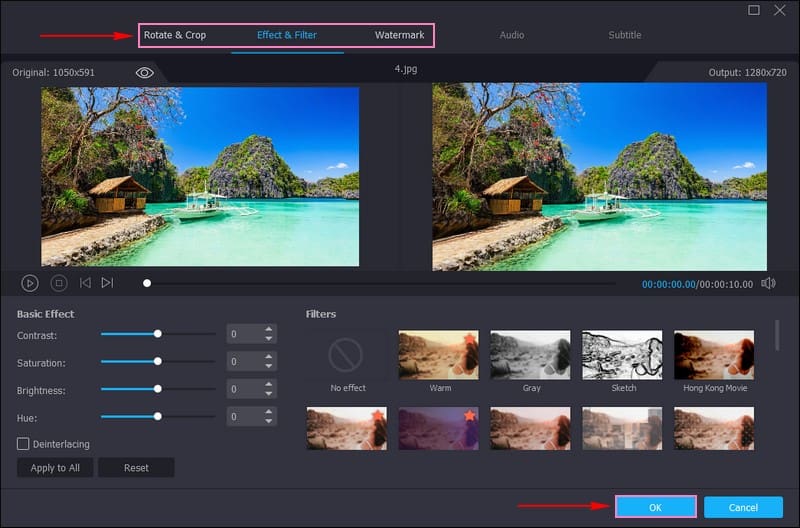
Stap 5. Op de Thema instellingen opties, u kunt uw gewenste toevoegen Thema, Begin- en eindtitels, en Achtergrondmuziek. Zet een vinkje naast elke optie zodat u uw ding kunt bereiken.
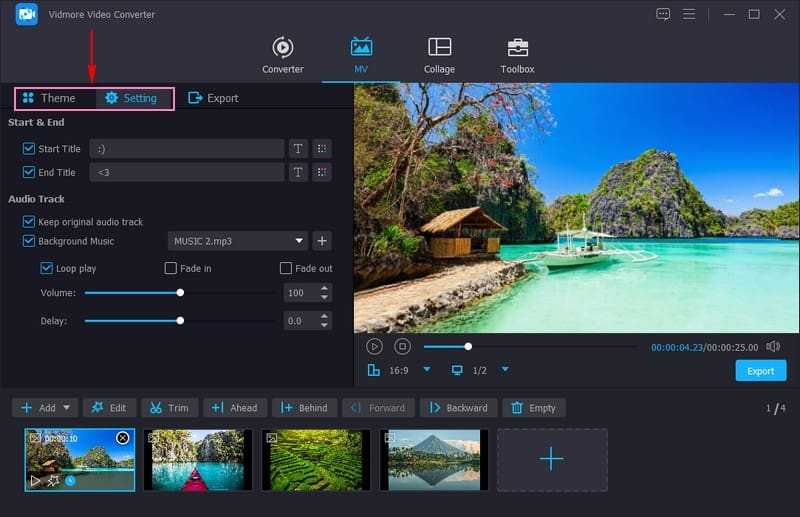
Stap 6. Ga naar het Exporteren optie en wijzig uw videoformaat, resolutie, framesnelheid en kwaliteit op basis van uw vereisten. Wanneer u klaar bent, klikt u op de Start de export knop om uw gemaakte video op te slaan met behulp van foto's.
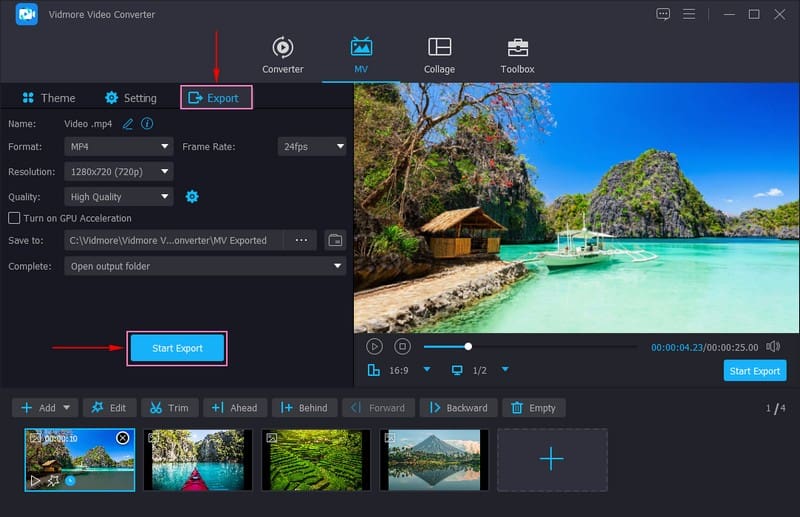
Deel 2. Veelgestelde vragen over het omzetten van een video in een live foto
Hoe sla ik een video op als mijn live wallpaper op mijn iPhone?
Open Instellingen, scrol omlaag en klik op Achtergrond, Kies nieuwe achtergrond en kies vervolgens de video uit uw album. Kies of je de video voor het startscherm, het vergrendelscherm of beide wilt.
Hoe sla ik een video op als afbeelding?
Voor iPhone met Touch ID: speel de video's af en pauzeer ze bij het frame dat u wilt vastleggen. Houd tegelijkertijd de Home- en Sleep- of Wakker-knoppen ingedrukt en laat vervolgens beide knoppen los. Nadat u de schermafbeelding heeft gemaakt, wordt deze als afbeelding opgeslagen in de Foto's-applicatie van uw apparaat.
Waarom heeft Apple live achtergronden verwijderd?
Apple besloot dat het prioriteit zou geven aan een aanpasbaar vergrendelscherm in plaats van live achtergronden. Deze laatste moest worden verwijderd, zodat gebruikers het gebaar van lang indrukken konden gebruiken om het iOS-vergrendelscherm aan te passen.
Werken Live Photos op alle iPhone-modellen?
Live Photos worden ondersteund op verschillende iPhone-modellen, maar oudere of lagere modellen kunnen beperkingen hebben. Controleer de compatibiliteit van uw apparaat met Live Photos in de instellingen.
Kan ik Live Photos weer omzetten naar gewone foto's?
U kunt een enkel frame van een Live Photo opslaan als een normaal stilstaand beeld. Open de Live Photo in de toepassing Foto's en klik vervolgens op Bewerken. Kies daarna het frame dat u wilt behouden met behulp van de optie Make Key Photo.
Gevolgtrekking
Dit bericht heeft je geleerd hoe je een video omzet in Live Photo op de iPhone met behulp van de standaardmethode en een applicatie van derden. Met intoLive kunt u uw Live Photos verbeteren door filters toe te passen en de snelheid te wijzigen.
Als u een compilatie van afbeeldingen heeft die u in een video wilt omzetten, kunt u Vidmore Video Converter gebruiken. Hiermee kunt u zoveel afbeeldingen importeren als u wilt en biedt het verschillende bewerkingsfuncties om uw uitvoer te bewerken.


