3 snelle manieren om dvd naar computer te rippen op Windows en Mac
Veel mensen zijn enthousiast over het maken van zelfgemaakte dvd's. Maar in de meeste gevallen kan de nieuw gemaakte dvd niet op de computer worden afgespeeld. Hoe gebeurde dit? Het probleem kan eigenlijk op de dvd-speler zelf liggen. Misschien is de dvd-speler niet volledig compatibel met het type dvd of het gegevensformaat. Het dvd-bestand of de Video_TS-map kan dus niet worden gelezen.
Maar daar hoeft u zich geen zorgen over te maken. U kunt de dvd rippen naar ondersteunde indelingen om deze beter op uw computer af te spelen. We zijn hier om u 3 snelle en gemakkelijke manieren te bieden kopieer een dvd naar de computer op Windows 10/8/7 en macOS Monterey.


Deel 1. Beste manier om dvd naar computer te rippen met dvd-ripper
Er zijn veel dvd-ripprogramma's zoals WinX DVD Ripper op de markt, maar ze kunnen het probleem niet allemaal efficiënt oplossen. Om uw kostbare tijd te besparen, bieden we u hier de snelste methode om dvd-films naar de computer te kopiëren met Vidmore DVD Monster. Uitgerust met het ultieme dvd-decoderingsalgoritme, Vidmore dvd-monster laat je dvd rippen in originele kwaliteit 1: 1 en dvd-films converteren naar verschillende video- en audioformaten, zoals MP4, MKV, AVI, WAV, MPG, MP3, enz.
- Rip dvd-films naar elk videoformaat om op de computer af te spelen.
- Blijf dvd-structuur, videotracks, menu's, hoofdstukken, ondertitels.
- 1-klik-methode om dvd naar MPG te rippen in 1: 1 met 10x hogere snelheid.
- Trimmen, samenvoegen, watermerk dvd-films, effecten aanpassen, ondertitels.
Stap 1. Na het gratis downloaden, installeer en start u DVD Ripper op uw computer. Als er geen intern dvd-station op uw computer is, kunt u een extern dvd-station aansluiten en de dvd-schijf plaatsen. Vervolgens zal het programma de dvd-schijf automatisch herkennen en uploaden. Of u kunt ook op "Load DVD" klikken om dvd-video's aan het programma toe te voegen.
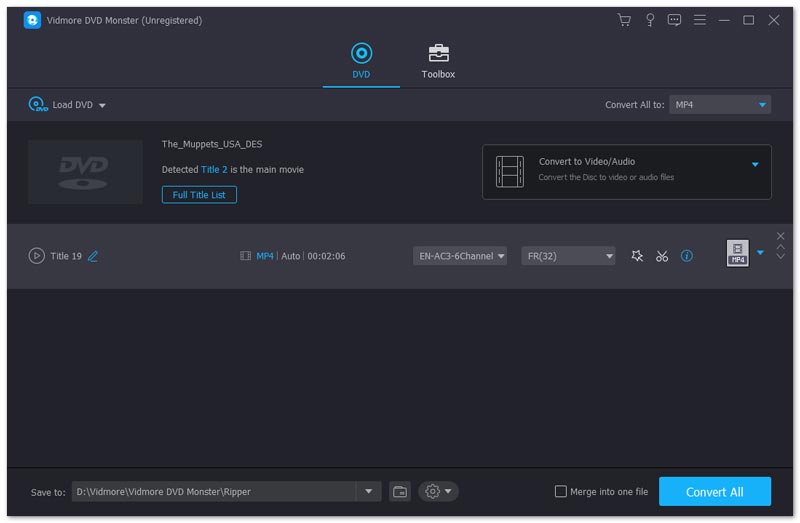
Stap 2. U kunt op "View / Select Title" klikken om alle videobestanden te zoeken en het doel te kiezen om te rippen.

Stap 3. Vouw daarna de lijst "Alles rippen naar" open om het video-uitgangsformaat te selecteren, zoals MPG, MP4, MOV, MKV, AVI, enz. U kunt de originele lossless MPG als het uitvoerformaat kiezen.

Stap 4. Klik op de knop "Alles rippen" om de dvd naar een geschikt formaat op uw computer te converteren.

Als krachtige dvd-ripper ondersteunt het batchconversie, multi-CPU's en GPU-versnelling, waardoor het conversieproces snel, gemakkelijk en veilig is. U hoeft zich dus nooit zorgen te maken over de tijd die u aan het rippen besteedt.
Vidmore DVD Monster biedt u ook verschillende geoptimaliseerde presets voor de meest gebruikte apparaten zoals iPhone, iPad, Samsung, LG, Xbox, PS4, Sony, Xiaomi, Huawei, enz. U kunt eindelijk genieten van uw favoriete dvd-films, niet alleen op uw computer.
Deel 2. Hoe dvd te downloaden naar computer met VLC Media Player
VLC Media Speler is een gratis en open source mediaspeler zoals Windows Media Player. Het ondersteunt veel platforms zoals Windows, macOS, Linux, iOS en Android. Met de stapsgewijze handleiding kunt u eenvoudig dvd-bestanden downloaden en opslaan op de computer.
Stap 1. Plaats de dvd-schijf in het dvd-station op uw computer. Open VLC Media Player en klik op "Media" om te "Converteren / Opslaan ...".
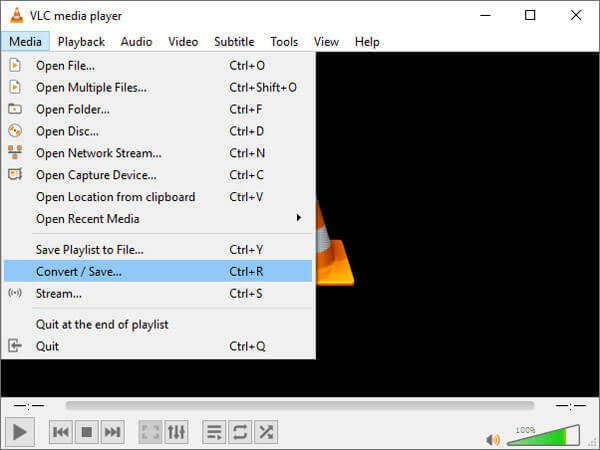
Stap 2. Er verschijnt een pop-upvenster en kies het tabblad "Schijf". U moet ervoor zorgen dat "DVD" is gekozen onder "Discselectie". Klik vervolgens op de knop "Converteren / Opslaan" om door te gaan met het proces.
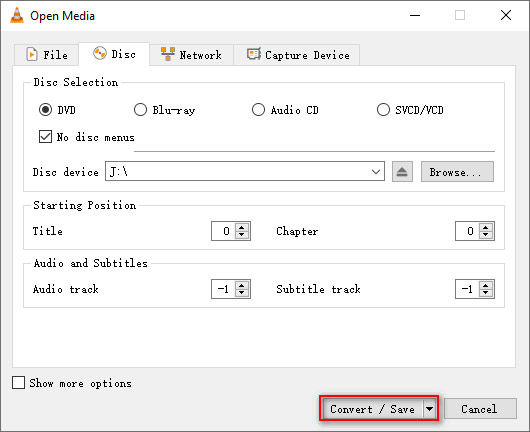
Stap 3. In het volgende pop-upvenster kunt u "Converteren" selecteren onder "Instellingen". Vouw het gedeelte "Profiel" open en kies het uitvoerformaat. U kunt op "Bladeren" klikken om de bestemming in te stellen waar het geconverteerde bestand zal worden opgeslagen. Klik daarna op "Start" om te beginnen met converteren.
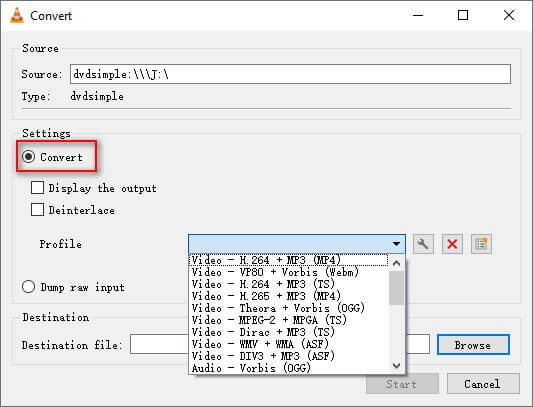
Deel 3. Hoe u gratis dvd's op een computer kunt converteren met HandBrake
Handrem is een andere gratis en open source videotranscoder om video's en dvd's te converteren op Windows, Mac en Linux. U kunt de stappen volgen om dvd-films om te zetten naar compatibele video-indelingen op uw Windows-computer en Mac.
Stap 1. Plaats een dvd in de dvd-schijf en open HandBrake op uw computer. HandBrake zal uw dvd-station automatisch scannen. Vervolgens kunt u het titelgedeelte selecteren dat u wilt converteren.
Stap 2. Klik op "Bladeren" om de uitvoermap en het formaat te kiezen, zoals MP4, MKV of WebM. Klik op "Opslaan" om de instellingen op te slaan. U kunt ook videocodec, framerate, kwaliteit instellen of filters toevoegen om het videobestand te verbeteren.
Stap 3. Voordat u gaat converteren, kunt u op de knop "Voorbeeld" bovenaan de interface klikken. Als het ok is, kunt u op "Start Encode" klikken om de dvd naar MP4, MKV of WebM te converteren.
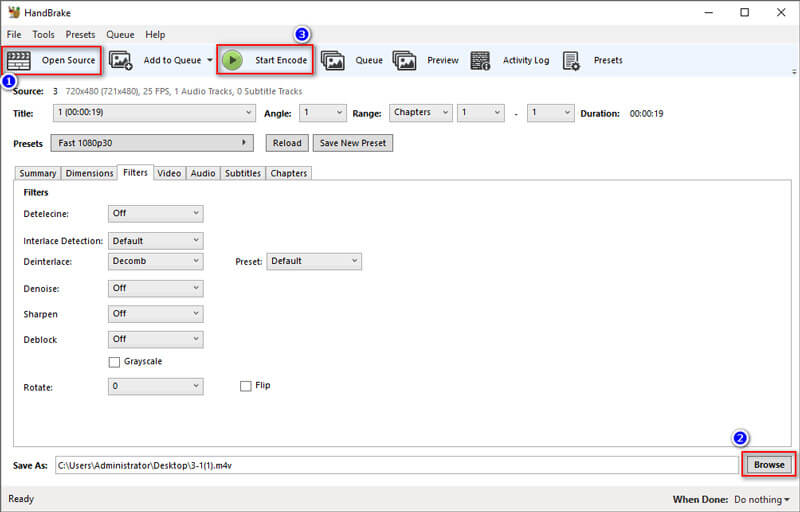
Met HandBrake kun je ook andere videoformaten converteren, zoals M4V naar MP4. Eigenlijk is HandBrake geen echte converter. Het decodeert gewoon dvd en codeert vervolgens opnieuw in andere videoformaten. De kwaliteit kan dus tijdens het transformatieproces verloren gaan. Als u kwaliteit kiest en dvd naar computer zonder verlies wilt converteren, moet u teruggaan naar Deel 1 en gebruik in plaats daarvan DVD Ripper.
Gevolgtrekking
We hebben voornamelijk 3 methoden geïntroduceerd om kopieer dvd naar computer op Windows en Mac. U kunt dvd's naar video's converteren met VLC Media Player of met eenvoudige HandBrake op Windows 10 of macOS Monterey. Maar elk van deze tools kan leiden tot een output met kwaliteitsverlies. Als je dvd naar de computer wilt rippen met 1:1 originele kwaliteit, zelfs hogere kwaliteit, zou je DVD Ripper moeten proberen en meer functies moeten gebruiken. Als u vragen heeft, aarzel dan niet om een opmerking achter te laten.


