Hoe dvd's naar de harde schijf te kopiëren om gemakkelijk ruimte te maken en af te spelen
DVD bevat veel van uw herinneringen, van uw favoriete films tot de gebrande collecties van uw levensmomenten. Er zijn echter altijd de behoeften die u de dvd's naar de harde schijf op de computer wilt kopiëren:
"Er zijn tonnen dvd-schijven in mijn kamer en er is geen ruimte beschikbaar voor andere dingen."
"Er is geen dvd-stuurprogramma voor het afspelen van mijn dvd's op mijn Mac Pro Air."
“Hoe de dvd's op mijn iPad af te spelen. Ik ben niet van plan de zware dvd-speler te dragen. "
“Ik heb de dvd's jarenlang bewaard, en ik merkte dat er enkele krassen opliepen. Ik wil ze niet kwijtraken. "
...
Op een of ander moment moet je dat wel doen kopieer de dvd's naar de harde schijf zelfs de externe harde schijf voor eenvoudig afspelen en ruimte maken.
Volg de instructies in dit bericht om dvd-gegevens over te zetten naar een Windows- en Mac-computer.


Waarom lukt het niet om dvd's naar de harde schijf van de computer te kopiëren?
Voor het kopiëren van de zelfgemaakte en gebrande dvd's kunt u de dvd's rechtstreeks naar de computer kopiëren door de bestanden te kopiëren en te plakken. De gekopieerde map kan zonder problemen worden afgespeeld op Windows Media Player, VLC Media Player, enz.
Voor de commerciële dvd-kopie kunt u echter niet eenvoudig kopiëren. Bijna alle dvd-films die u hebt gekocht, zijn gecodeerd met CSS-beveiliging. Om die dvd's te kopiëren, hebt u software van derden nodig om dvd's te rippen zonder de codering te verwijderen.
De volgende 3 methoden zijn gericht op de beveiligde dvd-kopie.
Kopieer volledige / geselecteerde dvd-titels naar de harde schijf in Windows
De eerste manier om dvd-bestanden op de harde schijf te krijgen, is door Vidmore dvd-monster.
Vidmore DVD Monster is de beste software om een back-up te maken van dvd's naar de harde schijf in optionele 3 modi voor gebruikers van Windows 10/8/7. Het kan dvd-schijven converteren naar MP4, MKV, AVI, MOV, WMV, enz., En MP3, FLAC en meer extraheren van dvd's met 6x hoge ripsnelheid en 100% originele kwaliteit.
- Rip dvd naar MP4, MKV, AVI, MOV, MP3, FLAC, enz., Voor draagbare weergave.
- Kopieer 1: 1 dvd-schijf naar map of ISO-bestand op Windows zonder gegevensverlies.
- GPU-versnelling versnelt het rippen van dvd's en Blu-ray-schijven 6 keer.
- Diverse bewerkingsfuncties (filteren, draaien, spiegelen, watermerk, ondertiteling, audiotrack, etc.)

Stap 1. Download Vidmore DVD Monster
Download deze dvd-kopieersoftware gratis naar uw computer. Voer het uit nadat u de instructies op het scherm hebt gevolgd om het te installeren. In de hoofdinterface moet u op het tabblad "Ripper" klikken.
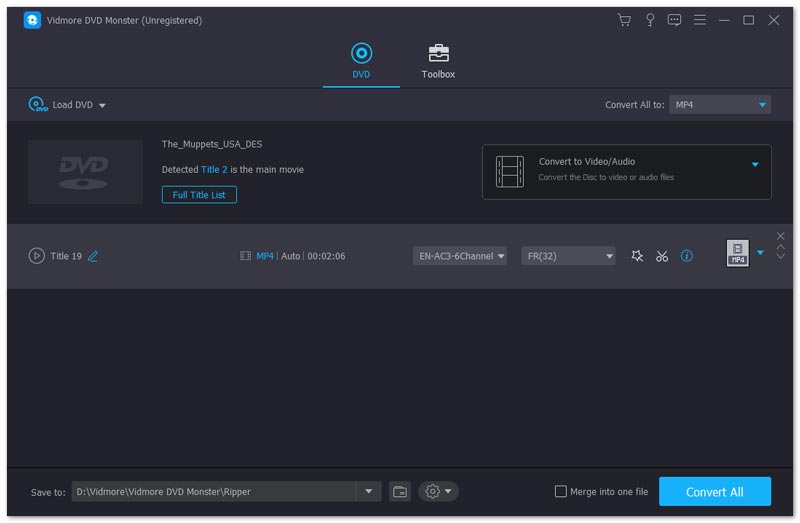
Vergeet niet de dvd-schijf in uw computer te plaatsen. Als uw computer niet beschikt over het ingebouwde dvd-stuurprogramma, plaatst u gewoon een extern dvd-stuurprogramma.
Stap 2. Laad een dvd-schijf
Hier zijn er twee manieren om uw dvd-schijf te laden.
- Klik op de plusknop in het midden en wacht seconden, deze dvd-ripper zal je dvd-schijf automatisch detecteren.
- Selecteer "Load DVD Disc" uit de vervolgkeuzelijst van "Load DVD" om uw dvd-schijfnaam te selecteren.
Vervolgens detecteert deze software uw hoofdfilmtitel en selecteert deze automatisch.
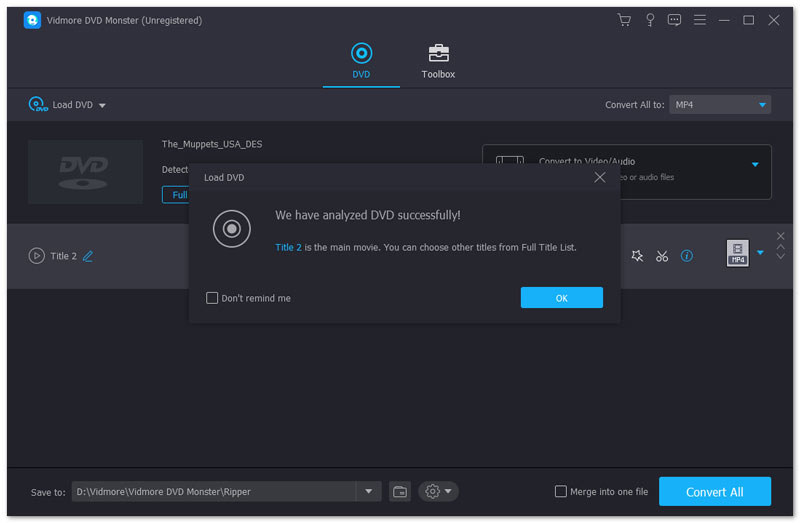
U kunt ook andere titels van de dvd-schijf selecteren of bekijken door op "View / Select Title" te klikken.
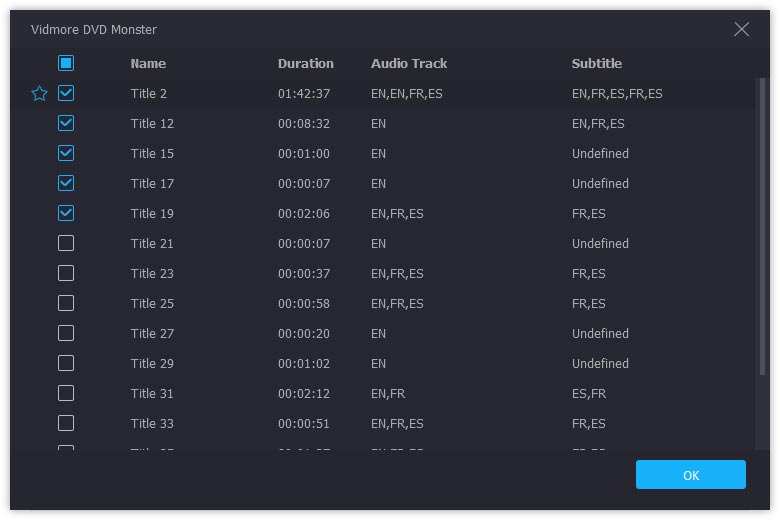
Stap 3. Kopieer dvd-schijf
1. Om een back-up van de dvd te maken in 1: 1 om op uw computer op te slaan voor verder branden, dient u de dvd over te zetten als dvd-map of als ISO-bestand op de computer.
Selecteer gewoon de kopieermodus als "Ripper voor dvd-mappen"Of"ISO-bestand Ripper”Uit de vervolgkeuzelijst aan de rechterkant.
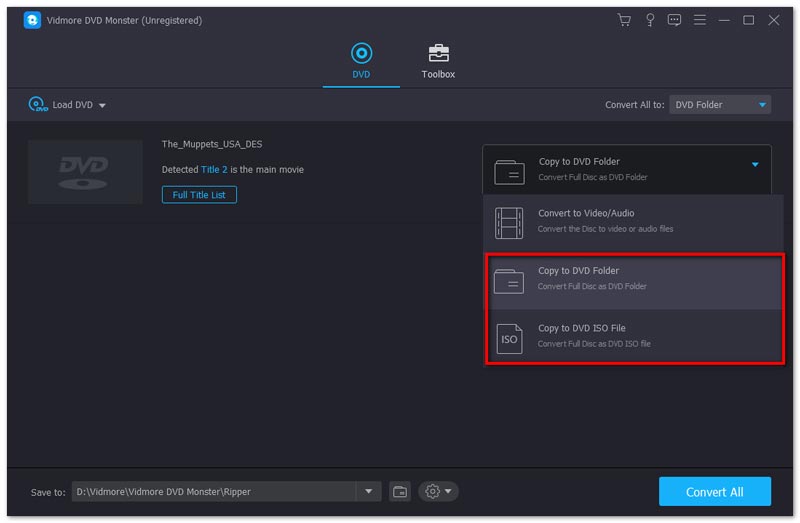
2. Om een dvd naar de harde schijf te kopiëren en deze gemakkelijk af te spelen op uw computer of andere apparaten zoals iPad, Samsung-telefoon, enz., Moet u dvd naar andere populaire formaten rippen.
Selecteer "Aangepast formaat Ripper" in de vervolgkeuzelijst aan de rechterkant.
Selecteer vervolgens het uitvoerformaat voor elke titel afzonderlijk in de vervolgkeuzelijst.
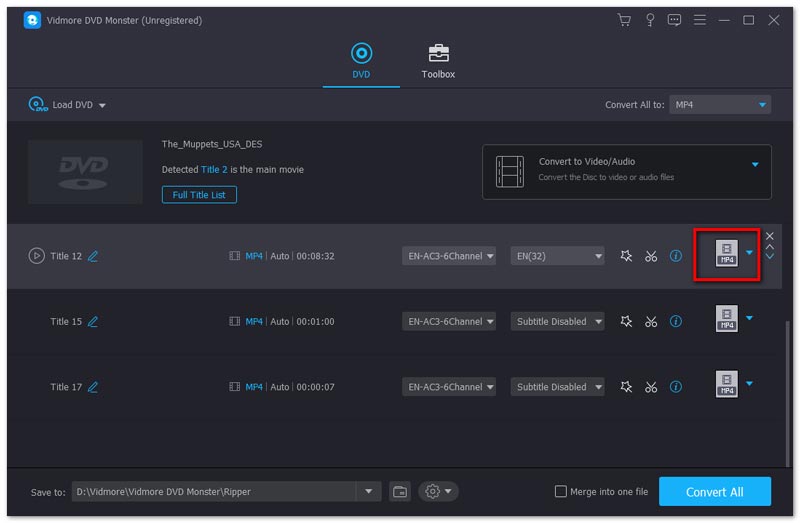
U kunt het ene formaat instellen van MPG Lossless, MP4, MOV, MKV, AVI, WMV, WebM, M4V, FLV, TS, VOB, enz., Voor alle titels die u hebt geselecteerd door op de vervolgkeuzelijst 'Alles rippen naar : ”.
Om een dvd op te slaan met de originele audiotrack en ondertitelopties, moet u selecteren MPG zonder verlies.
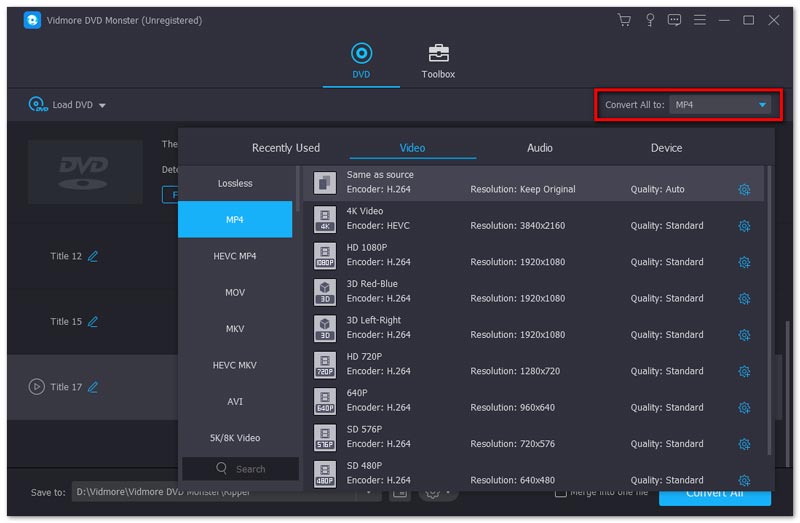
Selecteer vervolgens de bestemming van het uitvoerbestand op uw computer en klik op “Rust in vrede”In de rechterbenedenhoek om te beginnen met kopiëren naar uw harde schijf.
Als u de dvd-bestanden naar de externe harde schijf wilt kopiëren, plaatst u de externe harde schijf in uw computer en selecteert u deze als de bestemming.
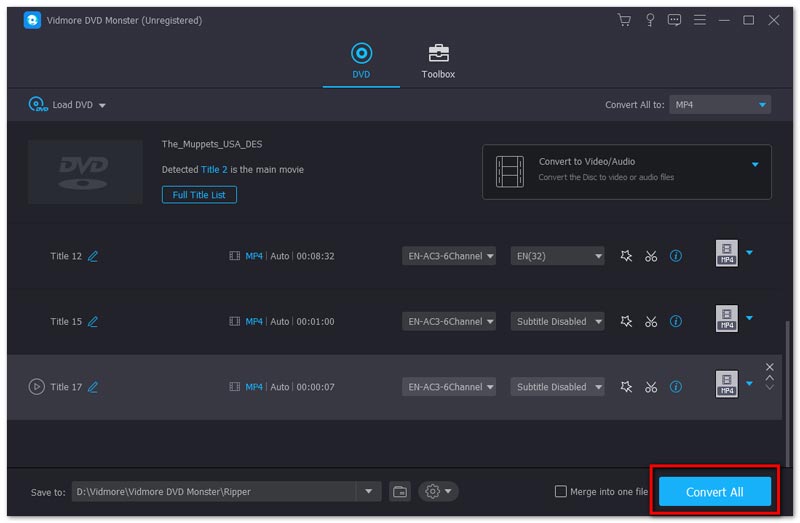
Stap 4. Bewerk dvd-films voordat u ze kopieert (Rip dvd-optie)
Als u dvd naar andere videoformaten wilt rippen, zijn de bewerkingsfuncties in deze software voor u beschikbaar.
Klik op het pictogram Bewerken (de startafbeelding) en / of het pictogram Knippen (de afbeelding van de schaar) en u kunt beginnen met het bewerken van uw dvd-video's.
Notitie: Als u de bewerkingseffecten wilt toepassen, kunt u geen dvd naar MPG Lossless-indeling rippen en moet u naar andere indelingen overschakelen.
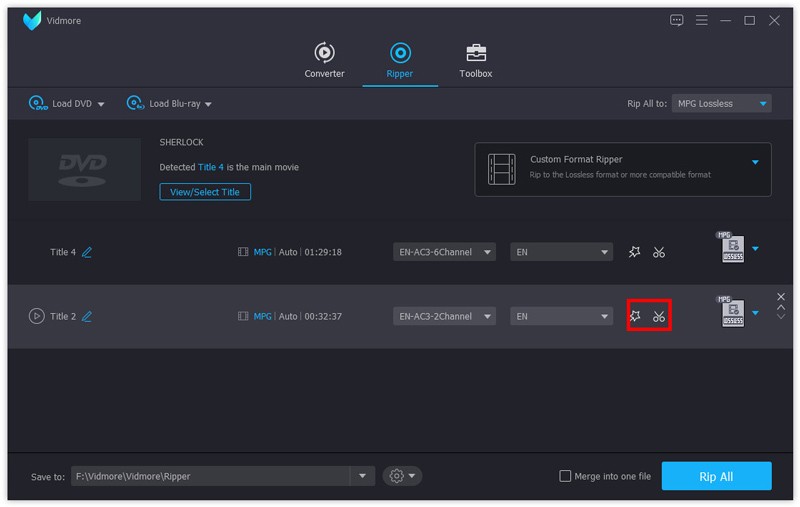
In het bewerkingsvenster kunt u filters toevoegen, roteren, knippen, bijsnijden, watermerk, audiotrack wijzigen en ondertitels, enzovoort.
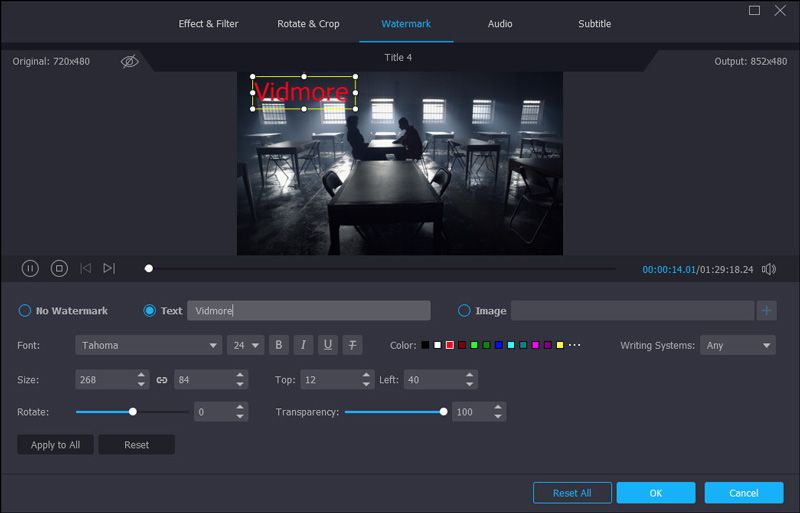
Daarna kunt u ook de gekopieerde dvd-map, het ISO-bestand of de digitale video's naar uw externe harde schijf overbrengen om ze op te slaan of eenvoudig af te spelen.
Rip dvd-schijven naar MP4 op harde schijf op Mac
Als het op Mac-gebruikers aankomt, verschilt de dvd-back-upsoftware van de App Store op Mac. Hier nemen we 4Video DVD Manager (https://apps.apple.com/us/app/4video-dvd-manager-rip-dvd/id923932086?mt=12) als voorbeeld om u te laten zien hoe u de dvd-bestanden opslaat in de harde schijf.
4Video DVD Manager is de alles-in-één dvd-ripsoftware op Mac.
Het kan dvd-films converteren naar de populaire digitale formaten zoals MOV, MP4, M4V, AVI, enz., Met krachtige bewerkingsfuncties, zelfs de 3D-films kunnen van de dvd-schijf worden geript.
Welke voordelen kunt u halen uit de Mac DVD-ripper?
- Rip dvd naar MOV, MKV, AVI, WMV, M4V, MKV, enz., Voor een soepele weergave zonder dvd-speler.
- Extraheer audiobestanden zoals MP3, WAV, WMV, FLAC, AAC, AIFF, ALAC, enz., Van dvd-films.
- Converteer 3D-dvd-films naar 3D digitale formaten op macOS.
- Bewerk de dvd voordat u gaat rippen, zoals clip, roteren, watermerk, spiegelen, bijsnijden, effecten aanpassen, enz.
- Hardwareversnelling verbetert de ripsnelheid van dvd's 6x sneller dan ooit.
- Multi-audiotracks en ondertitels zijn optioneel om te bewerken op de dvd-schijf.
Laten we nu eens kijken hoe u een dvd naar de harde schijf op de Mac kunt rippen.
Stap 1. Start 4Video DVD Manager op Mac
Zoek de dvd-back-upsoftware in de App Store op Mac en download deze (https://apps.apple.com/us/app/4video-dvd-manager-rip-dvd/id923932086?mt=12) vanuit de App Store op Mac .
Voer het uit na de succesvolle installatie.
Plaats een dvd-schijf in uw Mac-computer.
Geen dvd-stuurprogramma op Mac? Sluit gewoon een extern dvd-stuurprogramma aan op de Mac en plaats de dvd-schijf erin.
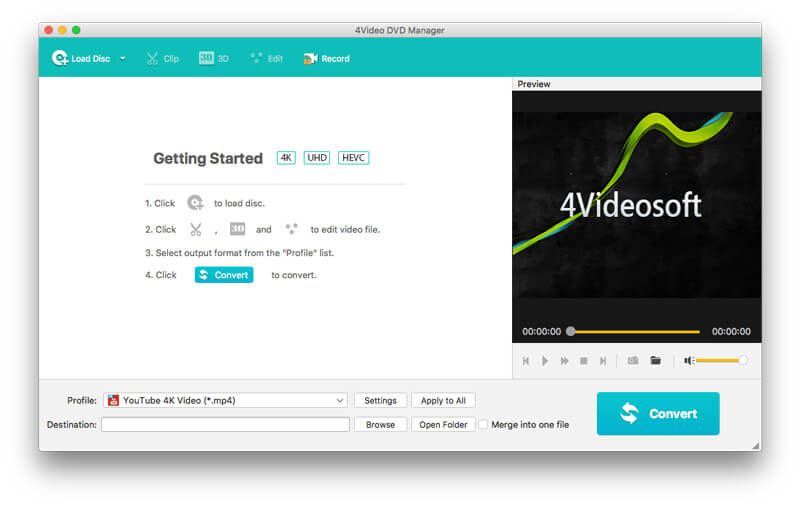
Stap 2. Laad een dvd-schijf
Klik tijdens het uitvoeren van deze software op 'Plaats een schijf”Om de dvd-map in deze software te importeren.
Houd er rekening mee dat u de dvd-schijf vanuit de hoofdmap moet laden, niet de map, als u de dvd-schijf plaatst.
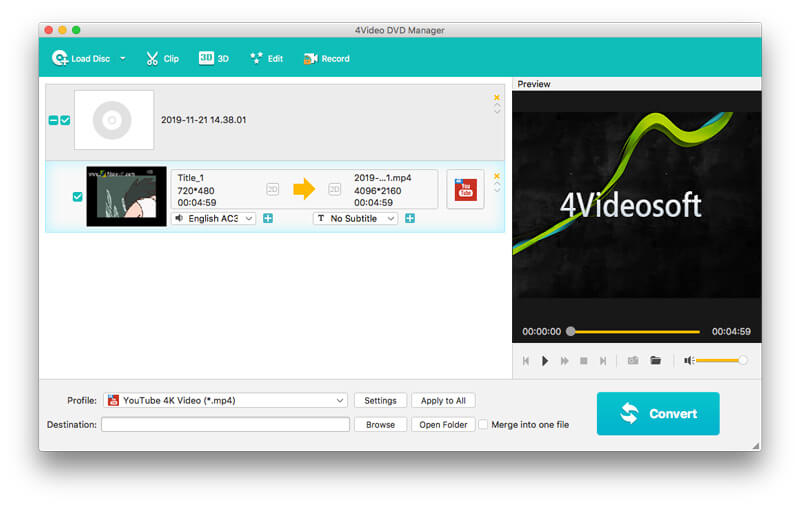
Stap 3. Selecteer het uitvoerformaat
Nadat de schijf is geladen, worden alle titels op de Mac weergegeven.
Selecteer een titel en selecteer het uitvoerformaat uit de vervolgkeuzelijst van "Profiel", waar MOV, MP4, MKV, WMV, AVI, M4V, FLV, SWF, WebM, enz., staan voor u klaar.
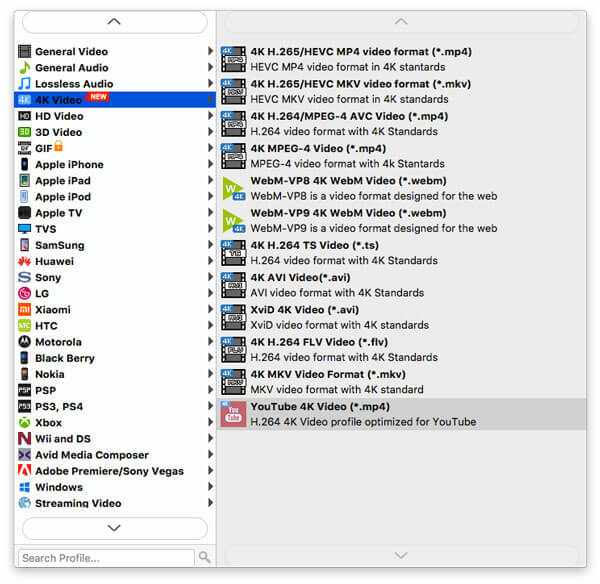
Bovendien kunt u de uitvoerinstellingen aanpassen door op "Instellingen" naast het uitvoerformaat te klikken, waar u de videoframesnelheid, codec, bitsnelheid, audiovolume, enz. Kunt aanpassen.
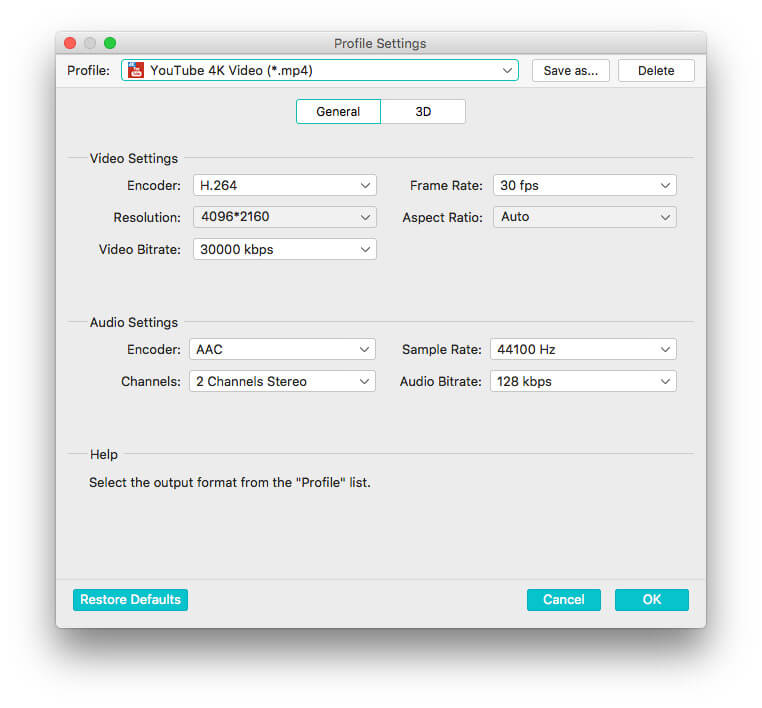
Klik op "OK" om terug te keren naar de hoofdinterface van deze software.
Stap 4. Dvd-films bewerken (optioneel)
U kunt de dvd-films ook bewerken voordat u ze converteren. Klik gewoon op de knop "Bewerken" en u begint de dvd-effecten te roteren, bij te snijden, te knippen en van een watermerk te voorzien.
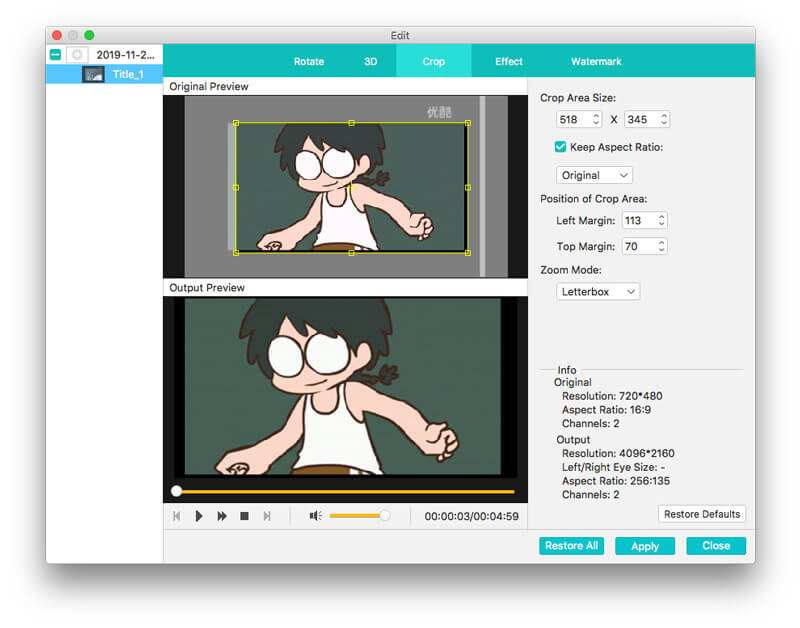
Ga daarna terug naar de hoofdinterface van dit programma en klik op "Converteren”Om dvd naar uw harde schijf op Mac te rippen, en u kunt de dvd-films ook op de externe harde schijf plaatsen voor een soepele weergave.
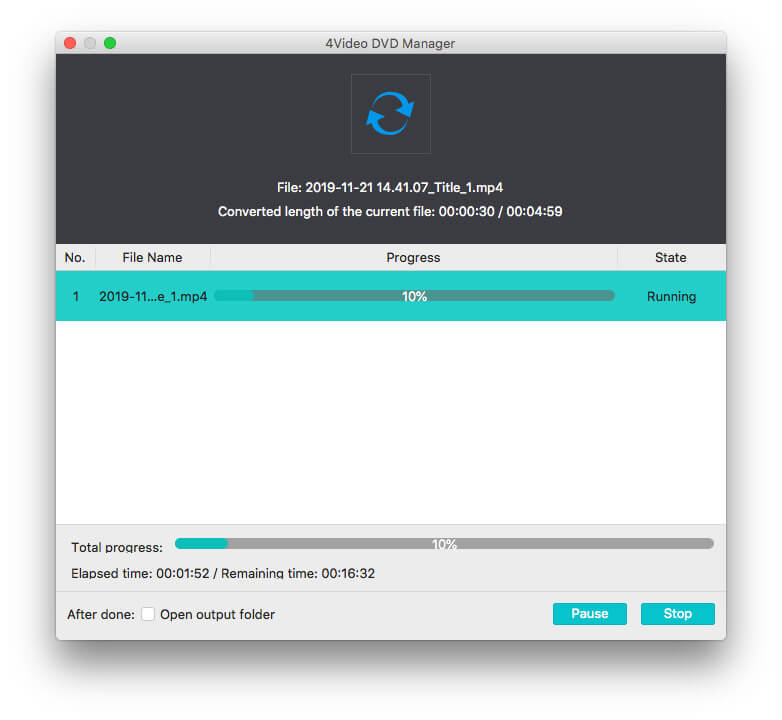
Afgezien van de bovenstaande dvd-overdrachtssoftware, kunt u ook VLC, HandBrake, enz.Vinden, die de onbeschermde dvd's kunnen rippen en naar de harde schijf kunnen converteren.
Gevolgtrekking
Of u nu de dvd-schijven koopt of de gebrande dvd's krijgt met de dvd-recorder van Panasonic of Hitachi, het is niet verstandig om de enorme dvd's in uw kamer te zetten of ze af te spelen met een zware dvd-speler. Dit bericht deelt 2 manieren om dvd's te kopiëren naar de interne en externe harde schijf op Windows en Mac met de dvd-ripper-software.
Heeft u een vraag over het opslaan van dvd's op de harde schijf?
Laat het me weten door uw opmerkingen achter te laten.


