- Winkel
- Producten DesktopsoftwareGratis oplossingen
- Bron
- Ondersteuning
![]() DVD-maker
DVD-maker
Basics
Brand video op dvd
Bewerk video voordat u deze maakt
Vidmore DVD Creator is de beste dvd-maker die bijna alle populaire videoformaten kan converteren, waaronder MP4, AVI, MOV, MPEG, MKV, MPG, 3GP, VOB, FLV, M2TS, MTS, TS, SWF, enz. Naar dvd-schijf / folder / ISO-bestand. Bovendien kun je met deze gebruiksvriendelijke Blu-ray-brander een Blu-ray-schijf, Blu-ray-map en Blu-ray ISO-bestand maken van elke video die je hebt.
Afgezien van het branden van dvd's / Blu-ray, is deze dvd-brandtool ontworpen met een praktische ingebouwde video-editor die het voor zowel professionals als beginners gemakkelijk maakt om professioneel ogende dvd's te maken. En met deze software kunt u uw dvd stileren met gestileerde menu's.

Stap 1 Start Vidmore DVD Creator op uw computer. Plaats een lege dvd of Blu-ray-schijf in het dvd-station als u video's op dvd of Blu-ray-schijf wilt branden.
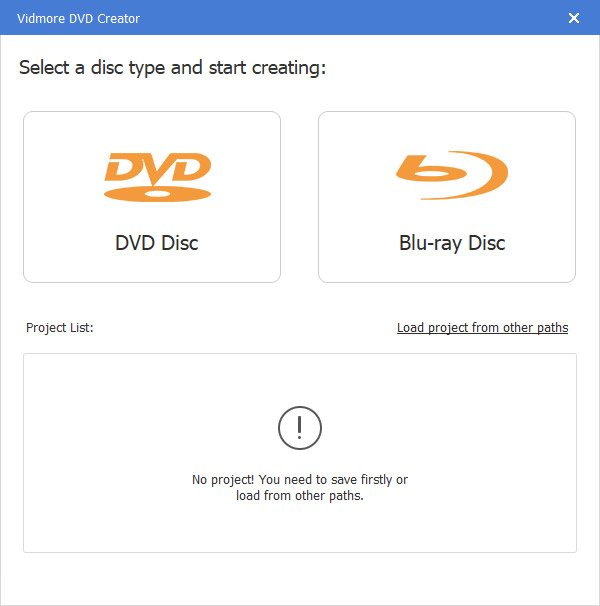
Of klik op “Mediabestand (en) toevoegen” om de videobestanden in dit programma te importeren. Klik vervolgens op "Volgende".

Stap 2 Menu Bewerken
Selecteer de menusjabloon of pas de sjabloon aan om de knop of titel voor uw dvd-bestand aan te passen.

Stap 3 Brand op dvd / Blu-ray
Na het bewerken klikt u op "Branden" om het venster Instellingen te openen om een bestemming te selecteren, instellingen voor branden te maken en de afspeelmodus te selecteren. Klik vervolgens op de knop "Start" om de video's te laten branden.

Na het starten van deze software, zal het het registratievenster voor u openen waarop u op “Registreren” klikt en uw e-mailadres en de registratiecode die per e-mail is verzonden, invoeren. Klik vervolgens op "Activeren" om te registreren.
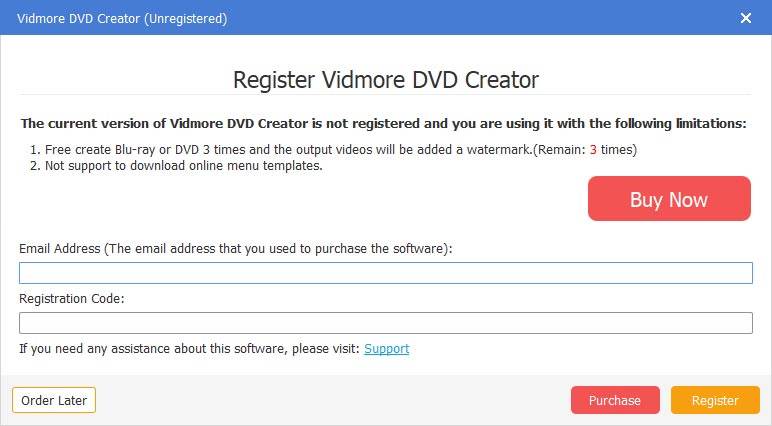
Om de software bij te werken, klikt u op het menupictogram rechts in de bovenste balk en selecteert u "Update controleren". Vervolgens controleert het programma de versie die u hebt geïnstalleerd. Als de versie niet de nieuwste is, wordt u eraan herinnerd de software bij te werken.
Of u kunt de nieuwste versie van Vidmore DVD Creator downloaden vanaf de productpagina.
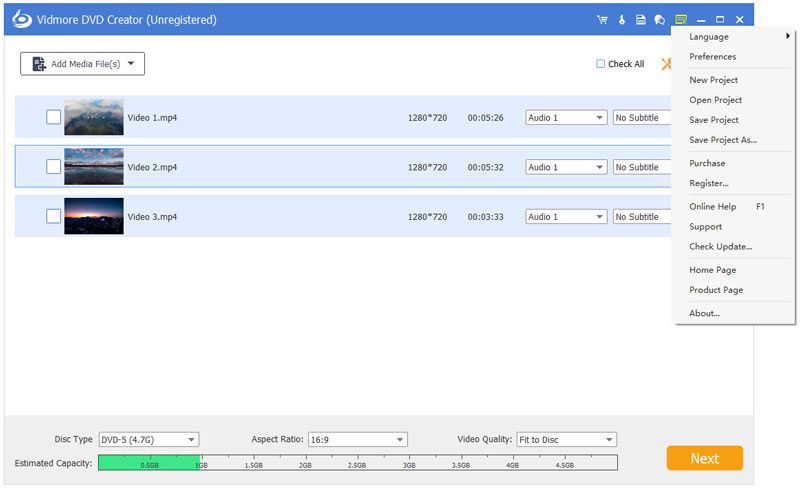
Stap 1 Voeg video toe of laad dvd
Nadat u deze dvd-maker hebt gedownload en geïnstalleerd, start u deze op uw computer. Selecteer "DVD-schijf" aan de linkerkant van de interface.
Klik op "Mediabestand (en) toevoegen" om de videobestanden in dit programma te importeren. Klik vervolgens op "Volgende".

Stap 2 Menu Bewerken
Selecteer de menusjabloon of pas de sjabloon aan om de knop of titel voor uw dvd-bestand aan te passen.

Stap 3 Brand op dvd / Blu-ray
Na het personaliseren van uw dvd-project, klikt u op "Branden" om het venster Instellingen te openen om een bestemming te selecteren, instellingen voor branden te maken en de afspeelmodus te selecteren. Klik vervolgens op de knop "Start" om de video's te laten branden.

Stap 1 Voeg video toe of laad dvd
Open Vidmore DVD Creator op uw computer. Selecteer "Blu-ray Disc" aan de rechterkant van de interface.
Klik vervolgens op "Mediabestand (en) toevoegen" om de videobestanden in dit programma te importeren en klik op "Volgende".

Stap 2 Menu Bewerken
Selecteer een menu voor uw dvd-project uit de menusjablonen. U kunt het menu aanpassen door de knop of titel voor uw Blu-ray-bestand aan te passen. U kunt een voorbeeld van uw gestileerde Blu-ray-bestand bekijken. Klik daarna op "Branden" om door te gaan.
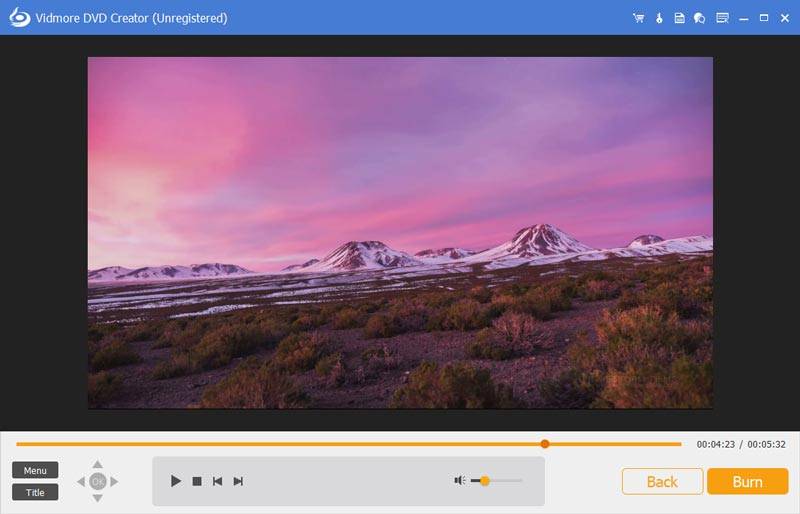
Stap 3 Branden naar Blu-ray
Vervolgens kunt u de bestemming selecteren en de brandinstellingen wijzigen. Klik op het einde op "Start" om videobestanden in Blu-ray te veranderen.
Een van de meest aantrekkelijke functies van DVD Creator is de ingebouwde editor, waarmee u uw video's, audio, ondertitels, miniatuurweergaven en hoofdstukken kunt samenvoegen of splitsen.
Om uw video's te bewerken, klikt u gewoon op "Krachtige tools" in de rechterbovenhoek om het bewerkingsvenster te openen. Hier vindt u twee delen: videogereedschappen en hoofdstuktools.

U kunt roteren, knippen, bijsnijden, video-effecten toevoegen, volume / helderheid / contrast / verzadiging / tint aanpassen en een watermerk toevoegen voordat u gaat creëren.
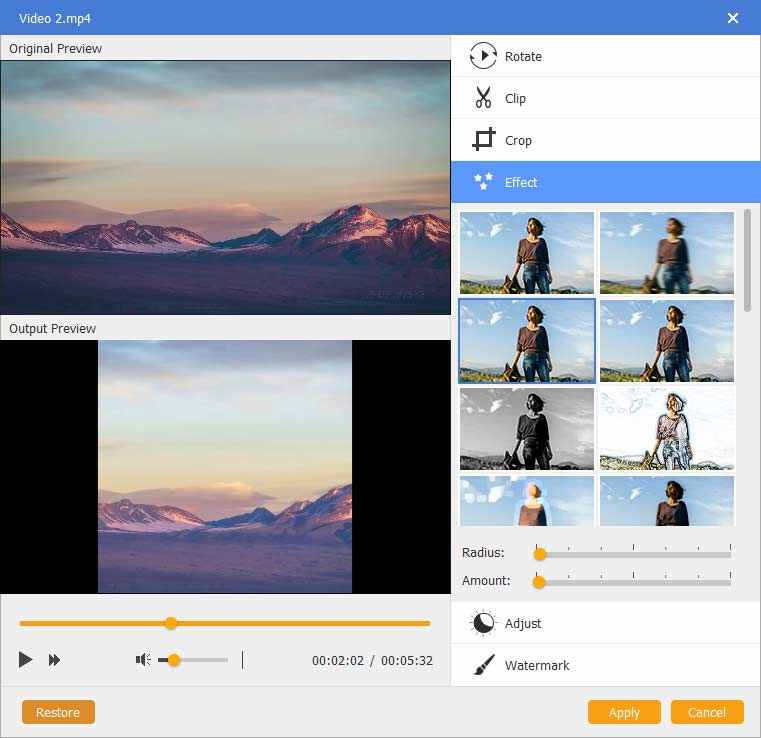
Voor audiobewerking kunt u een nieuwe audiotrack toevoegen of de huidige audiotrack verwijderen, het volume aanpassen, de taal selecteren en de vertragingsproblemen oplossen.
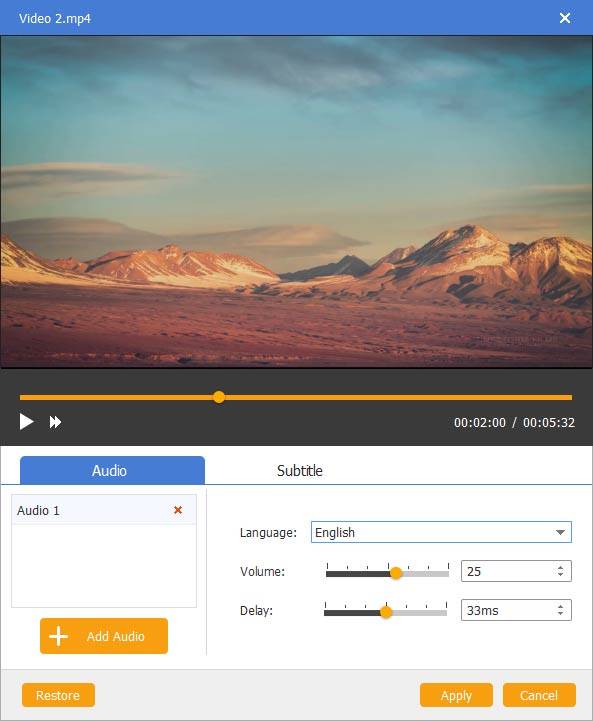
U kunt UTF-, SRT-, SMI-, TXT-, SSA-, RT-, JSS-, AQT-, JS-, ASS- en VTT-ondertitels toevoegen. Bovendien kan het probleem van transparantie, positie en vertraging worden opgelost.
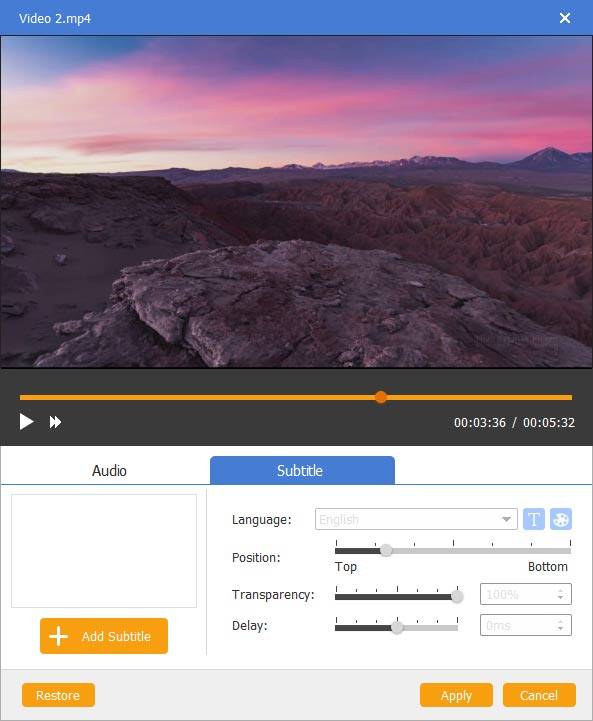
Download deze dvd / Blu-ray-brandtool om dvd-meesterwerk te maken.