Herstel audio en video permanent niet gesynchroniseerd met deze tools
Heb je ervaring met het kijken naar een film, maar hoor je de stem van de persoon in de video voor de daadwerkelijke tijd of vice versa? Je ziet de video voordat je de authentieke stem van de spreker hoort. Als gevolg hiervan kunt u niet ten volle genieten van de film of video die u aan het kijken bent. We kunnen dat scenario zien omdat de audio en video niet synchroon lopen. Maar u hoeft zich geen zorgen te maken, want u kunt dat probleem oplossen met de meest aanbevolen tools van mensen die dit soort situaties persoonlijk hebben meegemaakt.
Hier zullen we het uitleggen audio en video lopen niet synchroon en hoe u dit kunt oplossen met de hieronder aangegeven hulpmiddelen.
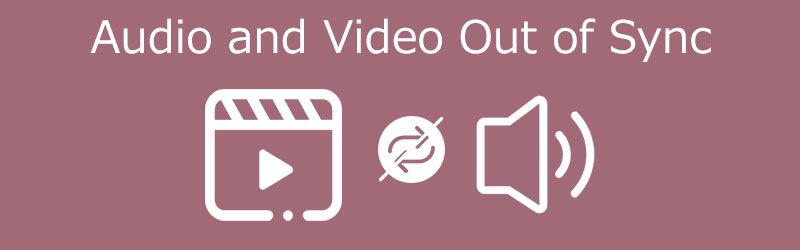
- Deel 1. Waarom wordt de audio niet gesynchroniseerd met video?
- Deel 2. Hoe audio en video te synchroniseren
- Deel 3. Veelgestelde vragen over audio en video die niet synchroon lopen
Deel 1. Waarom wordt de audio niet gesynchroniseerd met video?
Er zijn situaties waarin we een film aan het kijken zijn, en de stem komt niet overeen met de video. Daarom kunnen we niet ten volle genieten van wat we zien. Maar heb je ooit nagedacht over de redenen waarom de audio niet synchroniseert met de video?
We kunnen de redenen niet bepalen waarom audio niet synchroniseert met video. Het kan echter komen door de slechte internetverbinding. Er zijn momenten dat de internetverbinding traag is, dan volgt de video. Als gevolg hiervan wordt het geluid niet gesynchroniseerd met de video. En er zijn ook gevallen waarin de browser die u gebruikt het probleem is omdat de cache van de browser vol is. Soms ligt de reden dat de audio niet synchroon loopt in de video zelf.
Deel 2. Hoe audio en video te synchroniseren
Hier hebben we vermeld hoe u de audio en video kunt herstellen die niet synchroon lopen op uw laptop. De onderstaande hulpmiddelen helpen u bij het oplossen van het audioprobleem in de video of films die u aan het kijken bent. Kijk welke je voorkeur heeft.
1. Vidmore Video Converter
De eerste meest aanbevolen audio en video uit gesynchroniseerde fixer zijn de Vidmore Video Converter. Het is professioneel en uitgebreid vanwege de mogelijkheid om zowel audio als video te bewerken en te converteren. Afgezien daarvan is het ook compatibel met Mac- en Windows-apparaten. Het programma heeft al veel audio- en videoproblemen opgelost, die veel gebruikers aanbevelen vanwege de gebruiksvriendelijke interface en bewerkingsfuncties. Door de eenvoudige bewerkingstools die het biedt, kunt u de audio- en videosynchronisatie permanent repareren zonder enige moeite. In tegenstelling tot andere apparaten kunt u met slechts een paar klikken het probleem van uw video instellen. Afgezien daarvan kun je ook het bestandsformaat kiezen dat je nodig hebt voor je audio en video, omdat de Vidmore Video Converter veel structuren biedt. Ten slotte kunt u deze software ook gebruiken als er geen internetverbinding is.
Om u beter te helpen met het oplossen van audio en video die niet synchroon lopen met behulp van deze tool, volgt hier een eenvoudige instructie hieronder.
Stap 1: Download de Audio en Video Out of Sync Fixer
Voor alles moet u de tool aanschaffen door op een van de Downloaden onderstaande knoppen en installeer het vervolgens op uw apparaat. Daarna kunt u de tool nu op uw apparaat uitvoeren.
Stap 2: Upload de videobestanden op de tijdlijn
Zodra het programma op uw apparaat draait, begint u met het uploaden van het videobestand op de Tijdlijn door op de te klikken Bestanden toevoegen linksboven in het scherm of alleen de Plus symbool op de middelste interface van de tool.
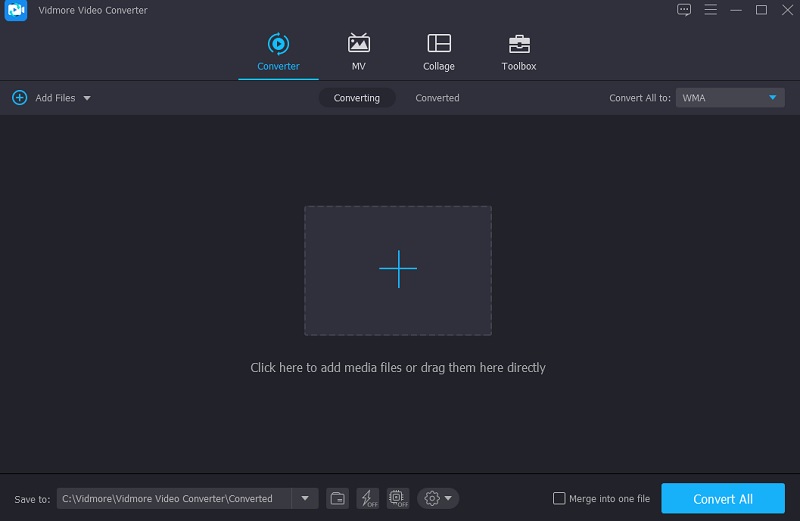
Stap 3: herstel de audio en video die niet synchroon lopen
Daarna, om de audio en video niet synchroon te laten lopen. Klik op het bewerkingspictogram weergegeven als a Ster. Zodra de bewerkingssectie u leidt, klikt u op de Audio om naar de audio-instellingen te worden geleid.
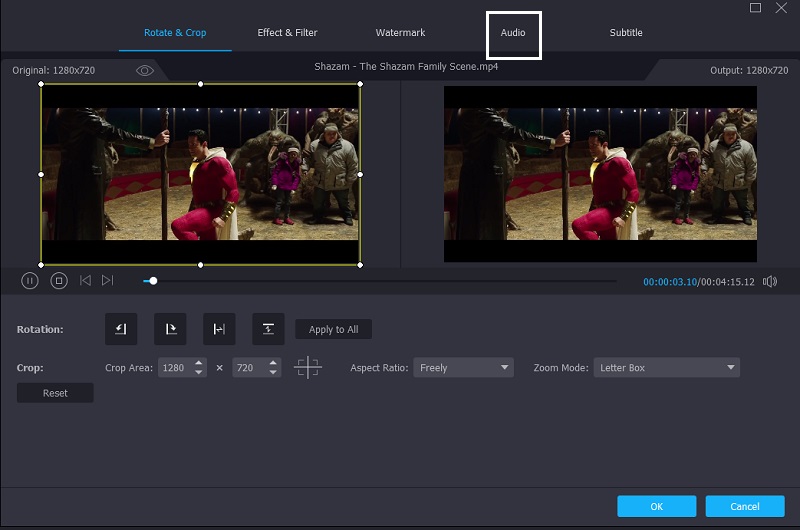
Als je eenmaal in de audio-instellingen bent, kun je nu de audiovertraging corrigeren door de schuifregelaar van de Vertraging. Pas het aan totdat het geluid overeenkomt met de video. Als u klaar bent, tikt u op de OK knop.
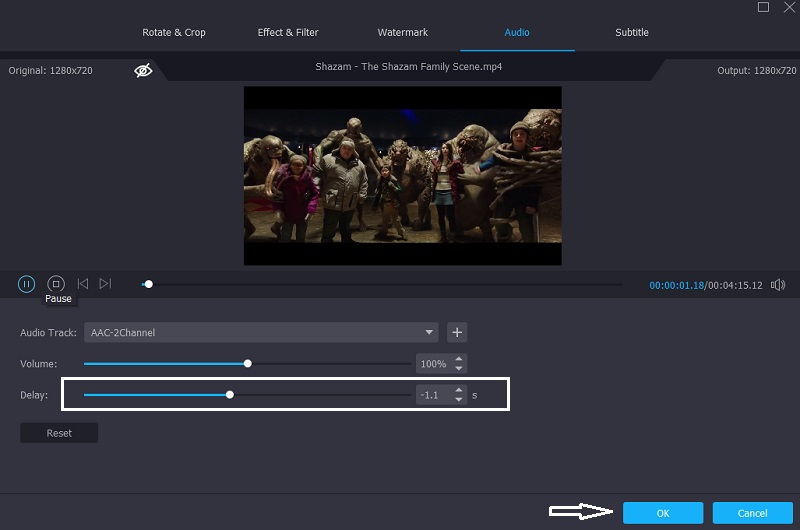
Stap 4: Converteer de videobestanden
Nadat u de bovenstaande stappen hebt gevolgd, kunt u nu doorgaan met het conversieproces. Klik op de Alles omzetten en wacht tot je videobestand is geconverteerd.
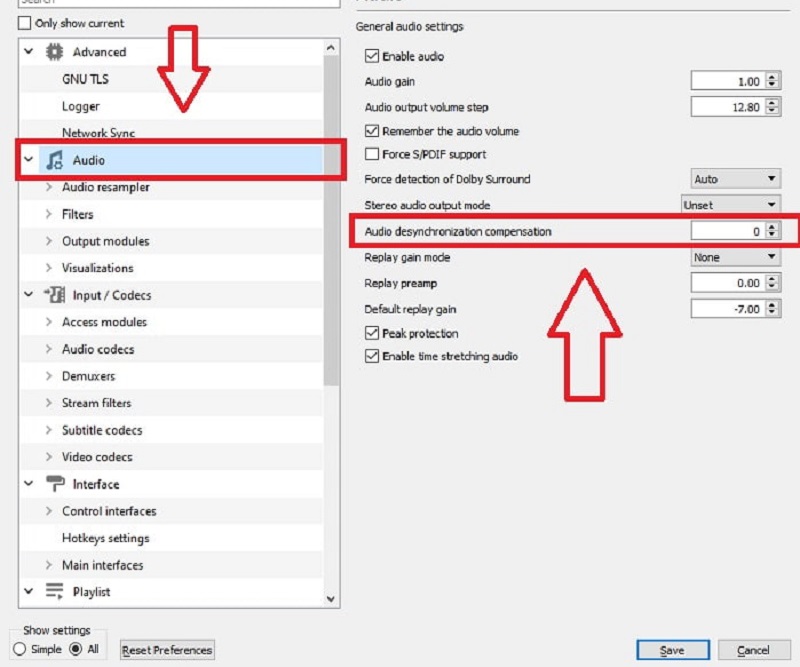
2. VLC Media Player
Een van de meest voorkomende gratis mediaspelers is de VLC Media Player. Het is ook compatibel met zowel Windows als Mac. Het ondersteunt video's van hoge kwaliteit en speelt hoogwaardige videoclips af als het om prestaties gaat. Er zijn echter gevallen waarin VLC problemen tegenkomt, zoals het feit dat de audio en video niet synchroon lopen. En om u te helpen dit op te lossen met VLC Media Player, kunt u de onderstaande stappen raadplegen.
Stap 1: Open eerst de VLC Media Player en ga naar de Tool tabblad. Tik daarna op de Voorkeuren.
Stap 2: Daarna verschijnt er een andere interface op het scherm. Ga verder door de aan te vinken Audio tabblad. En vink linksonder in het scherm Alle om de geavanceerde instellingen te openen.
Stap 3: Als u eenmaal naar de geavanceerde instellingen bent geleid, klikt u op de Audio tabblad en pas de Compensatie voor audio-desynchronisatie. Stel daarna het volume in op negatief als de audio vóór de video wordt afgespeeld en omgekeerd. Als u klaar bent met het aanpassen van de audio, klikt u op de Opslaan knop.
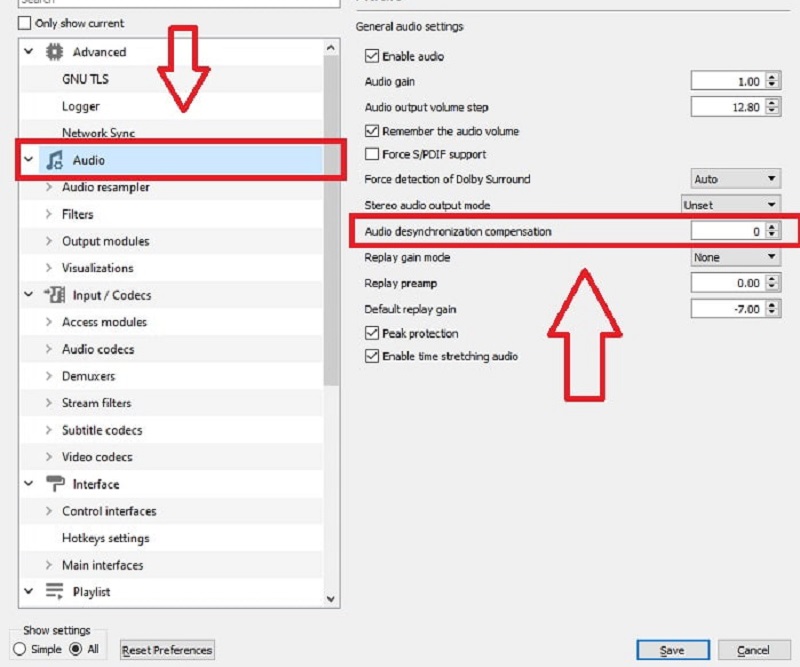
3. Premiere Pro
Een van de meest populaire videobewerkingssoftware is de Premiere Pro. Het biedt veel bewerkingstools die van je favoriete bestanden een meesterwerk maken. Als je last hebt van de audio van de video die je bekijkt omdat het geluid niet overeenkomt met de video, dan is Premiere Pro er om je te helpen. Bekijk de onderstaande stappen voor het synchroniseren van audio en video die niet synchroon lopen.
Stap 1: Ten eerste, in de Tijdlijn, rangschik de audio- en videobestanden op elkaar.
Stap 2: Stel vervolgens de cursor in op een goed referentiepunt en markeer het frame waar uw eerste geluid voor beide audiotracks binnenkomt.
Stap 3: Lijn daarna de sporen uit met behulp van de markeringen. En tot slot, verwijder de scratch record en sluit de clips aan.
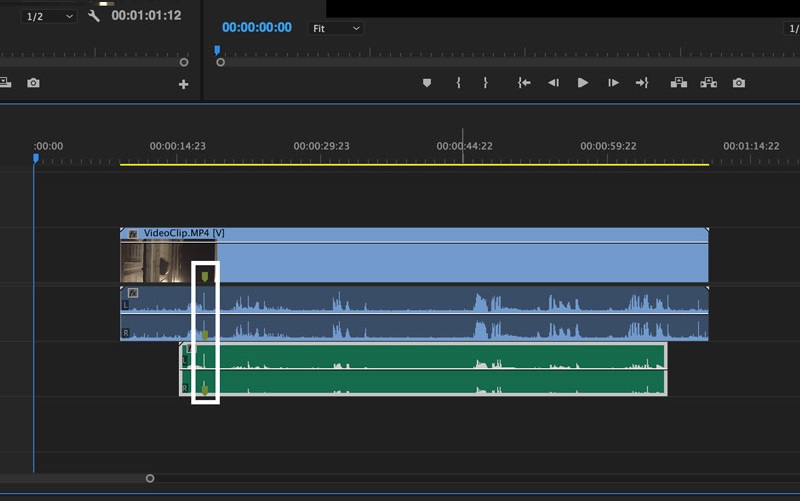
Deel 3. Veelgestelde vragen over audio en video die niet synchroon lopen
Waarom loopt het geluid op mijn tv niet synchroon met de video?
Dit probleem kan optreden als het HDMI-apparaat dat op het audioformaat van de tv is aangesloten, is ingesteld op bitstream-uitvoer.
Hoe synchroniseer ik audio en video via internet?
U kunt Kapwing gebruiken. Start Kapwing Studio om te beginnen en upload uw videobestand. Zoek vervolgens het ideale tijdstip. Speel nu de video af en wacht tot het onderwerp begint te spreken. Publiceer en download ten slotte uw werk.
Hoe kan ik problemen met audio- en videosynchronisatie in Windows 10 oplossen?
Er zijn talloze opties. Controleer eerst of uw internetverbinding correct werkt. Controleer op problemen met het streamingplatform.
U kunt ook proberen van browser te veranderen, Windows 10 bij te werken of de browsercache te verwijderen.
Gevolgtrekking
Nu u de juiste hulpmiddelen kent voor: audio en video niet synchroon oplossen met behulp van de bovengenoemde tools kunt u nu genieten van het kijken naar uw favoriete films. Waar wacht je op? Begin met het matchen van het geluid en de video van uw meest geliefde bestanden.


