Bewerk M4A-bestanden op Windows-pc, Mac en iPhone op een moeiteloze manier
M4A is een bestandsextensie die wordt gebruikt als de standaardindeling voor het downloaden van nummers in de iTunes Store van Apple. Bovendien neemt dit formaat minder opslagruimte in beslag, maar behoudt het een hogere geluidskwaliteit. Ondanks deze voordelen hebben veel mensen moeite met het bewerken van dit bestandsformaat vanwege de slechte compatibiliteit. Daarom biedt dit bericht snelle manieren om bewerk M4A-bestanden op Windows, Mac en iPhone.


Deel 1. Hoe M4A te bewerken op Windows en Mac
De eerste tool die beschikbaar is voor zowel Windows- als Mac-gebruikers is Vidmore Video Converter. Dit wordt vaak gebruikt voor het converteren van audio- en videobestanden. Het biedt ook coole en handige functies naast de conversiemogelijkheden. De app is aantoonbaar nuttig voor het knippen, splitsen en samenvoegen van bestanden. Om nog maar te zwijgen over het feit dat het je toegang geeft tot verschillende methoden voor het splitsen van audiobestanden.
Hiermee kun je een track automatisch in afzonderlijke tracks splitsen met behulp van de Fast Split-functie. Er is ook een muziekgrabber waar u gebruik van kunt maken, om gemakkelijk het begin- en eindpunt te selecteren van de audio die u probeert te bewerken. Zie de onderstaande stappen om meer kennis te hebben over het bewerken van M4A-bestanden met deze tool.
Stap 1. Installeer de M4A Editor
Het eerste dat u hoeft te doen, is de software aanschaffen door op een van de Gratis download knoppen eronder. Na het downloaden opent u de bestandsextensie en volgt u de instellingen op het scherm om de app te installeren. Voer de app daarna uit op uw computer.
Stap 2. Laad een M4A-bestand
Vanuit de hoofdinterface van de app ziet u de Plus sign-knop die bedoeld is voor het uploaden van bestanden van uw harde schijf. Klik erop en selecteer het M4A-bestand dat u wilt bewerken. Optioneel kunt u bestanden uploaden door het bestand naar de interface van het programma te slepen en neer te zetten.
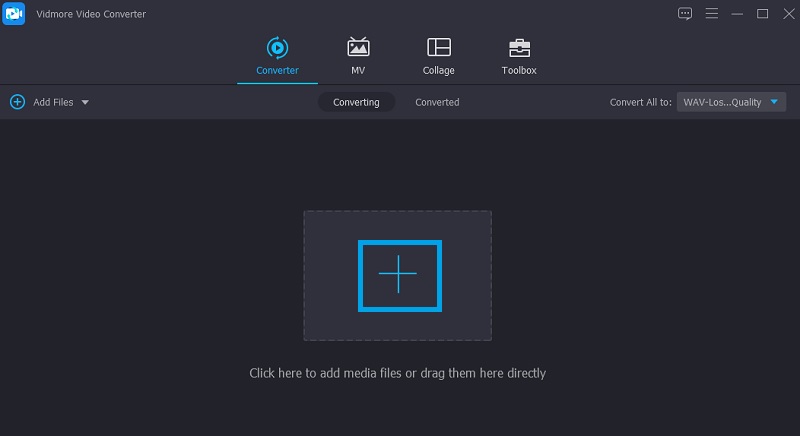
Stap 3. Bewerk de M4A-clip
Op naar de volgende stap, klik op de Besnoeiing om de interface voor het bewerken van muziek te openen. Klik vanaf daar op de Snel splitsen knop in het linkergedeelte onderaan de interface. U zou een dialoogvenster moeten zien waarin u het aantal sneden of de duur invoert. Kies gewoon de methode die voor uw voorkeur werkt. Druk dan op de Splitsen om de wijzigingen te bevestigen. Trouwens, aan de rechterkant zijn er de muziekgrabbers die je kunt gebruiken om het deel van de audio te selecteren dat je wilt behouden. Als u tevreden bent, vink dan de . aan Opslaan om terug te gaan naar het tabblad Converter.
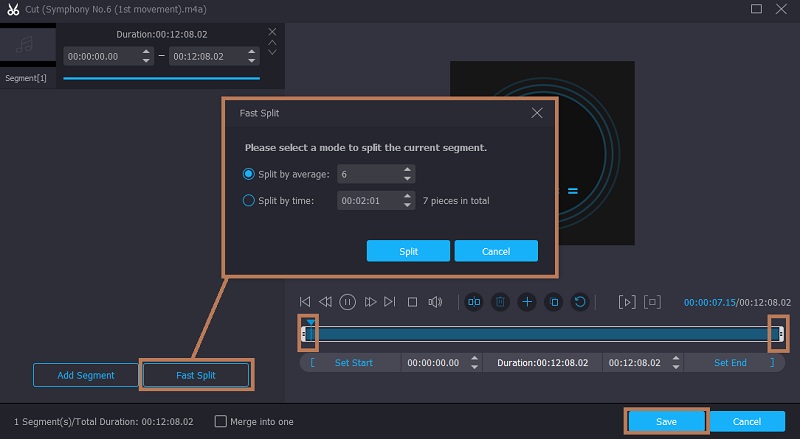
Stap 4. Sla het bewerkte M4A-bestand op
Wanneer u klaar bent met het bewerken van het M4A-bestand, is de volgende stap het opslaan van de gemaakte wijzigingen. Selecteer daarvoor het audioformaat of behoud het originele formaat door hetzelfde formaat te kiezen uit de Profiel menu. Als u klaar bent, klikt u op de Alles omzetten knop om te beginnen met het renderen van het bestand.
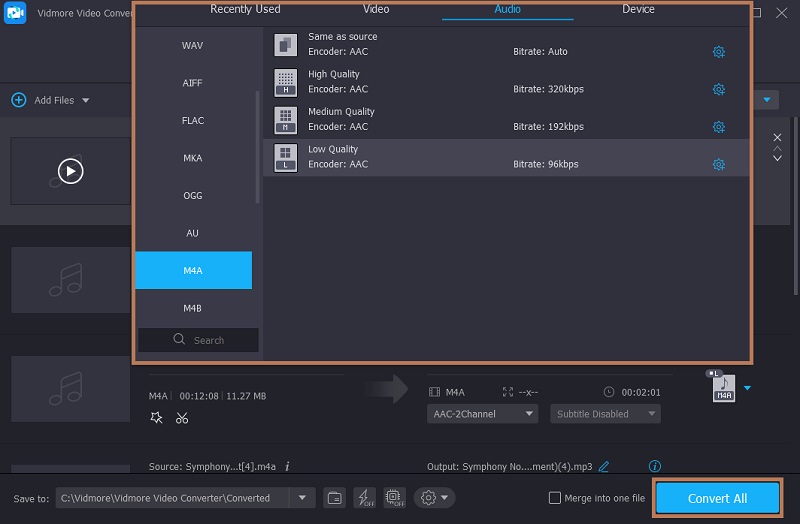
Deel 2. Hoe M4A online te bewerken
Bear Audio Tool is een webgebaseerde applicatie die bijna alle soorten audioformaten ondersteunt. Dat betekent dat je nummers kunt knippen, combineren, effecten kunt toepassen, eigenschappen van nummers kunt aanpassen en meer zonder iets op je computer te installeren. Wat zo goed is aan dit programma, is dat het op HTML 5 is gebaseerd. Daarom hoeft u geen bestanden naar de server te uploaden. U kunt importeren vanaf uw lokale schijf en eigenschappen aanpassen om de stille delen van de audio te verwijderen. Er zijn ook veel geluidseffecten om uit de bibliotheek te kiezen om uw audiobestand aantrekkelijk te laten klinken. Of pas fade-in en fade-out toe voor een professioneel geluidsbestand. Niettemin, hier is de instructie over hoe u M4A-bestanden online kunt bewerken.
Stap 1. Navigeer naar de officiële webpagina van Bear Audio Tool door de naam op het webadres van uw browser te typen.
Stap 2. Wanneer u de pagina bereikt, klikt u op de Open om het M4A-bestand te uploaden of het mediabestand te slepen en neer te zetten. Dan zou het een spectrale weergave van de audio moeten weergeven.
Stap 3. Markeer het deel dat u wilt knippen en raadpleeg de aangegeven tijdsduur en druk vervolgens op de knop Knippen om het audiobestand bij te snijden. U kunt ook aanvullende aanpassingen toepassen, zoals dempen, hoge tonen, enz.
Stap 4. Als u tevreden bent, klikt u op de Opslaan knop linksonder om de aangebrachte wijzigingen te bevestigen.
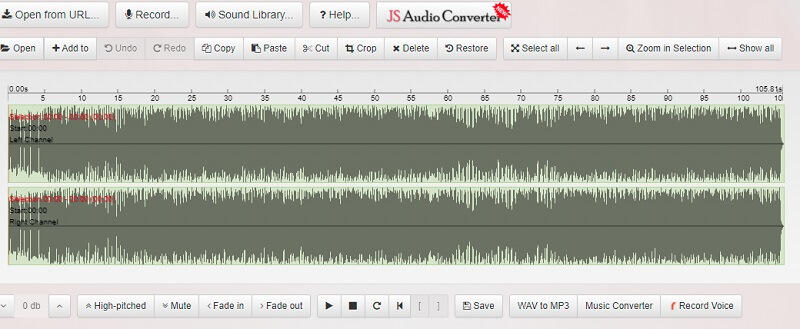
Deel 3. Hoe M4A op iPhone te bewerken
U kunt ook leren hoe u M4A-bestanden op de iPhone kunt bewerken met behulp van iMovie. Dit is een geweldige iOS-app met basisopties voor audio- en videobewerking die u kunt gebruiken. Naast het bewerken van de achtergrondaudio van de video, kun je een apart audiofragment toevoegen om te bewerken. Er zijn een heleboel liedjes en muziek om uit te kiezen en in te voegen. Daar kun je ook het volume aanpassen en verhogen tot maar liefst 500% audiovolume. Bekijk de onderstaande stappen om te zien hoe het werkt.
Stap 1. Download iMovie op je iPhone of iPad en open de mobiele app.
Stap 2. Om een bestand in te laden, tikt u op de Project maken en selecteer Film. Selecteer uit de selectie van uw het mediabestand dat u wilt bewerken.
Stap 3. Om nu het M4A-bestand toe te voegen, tikt u op de Plus pictogram en kies Mijn muziek. Selecteer vervolgens de M4A-bestanden om ze in het programma te laden.
Stap 4. Tik op de audioregel op de tijdlijn en er worden audio-opties weergegeven waar u het volume, de snelheid of de splitsing kunt aanpassen. Als je klaar bent, druk je op de Gedaan knop in de linkerbovenhoek om het bestand op te slaan.
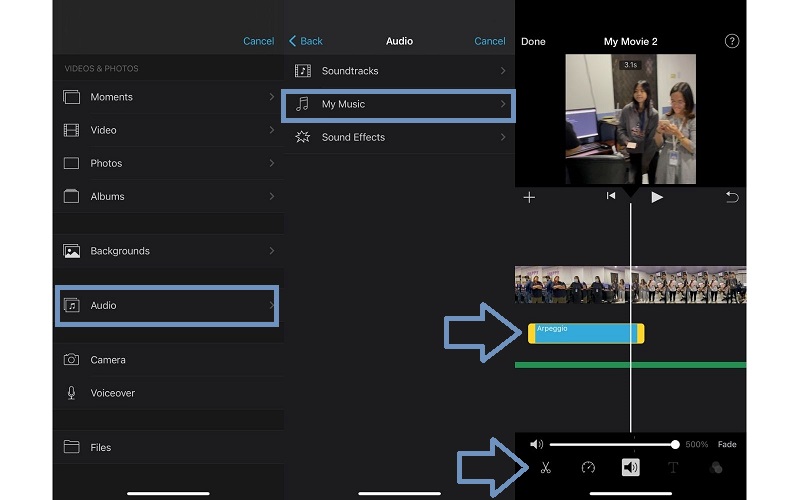
Deel 4. Veelgestelde vragen over het bewerken van M4A
Hoe kan ik M4A bewerken in Audacity?
Audacity is toegewijd aan het bewerken van audiobestanden voor bijna alle besturingssystemen. Voeg eenvoudig het M4A-bestand toe aan het programma en bewerk het bestand. U kunt echter niet rechtstreeks M4A-bestanden uploaden die u nodig hebt om FFmpeg te integreren voor een breed scala aan acceptatie van audioformaten.
Hoe M4A op Mac te bewerken?
Zoals vermeld, is Vidmore Video Converter compatibel met Mac en Windows. Ze zijn bijna identiek aan dezelfde set functies voor het bewerken van audiobestanden, zoals samenvoegen, splitsen, bijsnijden en meer.
Hoe bewerk ik M4A-bestanden op Android?
Er zijn tijden dat u uw M4A-bestanden op uw Android wilt bewerken, hoewel dit een standaard audioformaat voor iPhone is. Daarmee kunt u Lexis Audio Editor gebruiken, een Android-app die M4A, AAC en WMA ondersteunt voor audiobestanden.
Gevolgtrekking
De bovengenoemde tools zijn de beste methoden om bewerk M4A-bestanden. U kunt deze taak uitvoeren op een desktop, online en zelfs op uw iPhone. Van deze tools is Vidmore Video Converter zeer functioneel en heeft het een unieke interface waarmee het als audio-editor kan worden gebruikt. Je zou het zelf moeten proberen.
M4A-tips
-
M4A bewerken
-
Converteer M4A
-
Geluids speler


